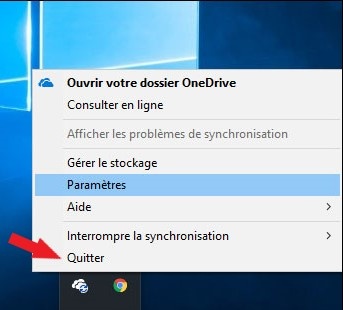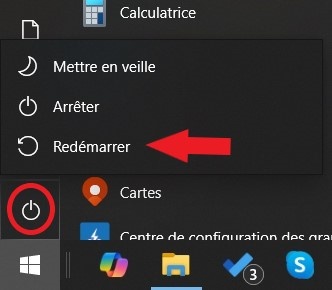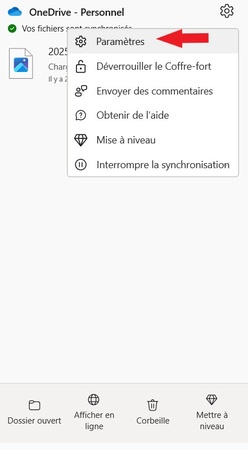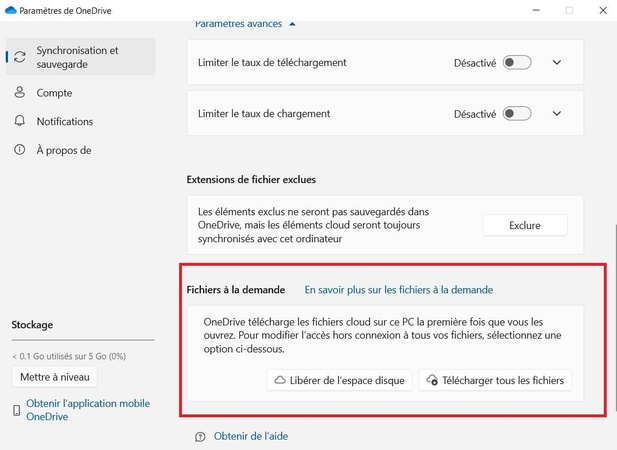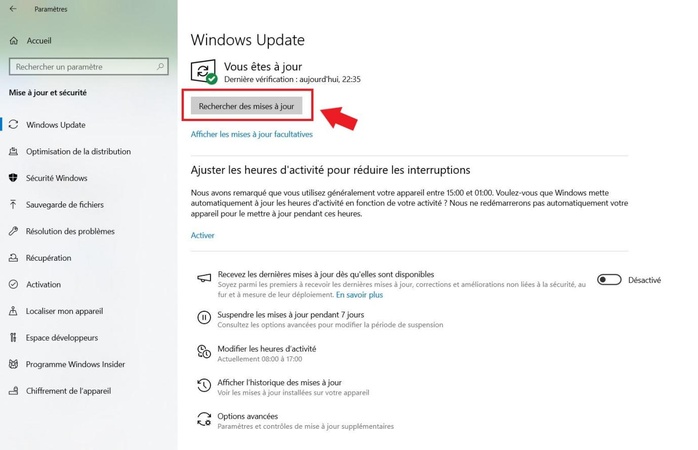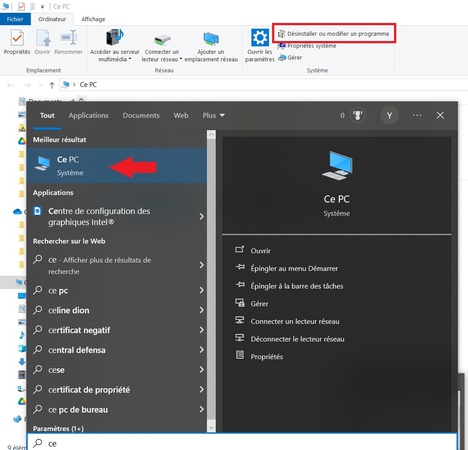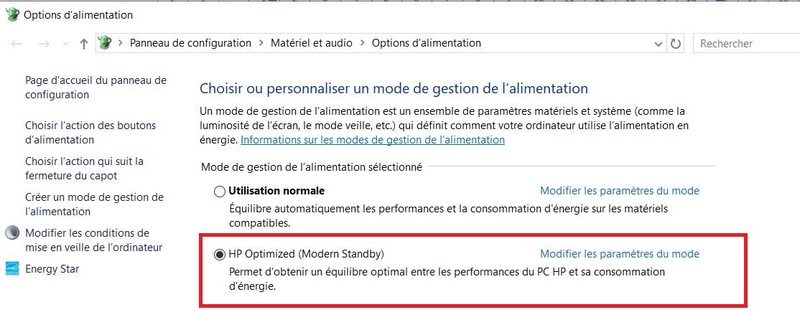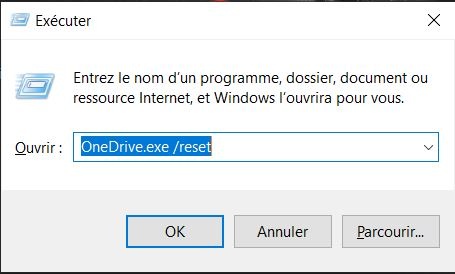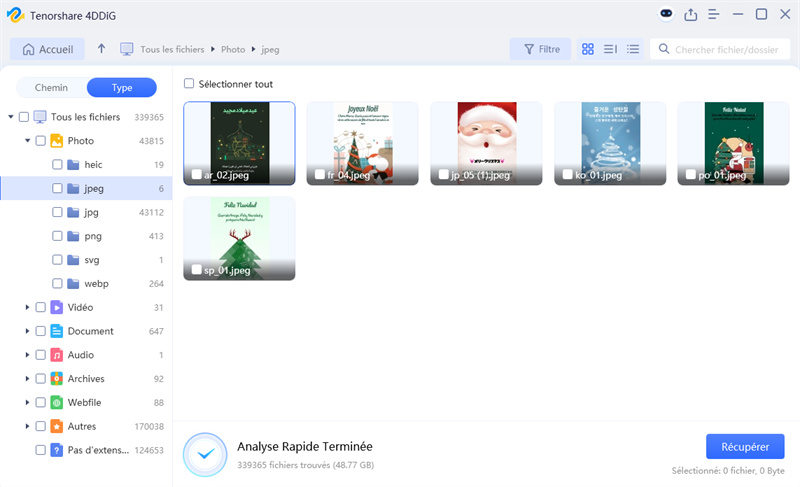Comment corriger l'erreur 0x8007016a ?
L'erreur 0x8007016a est un problème courant rencontré par de nombreux utilisateurs de Windows, notamment lors de la gestion des fichiers OneDrive. Ce code d'erreur 0x8007016a peut empêcher la suppression ou la synchronisation de fichiers, rendant leur accès difficile. Si vous voyez le message error 0x8007016a, cela signifie généralement un problème de synchronisation ou un fichier corrompu. Heureusement, il existe plusieurs méthodes efficaces pour corriger l'erreur 0x8007016a et restaurer le bon fonctionnement de votre système. Découvrez dans cet article les meilleures solutions pour supprimer l'erreur 0x8007016a facilement.
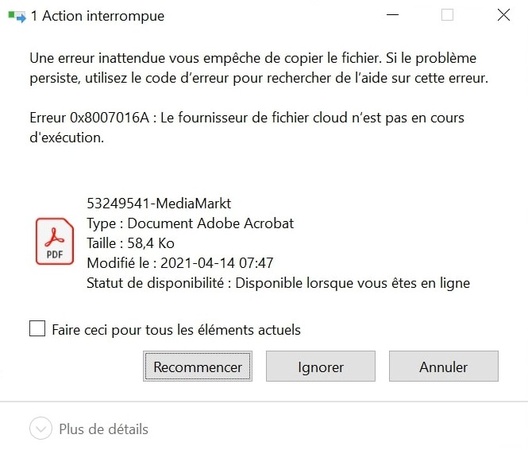
Pourquoi l'erreur 0x8007016a apparaît-elle ?
L'erreur 0x8007016a est souvent liée à OneDrive et apparaît lorsque certains fichiers ne peuvent pas être synchronisés ou supprimés. Ce code erreur 0x8007016a est généralement causé par une synchronisation interrompue, un fichier corrompu ou un paramètre de stockage cloud mal configuré. Lorsque Windows tente d'accéder à ces fichiers, l'opération échoue, ce qui empêche leur suppression ou leur modification.
Plusieurs facteurs peuvent être à l'origine de cette error 0x8007016a, notamment une mise à jour de Windows incomplète, des paramètres de fichiers en lecture seule ou une corruption du cache de OneDrive. Certains utilisateurs signalent également que cette fehler 0x8007016a survient après la désactivation des fichiers à la demande dans OneDrive. Heureusement, en identifiant la cause exacte, il est possible de supprimer l'erreur 0x8007016a grâce à des solutions adaptées.
Comment réparer l'erreur 0x8007016a ?
Il existe plusieurs méthodes pour corriger l'erreur 0x8007016a et restaurer le bon fonctionnement de votre système. Que le problème soit lié à OneDrive, à des fichiers corrompus ou à une mise à jour de Windows, ces solutions vous aideront à supprimer l'erreur 0x8007016a efficacement. Suivez les étapes ci-dessous pour résoudre ce code erreur 0x8007016a et éviter qu'il ne réapparaisse à l'avenir.
Solution 1: Redémarrer OneDrive
Le redémarrage de OneDrive peut corriger l'error 0x8007016a en relançant la synchronisation des fichiers.
-
Faites un clic droit sur l'icône OneDrive dans la barre des tâches.
Sélectionnez "Fermer OneDrive" pour arrêter le service.
-
Redémarrez OneDrive en le recherchant dans le menu Démarrer et en cliquant dessus.

Solution 2: Redémarrer votre ordinateur
Un simple redémarrage peut parfois résoudre le code erreur 0x8007016a en réinitialisant les processus en cours.
Fermez toutes les applications ouvertes.
Cliquez sur le menu Démarrer et sélectionnez "Redémarrer".
-
Une fois le PC rallumé, vérifiez si l'erreur 0x8007016a persiste.

Solution 3: Créer un nouveau dossier OneDrive
Créer un dossier OneDrive différent peut éviter les conflits et supprimer l'erreur 0x8007016a.
Ouvrez OneDrive et accédez aux paramètres.
-
Sélectionnez un nouvel emplacement de synchronisation pour vos fichiers.
-
Relancez la synchronisation et essayez à nouveau d'accéder à vos fichiers.

Solution 4: Désactiver les fichiers à la demande
Cette option permet de corriger l'error 0x8007016a en forçant le téléchargement des fichiers sur votre appareil.
Ouvrez OneDrive et accédez aux paramètres.
Décochez l'option "Fichiers à la demande".
-
Redémarrez votre PC et testez l'accès aux fichiers.

Solution 5: Mettre à jour votre Windows
Une version obsolète de Windows peut causer la fehler 0x8007016a.
-
Ouvrez les paramètres Windows et accédez à "Mise à jour et sécurité".
Cliquez sur "Rechercher des mises à jour".
-
Installez les mises à jour disponibles et redémarrez votre PC.

Solution 6: Supprimer et re-synchroniser OneDrive
Désinstaller puis réinstaller OneDrive peut résoudre le code erreur 0x8007016a.
-
Ouvrez “Ce PC” depuis votre barre de recherche Windows, ensuite cliquez sur “Désinstaller ou modifier un programme” et désinstallez OneDrive.
-
Téléchargez et installez la dernière version depuis le site officiel de Microsoft.
-
Reconnectez-vous et relancez la synchronisation.

Solution 7: Modifier le plan d'alimentation de votre PC
Certains paramètres d'économie d'énergie peuvent bloquer la synchronisation OneDrive et causer l'erreur 0x8007016a.
-
Ouvrez les paramètres d'alimentation de Windows (accédez au panneau de configuration, puis Matériel et audio > Option d'alimentation.
-
Sélectionnez un mode "Performances élevées" ou HP optimized comme vous voyez dans l'image.
-
Appliquez les modifications et redémarrez votre PC.

Solution 8: Réinitialiser OneDrive
Une réinitialisation de OneDrive peut supprimer l'erreur 0x8007016a en restaurant les paramètres par défaut.
-
Appuyez sur Windows + R et tapez OneDrive.exe /reset, puis validez avec "Entrée".
Patientez quelques instants et redémarrez OneDrive.
-
Vérifiez si la synchronisation fonctionne correctement.

En suivant ces solutions, vous devriez être en mesure de corriger définitivement l'erreur 0x8007016a et d'éviter qu'elle ne perturbe l'accès à vos fichiers.
Astuce Bonus : Récupérer les données perdues avec Tenorshare 4DDiG
En cas de perte de données due à l'erreur 0x8007016a, il est essentiel de disposer d'un outil fiable pour les récupérer. Tenorshare 4DDiG est un logiciel professionnel de récupération de données pour Windows, capable de restaurer des fichiers supprimés ou perdus à partir de divers périphériques tels que des disques durs, des cartes SD, des clés USB et des partitions perdues.
Avantages de Tenorshare 4DDiG
- Polyvalence : Récupère des données à partir de divers scénarios de perte, y compris la suppression accidentelle, le formatage, les partitions perdues et les disques endommagés.
- Compatibilité étendue : Fonctionne avec une large gamme de périphériques de stockage, tels que les disques durs internes et externes, les cartes mémoire et les clés USB.
- Interface conviviale : Propose une interface utilisateur intuitive, facilitant la récupération de données même pour les utilisateurs novices.
Téléchargement Sécurisé
Téléchargement Sécurisé
Étapes simples pour récupérer vos données avec Tenorshare 4DDiG
-
Sélectionner l'emplacement
Après avoir installé et lancé Tenorshare 4DDiG, choisissez l'emplacement où les données ont été perdues, tel qu'un disque local ou un périphérique externe.
-
Analyser l'emplacement
Cliquez sur "Analyser" pour permettre au logiciel de scanner l'emplacement sélectionné à la recherche des fichiers perdus. Une fois l'analyse terminée, les fichiers récupérables seront affichés.
-
Prévisualiser et récupérer les fichiers
Parcourez les fichiers trouvés, utilisez la fonction de prévisualisation pour vérifier leur contenu, puis sélectionnez ceux que vous souhaitez récupérer. Cliquez sur "Récupérer" et choisissez un emplacement sûr pour enregistrer les fichiers restaurés.
En suivant ces étapes, vous pouvez efficacement récupérer vos données perdues en raison de l'erreur 0x8007016a.
Conclusion
L'erreur 0x8007016a peut être frustrante, mais heureusement, il existe plusieurs solutions pour la corriger. Que ce soit en redémarrant OneDrive, en désactivant les fichiers à la demande ou en mettant à jour Windows, chaque méthode permet de résoudre efficacement ce code erreur 0x8007016a. Toutefois, si cette erreur entraîne une perte de données, il est crucial d'utiliser un outil fiable comme 4DDiG Windows Data Recovery. Grâce à ses puissantes capacités de récupération, ce logiciel vous permet de restaurer vos fichiers en quelques clics et d'éviter toute perte définitive. N'hésitez pas à tester ces solutions pour supprimer l'erreur 0x8007016a et retrouver un système stable et fonctionnel.