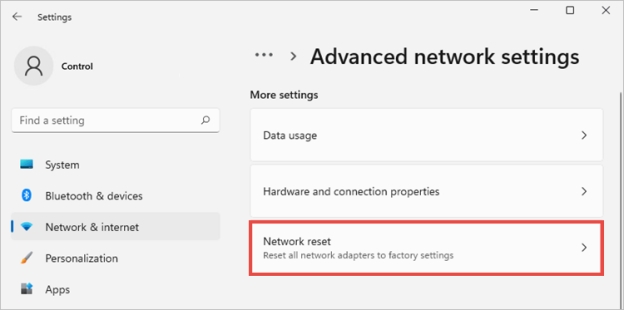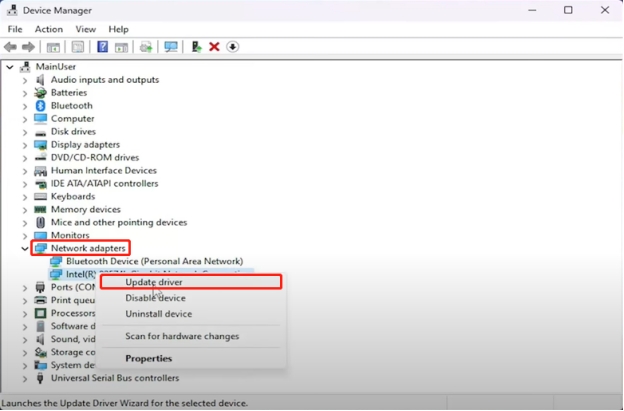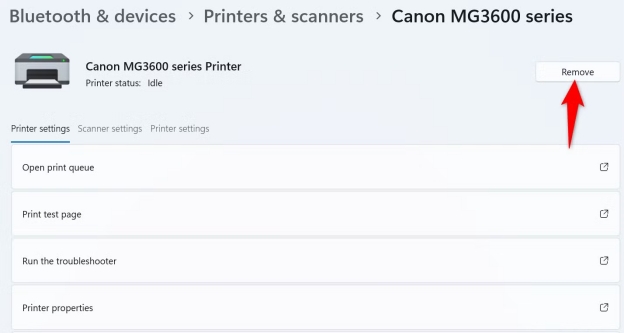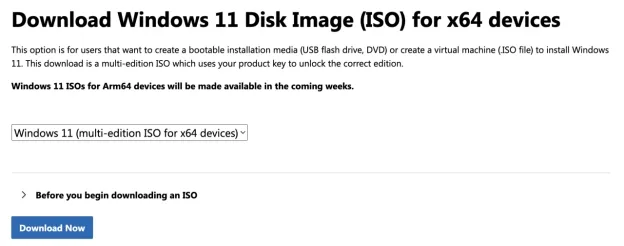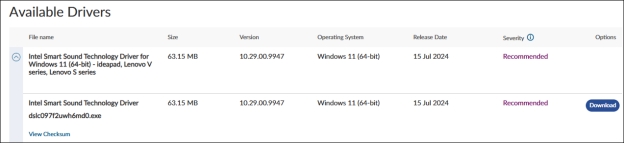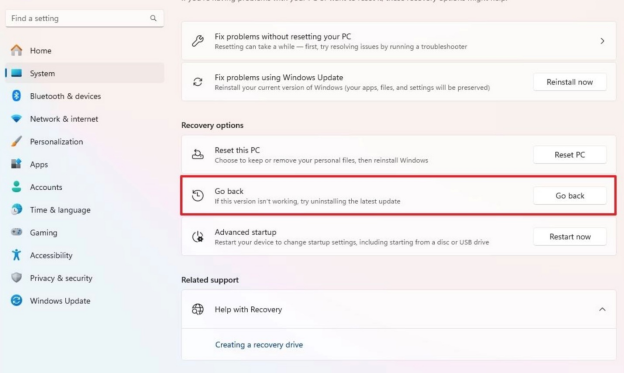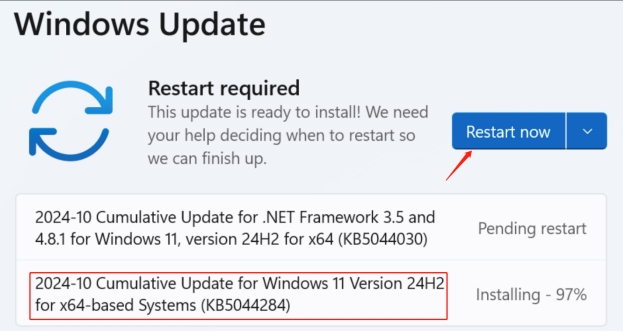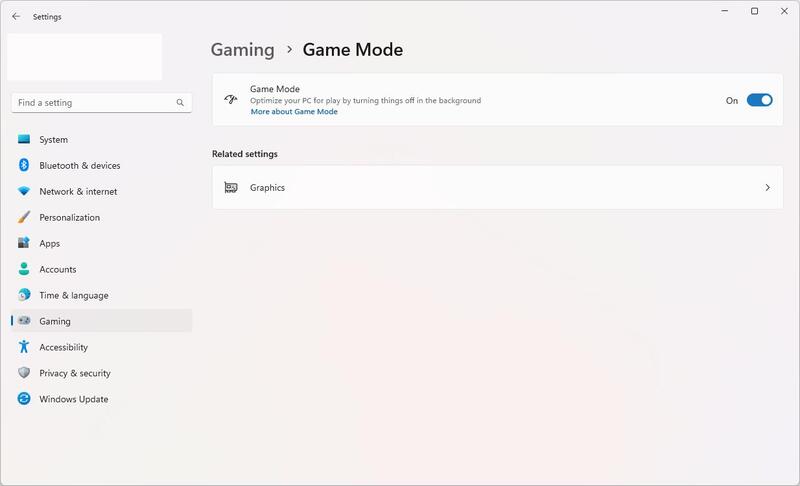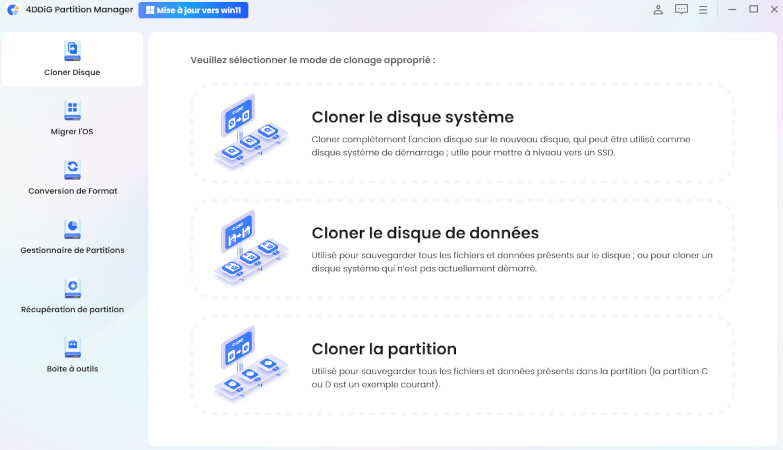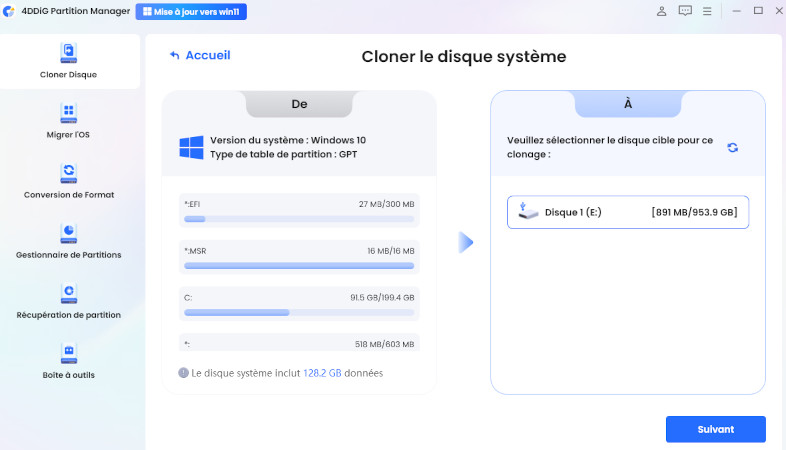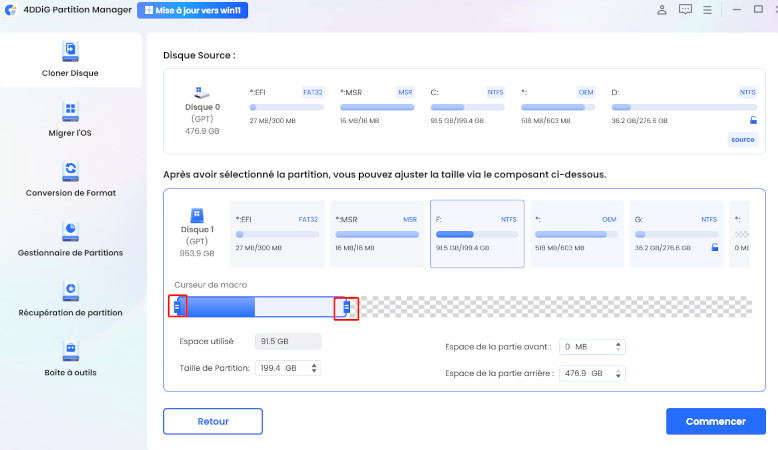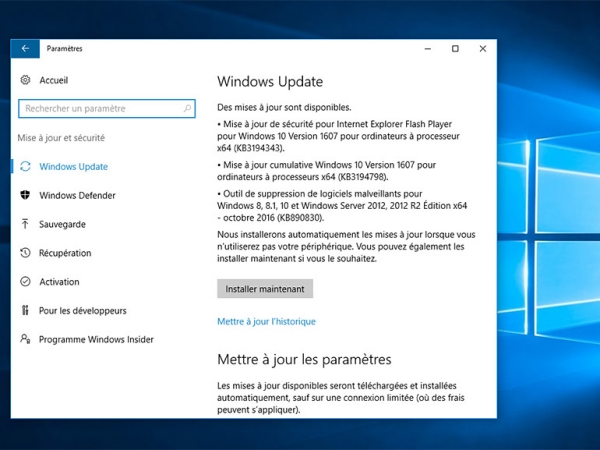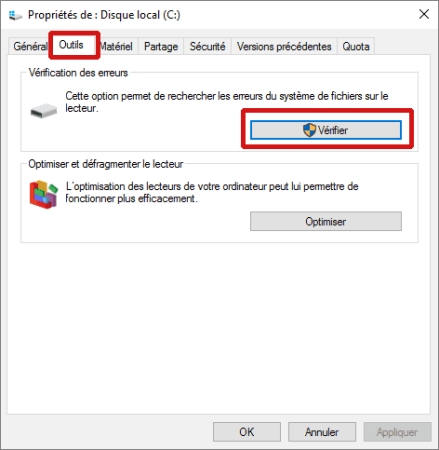Problèmes connus de Windows 11 24H2 et réparations ici
De nouvelles fonctionnalités et des mises à jour de sécurité sont ajoutées à Windows 11 version 24H2, bien qu'il ne soit pas exempt de bugs. Les utilisateurs ont tous signalé qu'ils avaient essayé les mises à jour et qu'ils avaient rencontré des problèmes tels que des dysfonctionnements du réseau et une erreur d'écran bleu. En résolvant rapidement ces problèmes liés à Windows 11 24H2, vous pourrez en profiter.
Dans ce guide, nous examinons les problèmes les plus courants et leurs solutions afin que vous puissiez tirer le meilleur parti de votre mise à jour de Windows 11.
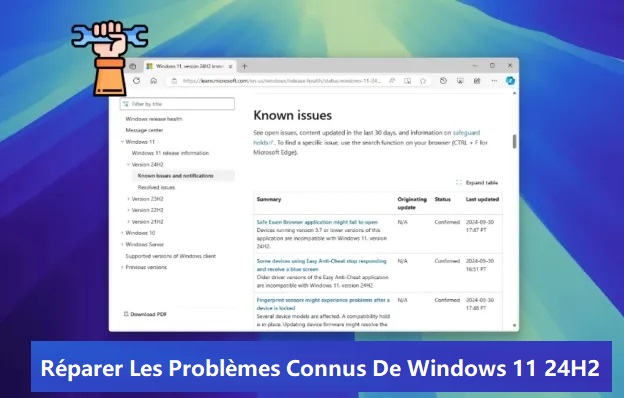
Partie 1. Windows 11 24H2 - Problèmes connus après la mise à jour
Il y a une liste de problèmes de Windows 11 24H2 admis par Microsoft avec la mise à jour 24H2. En voici un aperçu:
1️⃣ Problèmes de réseau sous Windows 11 24H2
- Après la mise à jour, les utilisateurs perdent la connexion et Internet devient instable.
- Les adaptateurs réseau cessent parfois de répondre.
2️⃣ Après l'installation de 24H2, mon imprimante ne fonctionne pas
- Sur certains systèmes, des imprimantes Canon connectées via des serveurs d'impression ont également disparu.
- Les périphériques USB prenant en charge le protocole de scanner eSCL ne sont pas détectés.
3️⃣ Matériel Windows 11 24H2 non pris en charge (problèmes de compatibilité & de mise à jour)
- Certains appareils ASUS ne peuvent pas installer la version 24H2 en raison d'une incompatibilité.
- Des erreurs sont causées par des conflits avec le pilote Intel Smart Sound Technology (SST).
- Certains appareils compatibles n'ont pas reçu l'option de mise à jour.
4️⃣ Problèmes d'écran bleu sous Windows 11 24H2
- Certaines applications comme Voicemeeter peuvent planter en créant un écran bleu de la mort (BSOD).
- Parfois, des jeux faciles à antitriche font planter le système.
5️⃣ Problèmes liés aux empreintes digitales sous Windows 11 version 24H2
- Les capteurs d'empreintes digitales peuvent parfois verrouiller ou déverrouiller l'appareil, puis échouer après l'installation de la mise à jour.
6️⃣ Problèmes d'espace sous Windows 1124H2
- Il se peut que Disk Cleanup soit troublé par le fait qu'il voit de l'espace de stockage qui n'existe pas.
7️⃣ Problèmes de jeux sous Windows 11 Version 24H2
- Les jeux pour lesquels l'option Easy Anti-Cheat est activée cessent de répondre de manière aléatoire ou provoquent un BSOD.
- Il arrive qu'un jeu se fige ou ne se lance pas après la mise à jour vers Windows 11 24H2.
Partie 2. Comment résoudre les problèmes de Windows 11 24H2 [Un par un]
Vous trouverez ci-dessous des solutions qui ont fait leurs preuves pour résoudre les problèmes les plus courants:
1. Pour les problèmes de réseau:
Si vous rencontrez des problèmes de WiFi sous Windows 11 24H2, vous pouvez réinitialiser les paramètres réseau ou mettre à jour le pilote réseau sur votre ordinateur pour les résoudre en suivant les étapes suivantes:
⭕ Étapes à suivre pour réinitialiser les paramètres du réseau:
Appuyez sur l'icône du menu Démarrer en bas à gauche et choisissez “Paramètres”.
-
Appuyez sur l'onglet de gauche “Réseau & Internet”. Choisissez ensuite “Paramètres réseau avancés”.
-
Finissez “Réinitialisation du réseau” et cliquez sur “Réinitialiser maintenant” pour redémarrer votre ordinateur.

⭕ Étapes à suivre pour mettre à jour le pilote réseau:
-
Recherchez et ouvrez “Gestionnaire de périphériques” dans le menu Démarrer en bas à gauche.
Développez le catalogue gauche des “Adaptateurs réseau”.
-
Cliquez avec le bouton droit de la souris sur “Intel ... Connexion réseau”. Choisissez “Mettre à jour le pilote” dans le menu contextuel.

2. Pour les problèmes d'imprimante:
Supprimez tous les pilotes d'imprimante, puis ajoutez de nouveau l'imprimante. Les utilisateurs de Reddit ont également prouvé leur efficacité pour résoudre les problèmes d'imprimante de Windows 11 24H2:
⭕ Étapes à suivre pour supprimer tous les pilotes d'imprimante et ajouter à nouveau l'imprimante:
-
Lancez les paramètres de Win 11 et appuyez sur le bouton gauche “Bluetooth & périphériques”.
Appuyez ensuite sur l'étiquette “Imprimantes & scanners”.
-
Vous verrez l'imprimante connectée à votre ordinateur. Cliquez sur le bouton droit “Supprimer” pour la désinstaller.

-
Une fois cela fait, retournez à l'écran “Imprimantes & scanners” et appuyez sur le bouton bleu “Ajouter un périphérique” pour ajouter à nouveau une imprimante ou un scanner.
Il n'existe actuellement aucune solution officielle.
3. Pour les problèmes de compatibilité/mise à jour
Voici les solutions aux problèmes de compatibilité et de mise à jour
1) Mise à jour vers Windows 11 24H2 avec un fichier ISO
Vous pouvez résoudre les problèmes liés à Windows 11 24H2 en effectuant une mise à jour avec un fichier ISO en suivant les étapes suivantes:
⭕ Étapes:
-
Visitez le site officiel de Microsoft pour le téléchargement de Windows 11 et cliquez sur “Télécharger maintenant” pour obtenir le fichier ISO de Windows 11 24H2.

-
Choisissez l'heure, la langue et la région, puis cliquez sur “Confirmer”.
-
Sur le nouvel écran, activez le bouton “Téléchargement 64 bits” pour lancer le téléchargement du fichier ISO.
-
Double-cliquez sur le fichier ISO téléchargé pour le lancer et commencer le processus d'installation
-
Sautez les mises à jour, assurez-vous que les paramètres, les fichiers et les applications sont sélectionnés, puis cliquez sur Installer. Attendez maintenant que la mise à jour s'installe.
2) Installez les versions les plus récentes des pilotes du contrôleur audio Intel SST
Si la mise à jour de Windows ne vous a pas permis d'obtenir la dernière version des pilotes SST (Smart Sound Technology), vous devez vous rendre sur le site Web de votre fabricant et y télécharger les pilotes pour résoudre les problèmes d'absence de son de Windows 11 24H2.
⭕ Steps:
-
Téléchargez le pilote à partir du site Web du fabricant de l'ordinateur.
-
Cliquez sur le bouton bleu “Télécharger” à droite pour installer le pilote du contrôleur audio SST
-
Suivez les instructions à l'écran pour terminer l'installation. Une fois l'installation terminée, redémarrez l'ordinateur.

4. Pour les problèmes de BSOD:
Si vous êtes confronté à des problèmes de performance de Windows 11 24H2 ou à des problèmes d'écran bleu, alors un retour en arrière sera votre meilleur choix pour obtenir des performances stables. Ou, trouvez d'autres solutions en consultant directement ce guide de réparation: Guide détaillé pour la résolution de Windows 11 24h2 BSOD.
1) Revenir à Windows 11 23h2
Voici la marche à suivre pour utiliser la fonctionnalité de retour en arrière intégrée afin de passer à la version 23h2 de Windows 11. Cependant, vous devez noter que cette fonctionnalité n'est disponible que dans les 10 jours suivant la mise à jour vers 24H2.
⭕ Étapes:
Allez dans Système > Récupération dans Paramètres de l'ordinateur.
Cliquez sur “Revenir en arrière” et cliquez sur “Suivant” pour continuer
-
Passez à l'étape suivante pour toutes les options, à l'exception de la mise à jour pour laquelle vous devez cliquer sur “Non merci”.

5. Pour les problèmes d'empreintes digitales & d'espace:
Les problèmes d'empreinte digitale et d'espace sont généralement dus à des problèmes de fichiers avec la mise à jour 24H2 et une simple installation de correctif résoudra ce problème.
1) Installez le Patch KB5044284
L'installation de ce correctif spécifique résoudra les problèmes liés à votre lecteur d'empreintes digitales.
⭕ Étapes:
-
Ouvrez les Paramètres et cliquez sur l'élément Ouvrir Windows Update.

Recherchez les mises à jour et installez lepatch KB5044284.
Après l'installation, vous pouvez redémarrer votre PC.
6. Pour les problèmes liés aux jeux:
Si vous rencontrez des problèmes avec vos jeux, vous pouvez suivre les options suivantes pour les résoudre:
1) Désactiver le mode jeu
Désactiver le mode jeu peut résoudre ce problème dans la plupart des cas
⭕ Étapes:
Accédez à Paramètres > Jeux > Mode jeu.
-
Désactivez le mode Jeu.

2) Mettez vos jeux à jour
Les mises à jour de jeux incluent souvent des optimisations et des corrections de compatibilité pour la dernière version du système d'exploitation. En d'autres termes, la mise à jour des jeux peut garantir qu'ils fonctionneront mieux avec la version 24H2 de Windows 11. Vérifiez donc si vos jeux disposent de nouvelles mises à jour. Si c'est le cas, mettez-les à jour, car cela pourrait résoudre le problème.
À l'heure actuelle, aucune solution officielle n'a été trouvée pour le problème du jeu qui ne répond plus
Partie 3. Astuce Bonus : Sauvegarder les données du disque avant de mettre à jour Windows 11 Version 24H2
Une sauvegarde fiable de vos données devrait être faite avant de résoudre les problèmes de Windows 11 24H2, et vous trouverez que 4DDiG Partition Manager est un moyen polyvalent d'effectuer la gestion du disque. Le 24H2 s'assure également que vos partitions sont correctement gérées, les sauvegardes sécurisées, et propres pour mettre à jour vers Windows 11 24H2.
Principales fonctionnalités de 4DDiG for Partition Manager:
- Cloner facilement l'ensemble du disque dur pour la sauvegarde des données.
- Mettre à niveau le disque dur vers un disque plus grand sans perdre de données
- Aucune perte de données lors de la migration du système d'exploitation Windows vers un disque SSD, HDD, etc. sans réinstaller le système
- Peut convertir le système de fichiers NTFS en FAT32, exFAT, et vice versa
- Convertir un disque de MBR à GPT et vice versa
- Redimensionner, fusionner, formater, récupérer, créer, supprimer, redimensionner, étendre et rétrécir les partitions en toute simplicité.
- Possibilité de tester l'état de santé du disque
- Créer un disque WinPE comme une clé USB amorçable sans outil de création de média pour le boot de Windows
Téléchargement sécurisé
Etapes pour cloner un disque en utilisant 4DDiG Partition Manager
-
Lancez 4DDiG Partition Manager et sélectionnez “Cloner disque” > “Cloner un disque de données/OS” .

-
Choisissez un disque cible sur lequel vous souhaitez sauvegarder des données. Cliquez ensuite sur “Suivant” pour continuer.

-
Effectuez la gestion des partitions du disque cible en redimensionnant par exemple ses partitions à l'endroit où vous souhaitez créer la sauvegarde. Une fois la gestion terminée, appuyez sur Commencer. Attendez que le processus soit terminé, puis cliquez sur Finir et fermez le programme.

Remarque:
Si votre disque cible est vide ou si vous avez déplacé ses données vers un autre périphérique, veuillez cliquer sur “Confirmer” dans l'invite indiquant que le processus de clonage peut effacer l'intégralité des données du disque cible.
Résumé
Bien que les problèmes liés à Windows 11 24H2 puissent perturber votre expérience, il existe une solution rapide et facile à mettre en œuvre. Ces méthodes ne vous aideront pas seulement à passer le cap de la mise à jour, mais aussi à résoudre les problèmes de réseau et les erreurs BSOD.
4DDiG Partition Manager est indispensable car il permet des sauvegardes sûres et une gestion efficace des disques. Il protège vos données et élimine les soucis liés à la mise à jour de tout système. Si vous avez d'autres opinions, n'hésitez pas à les commenter dans la zone ci-dessous.
Téléchargement sécurisé
Articles Liés
- Accueil >>
- Partition Manager >>
- Problèmes connus de Windows 11 24H2 et réparations ici