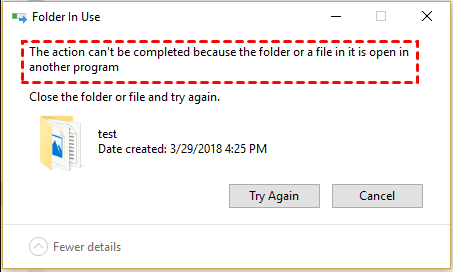How to Recover Corrupted CR2 Files in 2025 ?
Are you having some problems with the raw images of your Canon camera and trying to seek some fix for them? Well, CR2 recovery feels overwhelming when it is your important photos with whom you have many memories. CR2 files are known to carry high-quality images in them, but sometimes they really do arise the possibility of a corrupted file, which infuriates and raises concern about your valuable memories. Don't worry since this article is here to walk you through easy and effective methods to recover CR2 files from SD card to help you restore your images and breathe easy again. So, let's get started.
Part 1. What's a CR2 File ?
A CR2 file, otherwise also tediously called a Canon Raw Version 2 file, is an image file format used by Canon digital cameras. These files carry data captured directly by the camera sensor and are, in essence, raw data that has not been processed.
Unlike JPEGs, which the camera processes and compresses, it is important to note that CR2 files retain all information intact; thus, these are ideal for professional photographers who want full control over the photos when doing post-processing.
Features of CR2 Files:
- Unprocessed Data: Because the CR2 file format is raw, it offers more flexibility with editing, such as allowing exposure and white balance adjustments to be made well after the image has been shot without any loss in quality.
- Large File Size: This results because they contain detailed data, so these CR2 format files are relatively much larger in size, which could be advantageous or disadvantageous depending on the capacity for storage.
- Compatibility: The format of the CR2 file is unique to Canon cameras, and there is limited compatible software that can either view or edit such files, like Adobe Photoshop or Lightroom.
- Non-Destructive Editing: CR2 file format allows photographers to work in a non-destructive editing environment; they can edit pictures without actually overwriting the original file.
Part 2. Why did the CR2 Files corrupt?
Corruption of CR2 files can be due to many reasons, and thus, it will require CR2 photo recovery to get the cherished images back-in access.
Following are some of the most common reasons for the corruption of CR2 files.
- Interrupted File Transfer
While transferring the CR2 files from your camera onto the computer, the files can become corrupted due to sudden or abrupt interruptions in the form of a loss of power, disconnection of cables, or crashing of systems. As a result, the data either remains incomplete or scrambled, hence unreadable.
- SD Card Issues
SD cards utilized in Canon cameras can get corrupted due to improper ejection, physical damage, or very long use. If the card is damaged or has bad sectors, then the CR2 files stored on it may consequently get corrupted, hence requiring CR2 photo recovery.
- Virus or Malware Infection
Virus or malware infection of your computer or SD card will corrupt your CR2 files. These kinds of viruses change the structure of the file, which makes it hard for you to open up or view an image.
- Software Errors
Sometimes, the software that views or edits CR2 files may contain bugs or compatibility issues with certain systems, which could cause corruption to occur in the file. An outdated or incompatible photo editing program can corrupt CR2 files during the editing process.
- Improper Camera Shutdown
Incorrect shut-off of the camera or pulling out the SD card while it is still writing may result in corrupted CR2 files. This sudden action may result in partial and incomplete writing of the files, hence rendering the image useless.
- Hard Drive or Storage Failure
If the hard drive or storage device your CR2 files reside on starts to fail, then this too can corrupt your CR2 files. Bad sectors, alongside sudden crashes and physical damage to a storage medium, can also result in the partial loss or even complete loss of your CR2 format files.
Now let's learn how to recover a corrupted CR2 file in detail.
Part 3. How to recover a corrupted CR2 file?
In case you discover corrupted CR2 files, the first thing that hits your mind is how to recover corrupted CR2 files effectively.
Here are some basic and easy-to-follow fixes that will help you recover:
Fix 1: Repair corrupted CR2 files with Tenorshare 4DDiG
Tenorshare 4DDiG Data Recovery is a powerful tool that offers multiple types of file recovery, including CR2. It will come in handy for retrieving lost, deleted, or corrupted files from various memory cards, SD cards, USB drives, and hard disks.
Whether CR2 files became inaccessible because of interrupted transfer, SD card issues, or anything else, 4DDiG is proposing a direct solution.
Features of Tenorshare 4DDiG:
- Supports Multiple File Formats:
Recovering not only the CR2 files themselves but also other image formats, videos, documents, and many others.
- User-Friendly Interface:
Simple and intuitive, making file recovery accessible to anyone, even without technical experts.
- Deep and Quick Scan:
Performs fast scans to retrieve recently deleted files, as well as deep scans for deeper recoveries.
- Preview Before Recovery:
This provides an opportunity to take a sneak view of the recoverable files before restoration, hence restoring only those needed.
Secure
Download
Secure
Download
Here are the steps that will help you in CR2 file recovery:
Select a Local Disk
First, download and open up the Tenorshare 4DDiG installation package; then you will see the main interface. Choose the local disk where your corrupted CR2 files are stored like your camera's SD card.

Scan the Local Disk
The 4DDiG program will now start scanning the selected disk for any corrupt or missing files. If you are able to view all the needed files before the scan gets completed, you can pause or stop the process altogether.

You can also see results according to type, for instance, Photos or Documents. If looking for something specific you are able to use the search option on the right-hand side of the screen.
Preview and Recover Files from the Local Disk
Browse and preview the CR2 files you want to recover after the scanning. Make sure to save the file at a different location to avoid overwriting and loss of further data.

Fix 2: Set Photos as the Default App for CR2 Files
You may also set the default viewer for CR2 files using the Photos app to ensure that opening these files works correctly. That is quite simple and helps to keep your files correctly opened in a compatible program all the time.
- Right-click any CR2 file on your computer.
- In the contextual menu select "Open with".
Click "Choose another app."

Tap "Photos" from the list of applications.
Check the box that says "Always use this app to open .cr2 files."
Click "OK" to save your settings.
Fix 3: Update the Software Used for Opening CR2 Files
This may be due to older software not supporting newer CR2 files. Such issues are usually easily resolved by updating either your photo viewer or editing application.
Open the software that is used to view or edit CR2 file formats.
Go to the menu item labeled "Help" and select "Check for Updates". Or, look for the "Check for Updates" feature, usually under "About".

If an update is available, prompts will be given to download and install it.
Then, restart the program and try to reopen your CR2 files.
Fix 4: Use Another Photo Viewing Software to Open CR2 Files
If the software you are using isn't working, then trying a different photo viewer might easily be all that is required to remedy the situation. Many free and paid options exist supporting CR2 files.
Download and install one of the newer photo viewing programs supporting the file format CR2, such as IrfanView or XnView.

Right-click your CR2 file once you have installed the software.
Click the "Open with" button and select the newly installed software.
If the file opens as expected, consider setting this tool to as the default viewer of CR2 files.
Fix 5: Reduce Noise in CR2 Images with an Image Editor
Sometimes, the CR2 seems corrupted due to too much noise in the picture. Elimination of noise via pictures editing software improves its quality and usability.
Open the CR2 file in any image editor that supports noise reduction, such as Adobe Photoshop or GIMP.
Go to the noise reduction option under either Filters or Adjustments.
Adjust the noise reduction settings until the image is seen clearer.

Save the edited CR2 file in its original format or convert it to a different format if need be.
Fix 6: Convert CR2 to a Different File Format
If your CR2 files remain corrupted or won't open, then perhaps a different format will grant access to the images.
- Download a specific file conversion tool from the internet, such as Adobe DNG Converter or Zamzar.

Open the converter and select the file that you need to convert in CR2 format.
Select another format, such as JPEG or TIFF, as the output format.
Click "Convert" and download the newly converted file to your computer.
Fix 7: Restore CR2 Files from Recycle Bin
If you have deleted the CR2 files, they may be in the Recycle Bin. It is rather easy and fast to restore them.
Open the Recycle Bin on your desktop.
Look for the CR2 files that you want to recover.
Right-click on those selected files.
Choose "Restore" to move them back to their original location.

Fix 8: Recover Corrupted CR2 Files from Time Machine Backup
You can recover corrupted .cr2 files from a previously backed-up version using Time Machine if you are working on a Mac.
Connect your Time Machine backup drive to your Mac.
Open the folder where your CR2 files have been located.
Open the menu bar, click the Time Machine icon, and choose "Enter Time Machine."
Use the timeline to the right to find a backup from prior to them becoming corrupt.

Select the CR2 files and click "Restore."
Fix 9: Recover Corrupted CR2 Files from Windows File History
File History in Windows is a great tool for restoring previous file versions. If you already have it enabled, restoring your CR2 is pretty simple.
Right-click, select the folder where your CR2 files were.
Click "Restore previous versions."

Look through the versions and find one that existed before the corruption happened.
Select your preferred version and click "Restore."
Fix 10: Use Windows Backup and Restore Utility to Repair CR2 Files
It is possible to recover CR2 files using Windows Backup and Restore from a previous backup in case these become corrupted.
Open the Control Panel on your Windows PC.
Click "Backup and Restore (Windows 7)."

Click "Restore my files."
Look for or search for the various CR2 files with which you want to recover them.
Select a location where the files should be restored, then click "Restore."
Fix 11: Use a Hex Editor
A Hex Editor will be able to repair your CR2 files if these have been badly corrupted by manually editing the data of the file.
First, download and then install a Hex Editor like the HxD.
Launch the Hex Editor, then open your corrupted CR2 file in it.

Carefully compare data to a working CR2 file and make adjustments as needed.
Save the file and attempt to open it using your default image viewer.
Note: The following procedure is for more advanced users who have a reasonable understanding of file structure.
Fix 12: Run SFC/Scannow
You could try the SFC/Scannow command in Windows, which would replace corrupted system files and might fix your problem with CR2 files appearing corrupted.
Type "cmd" into the Start menu to open the Command Prompt as administrator. Then, right-click and select "Run as administrator."
Type in sfc /scannow and press Enter.

Let the scan run, as this may take a little while.
Once done, reboot your computer and try opening your CR2 files again.
Fix 13: Ask Data Recovery Services for Help
If all else fails and the files in CR2 format remain corrupted, this may be the proper time to seek professional help. The services of data recovery can sometimes retrieve files that seem to be lost or entirely damaged.
Check for reputable data recovery services in your locality or online.
Contact the service and describe the problem with your CR2 files in detail.

Follow their instructions to send in or bring in your storage device for analysis.
Wait for their assessment and take a call on whether to go ahead or take a decision on the recovery.
Conclusion
So, that's all you need to know about CR2 photo recovery. Dealing with corrupted files of CR2 can be frustrating; however, there are various ways to deal with it and recover your photos, from simple solutions by setting default apps to advanced ones using Hex Editors. Whatever the situation may be, there's a fix for it.
But if you want something more reliable and straightforward, use Tenorshare 4DDiG; with its easy usage, it will recover corrupted CR2 files in no time, ultimately saving time and effort.



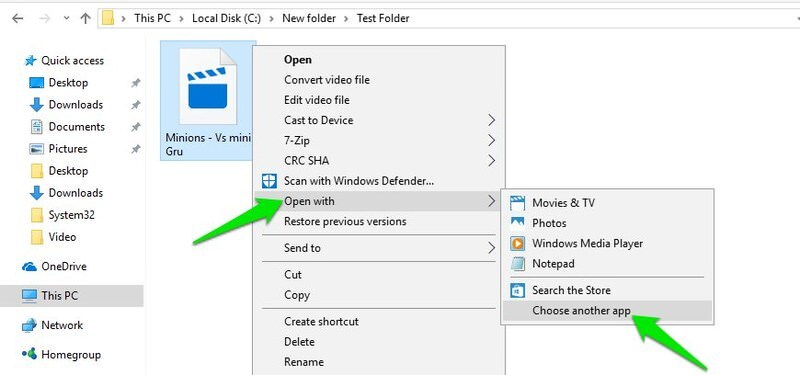
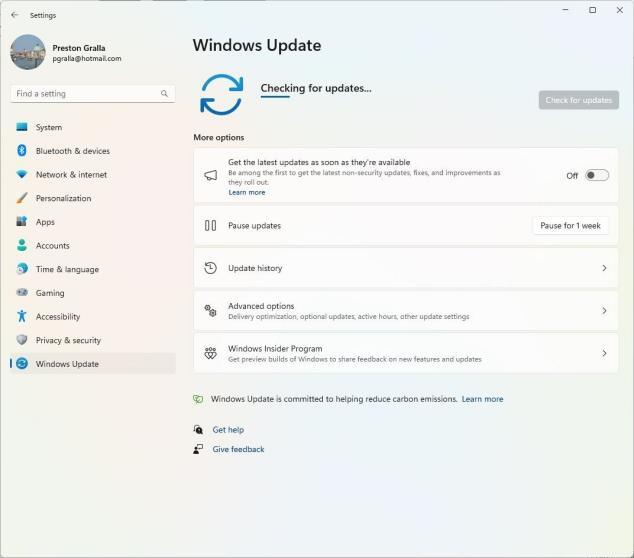
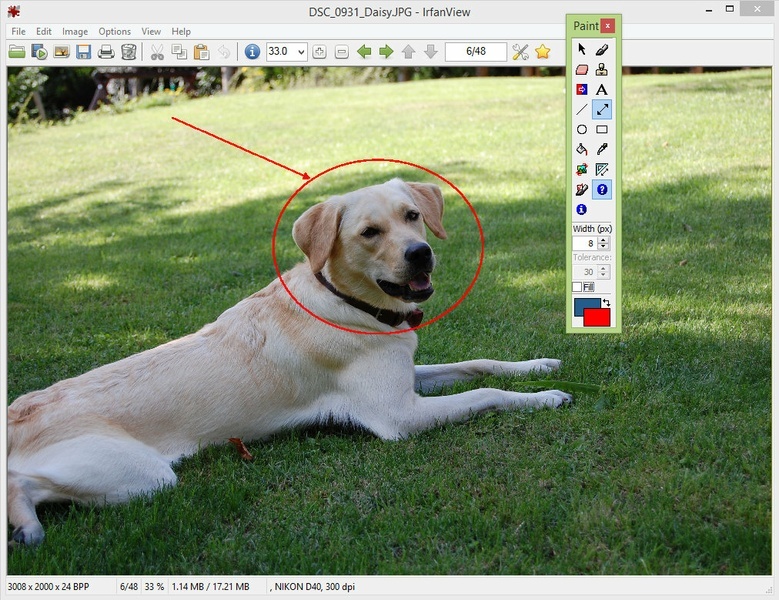
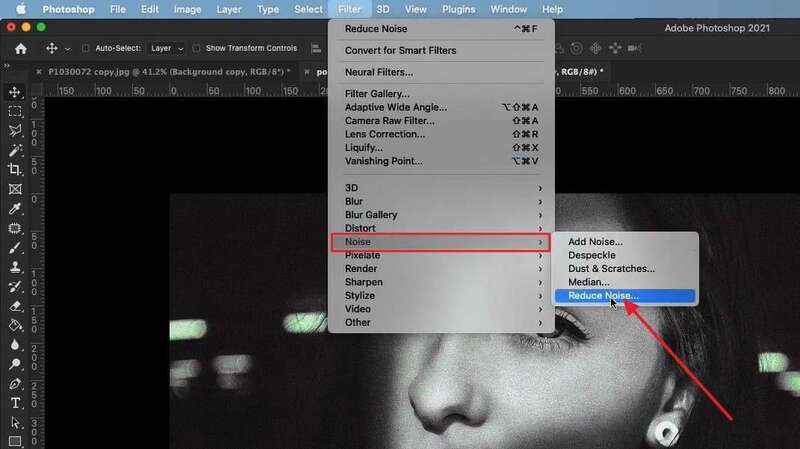
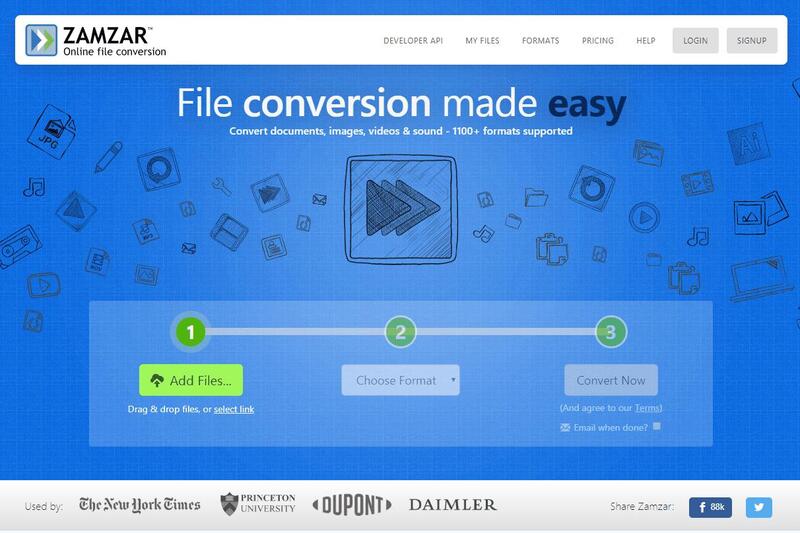
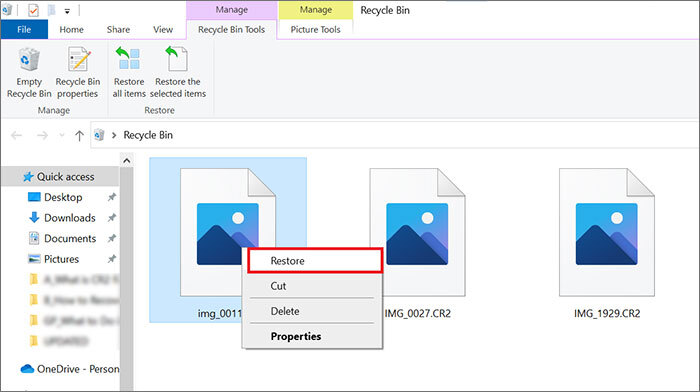
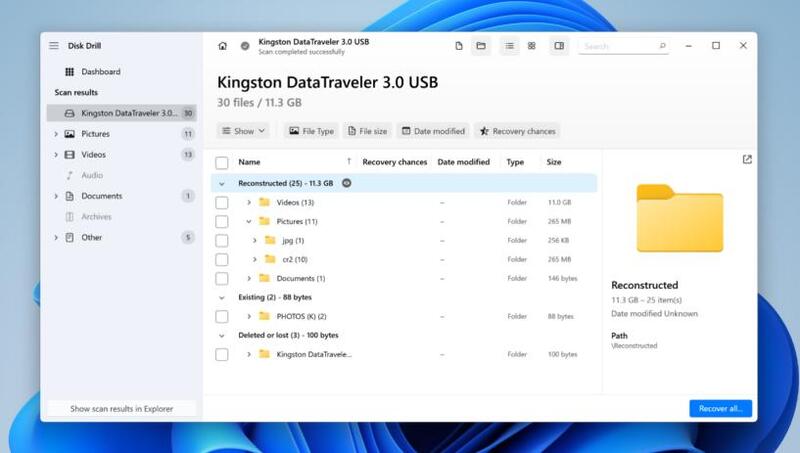
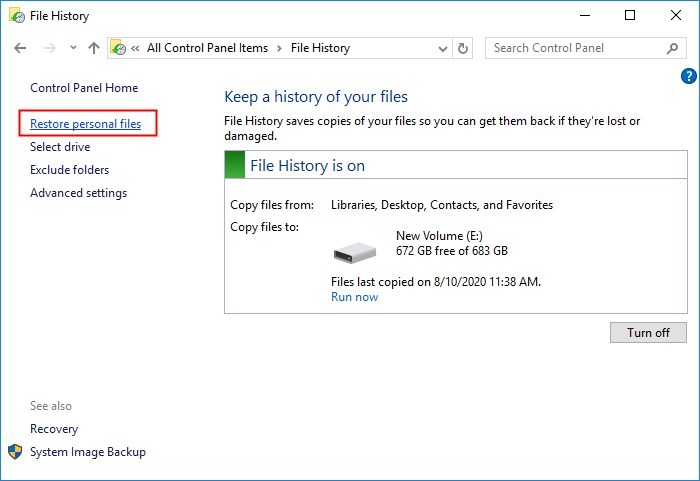
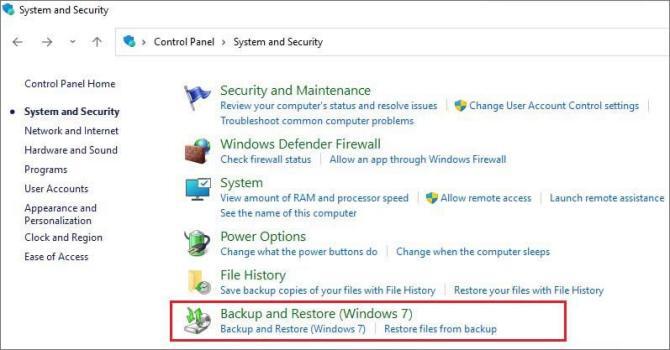
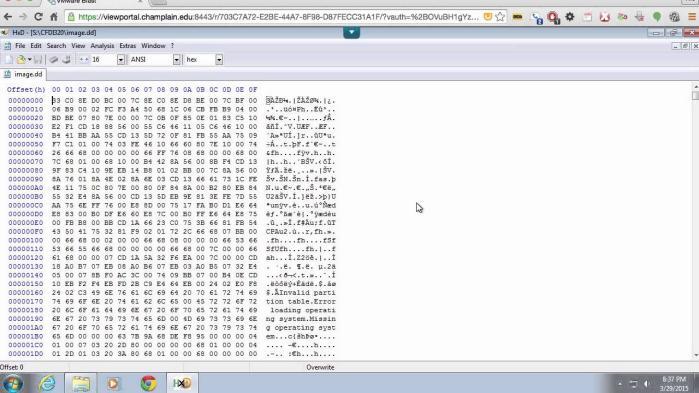
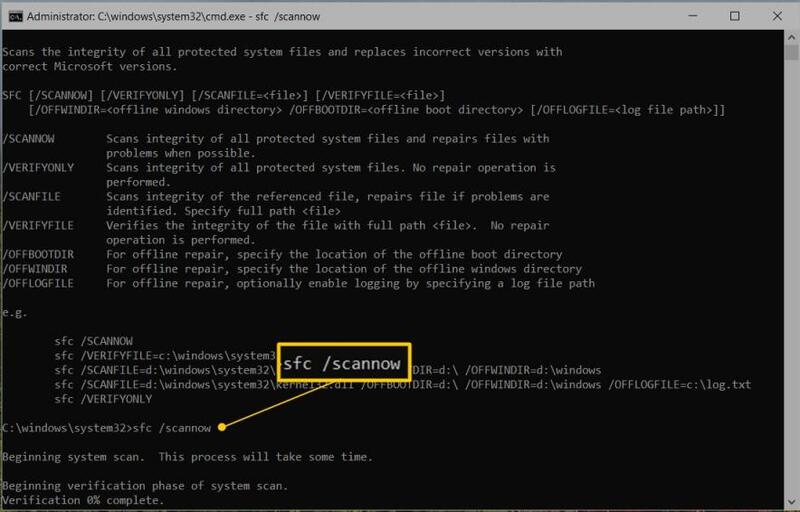

 ChatGPT
ChatGPT
 Perplexity
Perplexity
 Google AI Mode
Google AI Mode
 Grok
Grok