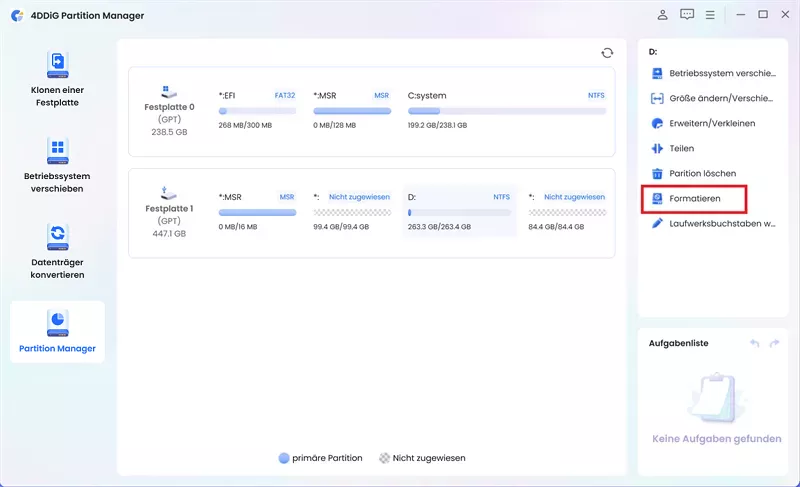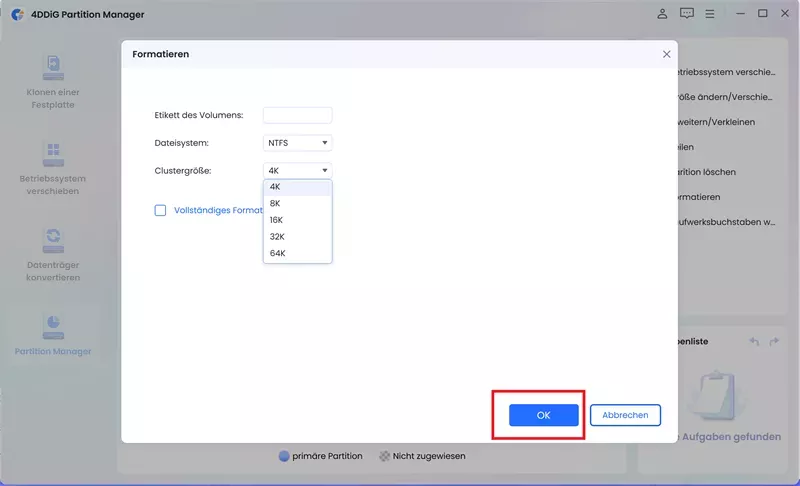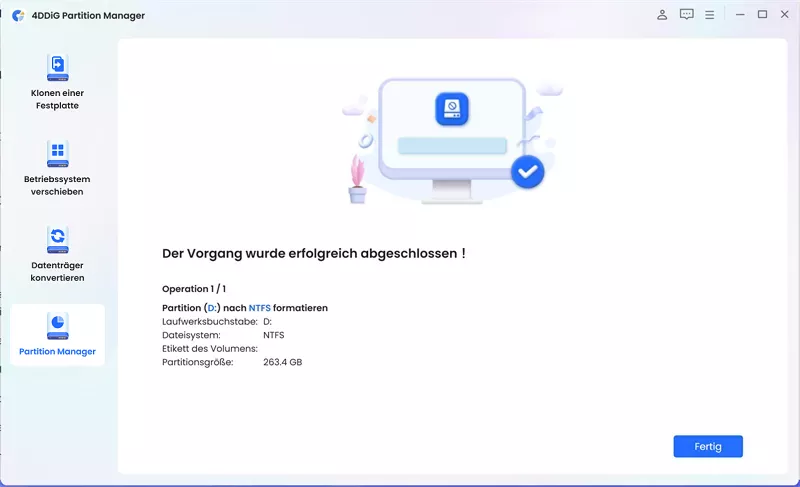Wie man den Fehlercode 0x800703EE beim Kopieren von Dateien von USB auf den PC behebt
Fehler 0x800703EE ist in der Tat ein frustrierendes Problem, das aus heiterem Himmel auftreten kann. Aber die gute Nachricht ist - Sie können dieses Problem mit einfachen Methoden beheben. Tauchen wir gleich ein, um zu erfahren, was dieser Fehler ist und wie Sie das Problem in kürzester Zeit lösen können.
Teil 1: Was ist der Fehler 0x800703EE?
Der Fehler 0x800703EE ist ein häufiges Problem, das bei Windows-Benutzern auftreten kann. Es ist ein Fehlercode, der ein Problem signalisiert bei der Übertragung von Dateien oder Daten.
Diese Fehlermeldung wird normalerweise angezeigt, wenn Benutzer versuchen, Dateien von ihrem Computer auf externe Speichergeräte, wie z. B. ein USB-Laufwerk, zu kopieren. Sie kann auch beim Aktualisieren oder Installieren von Windows auftreten. Der Fehler ist ein Zeichen dafür, dass die gewünschte Operation/Aufgabe, die Sie ausführen möchten, unterbrochen oder blockiert wurde.
Lassen Sie uns nun sehen, wie Sie den Fehler 0x800703EE beheben können.
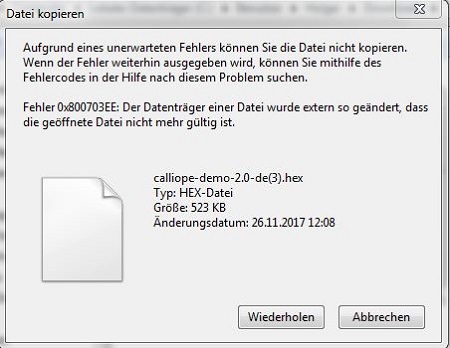
Teil 2: Wie man den Fehler 0x800703EE unter Windows 10 behebt
Die Behebung des Fehlers 0x800703EE ist super einfach. Hier sind die drei Methoden, die Sie sofort ausprobieren können:
Weg 1: Formatieren Sie die externe Festplatte mit 4DDiG Partition Manager neu
Korrupte Dateisysteme sind eine der Hauptursachen für den Fehlercode 0x800703EE. Sie können sie beheben, indem Sie die externe Festplatte neu formatieren. Dadurch wird das Dateisystem wiederhergestellt, was das Problem beheben kann. Allerdings sollten Sie die Neuformatierung korrekt durchführen, da sonst der Fehler nicht behoben werden kann. Aus diesem Grund sollten Sie den 4DDiG Partition Manager herunterladen und verwenden.
Es kann die Festplatte mit nur wenigen Klicks sicher formatieren. Aber das ist noch nicht alles. 4DDiG ist eine der besten Software die Sie verwenden können, weil sie multitaskingfähig ist und Ihnen das Leben leicht macht. Sie können das Windows-Betriebssystem auf eine externe SSD übertragen mit nur einem einzigen Klick übertragen. Sie können sogar Ihre Festplatte in nur wenigen Sekunden klonen und ein Backup Ihrer wichtigen Daten erstellen.
Wir empfehlen Ihnen, zunächst eine Sicherungskopie Ihrer Dateien mit 4DDiG zu erstellen, da diese während der Formatierung gelöscht werden können. Laden Sie also die Software herunter, klonen Sie Ihre Daten und formatieren Sie dann das Laufwerk neu, um den 0x800703EE-Fehler Code.
Sicherer Download
-
Nachdem Sie 4DDiG Partition Manager gestartet haben, wählen Sie in der linken Navigationsleiste "Partitionsverwaltung". Dann klicken Sie mit der rechten Maustaste auf die Partition, die Sie formatieren möchten, und wählen Sie die Option "Formatieren".

-
Setzen Sie die Datenträgerbezeichnung, das Dateisystem und die Clustergröße für die Partition zurück. Klicken Sie nach der Bestätigung auf OK um fortzufahren. Klicken Sie auf Ja, wenn Sie bereit sind, die Partition zu formatieren.

-
Nachdem die Partition formatiert wurde, können Sie das Ergebnis in der Vorschau sehen. Wenn das Ergebnis zufriedenstellend ist, klicken Sie auf "Execute 1 Task(s)" und dann auf "OK", um den Formatierungsprozess der Partition zu starten. Warten Sie, bis das Programm die Formatierung der Partition abgeschlossen hat.

Weg 2: Antivirus deaktivieren
Antiviren-Software ist sehr wichtig, um Ihren Computer vor bösartigen Bedrohungen zu schützen. Allerdings kann sie manchmal bestimmte Vorgänge in Windows 10 beeinträchtigen. Führen Sie daher diese Schritte aus, um Ihr Antivirenprogramm zu deaktivieren:
- Suchen Sie das Antiviren-Symbol in der Taskleiste (unten rechts auf dem Bildschirm) und klicken Sie mit der rechten Maustaste auf es.
- Suchen Sie die Option "Deaktivieren" oder "Ausschalten". Wenn Sie sie nicht sehen, öffnen Sie das Antivirenprogramm, gehen Sie zu den Einstellungen und suchen Sie nach der Option "Deaktivieren".
- Einige Antivirenprogramme fragen Sie, wie lange Sie die Software deaktivieren möchten. Wählen Sie eine Dauer, aber denken Sie daran, dass Sie die Software später unbedingt wieder aktivieren müssen, damit Ihr Computer sicher bleibt.
- Versuchen Sie nun die Aufgabe, bei der der Fehler 0x800703EE angezeigt wurde. Ohne die Beeinträchtigung durch das Antivirusprogramm, besteht eine gute Chance, dass es funktioniert.
Denken Sie daran, dass die Deaktivierung Ihres Antivirenprogramms zwar eine Lösung für den Fehler 0x800703EE sein kann, aber nur eine vorübergehende Lösung darstellt. Stellen Sie immer sicher, dass Ihr Antivirusprogramm aktiv ist, um Ihren Computer vor potenziellen Bedrohungen zu schützen. Wenn der Fehler weiterhin besteht, müssen Sie möglicherweise nach anderen Lösungen suchen oder den technischen Support für weitere Unterstützung kontaktieren.
Weg 3: Alle USB-Controller neu installieren
Wenn Sie mit dem Fehler 0x800703EE unter Windows 10 konfrontiert werden, ist eine andere Methode zur Lösung des Problems die Neuinstallation aller USB-Controller. Manchmal können diese Controller Fehlfunktionen aufweisen oder beschädigt werden, was zu Fehlern führt. Eine Neuinstallation kann ihre Konfiguration zurücksetzen und das Problem beheben.
Hier finden Sie eine einfache Anleitung, wie Sie USB-Controller neu installieren:
- Klicken Sie auf die Schaltfläche "Start", geben Sie "Geräte-Manager" in die Suchleiste ein und wählen Sie ihn aus den Ergebnissen aus (oder drücken Sie das Windows-Symbol und die X-Taste zusammen).
- Navigieren Sie dann zum Abschnitt "Universal Serial Bus controllers". Erweitern Sie diesen Abschnitt, um alle USB-Controller auf Ihrem Computer anzuzeigen.
- Klicken Sie mit der rechten Maustaste auf jedes Element im Abschnitt "Universal Serial Bus controllers" und wählen Sie "Deinstallieren Gerät" aus dem Dropdown-Menü.
- Starten Sie danach Ihren Computer neu.
- Sobald Ihr Computer wieder hochgefahren ist, erkennt Windows 10 automatisch die fehlenden USB-Controller und installiert sie neu. Dadurch wird sichergestellt, dass Sie eine neue Installation dieser Controller haben.
Nachdem alle USB-Controller neu installiert wurden, versuchen Sie, den Vorgang auszuführen, der zuvor den 0x800703EE-Fehler verursacht hat. Es besteht eine gute Chance, dass das Problem behoben wird.
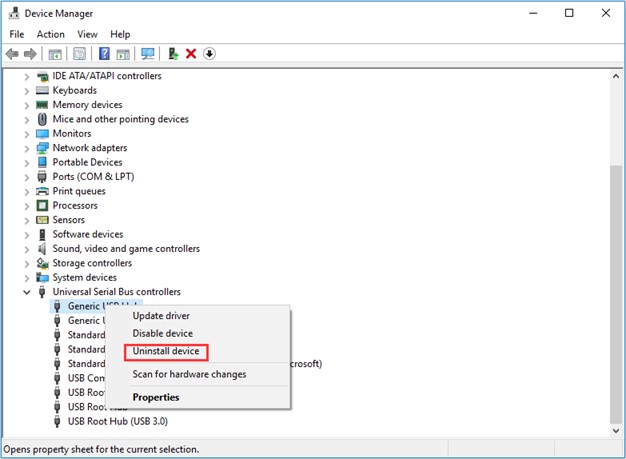
Teil 3: Wie Sie den Fehler 0x800703EE unter Windows 10 beheben können
Zusätzlich zu den oben genannten Methoden können Sie auch diese drei Möglichkeiten ausprobieren, um den Fehler 0x800703EE zu beheben.
Weg 1: Löschen Sie Filtertreiber, um den Fehlercode 0x800703EE zu beheben
Filtertreiber werden häufig von Drittanbietersoftware verwendet und können gelegentlich mit Systemfunktionen in Konflikt geraten, was zu Fehlern wie 0x800703EE führt. Das Löschen dieser Treiber kann manchmal helfen, solche Konflikte zu lösen und den Fehler.
Das ist zu tun:
- Gehen Sie auf die Schaltfläche "Start", geben Sie "Geräte-Manager" ein und wählen Sie ihn dann aus den Ergebnissen aus.
- Wählen Sie dann den Abschnitt "Laufwerke".
- Klicken Sie mit der rechten Maustaste auf das Laufwerk, das das Problem verursacht, und wählen Sie "Eigenschaften" aus dem Dropdown-Menü.
- Wählen Sie die Registerkarte "Treiber".
- Klicken Sie dann auf "Treiberdetails".
- Suchen Sie dann nach Treibern, die mit "Filter" gekennzeichnet sind. Dies sind die Filtertreiber, die mit dem Gerät verbunden sind. Bevor Sie jedoch fortfahren, notieren Sie sich die Namen der Filtertreiber für den Fall, dass Sie sie später neu installieren müssen. Sie können sie dann löschen oder deinstallieren.
- Sobald die Filtertreiber gelöscht sind, starten Sie Ihren Computer neu, damit die Änderungen wirksam werden.
Versuchen Sie nach dem Neustart die Aufgabe, bei der zuvor der Fehlercode 0x800703EE angezeigt wurde. Das Problem wird möglicherweise ohne die kollidierenden Filtertreiber behoben werden.
Weg 2: Zuletzt installierte Programme deinstallieren
Manchmal kann sich die Einführung neuer Software unerwartet auf Systemprozesse oder -dateien auswirken, was zu folgenden Problemen wie dem Fehler 0x800703EE führen kann. Wir empfehlen diese Methode, wenn Sie nicht von bd-r extern modifizierte 0x800703EE-Fehler kopieren können.
Hier erfahren Sie, wie Sie kürzlich installierte Programme unter Windows 10 deinstallieren können:
- Geben Sie "Systemsteuerung" in die Suchleiste ein, öffnen Sie und wählen Sie die Option "Programme und Funktionen".
- Um die zuletzt installierten Programme anzuzeigen, klicken Sie zunächst auf die Spaltenüberschrift "Installiert am". Dadurch werden die Programme nach ihrem Installationsdatum sortiert. In diesem Schritt sollten Sie die Liste überprüfen, um Programme zu identifizieren, die etwa zu dem Zeitpunkt installiert wurden, als Sie den Fehler 0x800703EE zum ersten Mal bemerkten.
- Wenn Sie ein kürzlich installiertes Programm gefunden haben, das das Problem verursachen könnte, klicken Sie mit der rechten Maustaste darauf und wählen Sie "Deinstallieren" aus dem Dropdown-Menü.
-
Starten Sie danach Ihren Computer neu.

Denken Sie immer daran: Gehen Sie bei der Deinstallation von Programmen vorsichtig vor und erwägen Sie, wichtige Daten zu sichern oder einen Systemwiederherstellungspunkt zu setzen.
Weg 3: SFC- und DISM-Tools ausführen
Wenn Sie beim Kopieren auf einen externen Speicher mit dem Fehler 0x800703EE konfrontiert werden, können Sie auch die Tools SFC und DISM ausprobieren. Sie sind die in Windows integrierten Tools, die bei der Diagnose und Reparatur von Problemen mit Systemdateien helfen können.
Um diese Tools zu verwenden, sollten Sie zunächst mit der rechten Maustaste auf die Schaltfläche "Start" klicken und "Windows PowerShell (Admin)" oder "Eingabeaufforderung (Admin)" aus dem Menü.
Um SFC auszuführen, gehen Sie folgendermaßen vor:
- Nachdem Sie auf die Eingabeaufforderung geklickt haben, geben Sie sfc /scannow ein. Drücken Sie die Eingabetaste.
- Das SFC-Tool scannt und repariert dann alle beschädigten oder fehlenden Systemdateien, die den Fehler verursachen könnten.
- Sobald der Scan abgeschlossen ist, wird eine Meldung angezeigt, die angibt, ob Probleme gefunden und behoben wurden.
Wenn das SFC-Tool das Problem nicht behebt oder wenn es angibt, dass es beschädigte Dateien gefunden hat, diese aber nicht reparieren konnte, können Sie das DISM-Werkzeug verwenden.
Führen Sie diese Schritte aus:
- Geben Sie in derselben Eingabeaufforderung DISM /Online /Cleanup-Image /RestoreHealth ein und drücken Sie die Eingabetaste.
- Das DISM-Tool behebt nun alle verbleibenden Probleme mit Systemdateien. Der DISM-Prozess kann mehr zeitaufwändiger sein als der SFC-Scan, daher sollten Sie unbedingt warten, bis er abgeschlossen ist.
Nach Abschluss des DISM-Prozesses ist es ratsam, den SFC-Scan ein weiteres Mal durchzuführen, um sicherzustellen, dass alle Probleme behoben sind.
Sobald beide Scans abgeschlossen und alle möglichen Probleme behoben sind, können Sie die Übertragungsdateien wieder verwenden!
Teil 4: Was ist die Ursache für den Fehler 0x800703EE?
Sie wissen jetzt, "was ist Windows 10 Fehlercode 0x800703EE" und wie man es zu beheben. Es ist auch ebenso wichtig, die Gründe, die dieses Problem verursachen, herauszufinden. Mehrere Gründe können Fehler 0x800703EE auslösen:
- Beschädigte Dateien: Manchmal können die Dateien, die Sie zu übertragen versuchen, beschädigt sein. Diese Beschädigung kann den Übertragungsprozess blockieren, was zu dem Fehler führt.
- Defekte Treiber: Treiber sind Programme, die Ihrem Computer helfen, mit Hardware-Geräten zu kommunizieren. Wenn ein Treiber, insbesondere im Zusammenhang mit Speichergeräten, veraltet ist oder nicht richtig funktioniert, kann dies zu diesem Fehler führen.
- Schlechte Sektoren auf der Festplatte: Festplatten mit fehlerhaften Sektoren können verschiedene Probleme verursachen, darunter auch diesen Fehler. Ein fehlerhafter Sektor bezieht sich auf einen Teil der Festplatte, der aufgrund einer Beschädigung nicht verwendet werden kann.
- Softwarekonflikte: Manchmal kann andere Software, die auf Ihrem Computer läuft, den Dateiübertragungsprozess stören. Diese Störung kann den Fehler auslösen.
Abschließende Überlegungen
Alles in allem gibt es verschiedene Möglichkeiten, den Fehler 0x800703EE zu beheben. Sie können versuchen, die USB-Controller neu zu installieren, Filtertreiber löschen, SFC- oder DISM-Tools ausführen usw. Aber die beste Methode ist die Neuformatierung des externen Laufwerks über den 4DDiG Partition Manager denn das funktioniert fast immer. Sie können mit diesem Tool innerhalb weniger Minuten Backups mit diesem Tool innerhalb weniger Minuten erstellen. Laden Sie also 4DDiG herunter und verwalten Sie die Daten externer Laufwerke ohne Sorgen!
Lesen Sie auch
- Startseite >>
- Windows-Probleme >>
- Wie man den Fehlercode 0x800703EE beim Kopieren von Dateien von USB auf den PC behebt