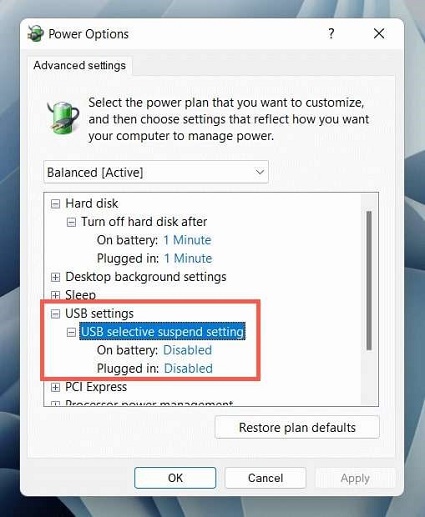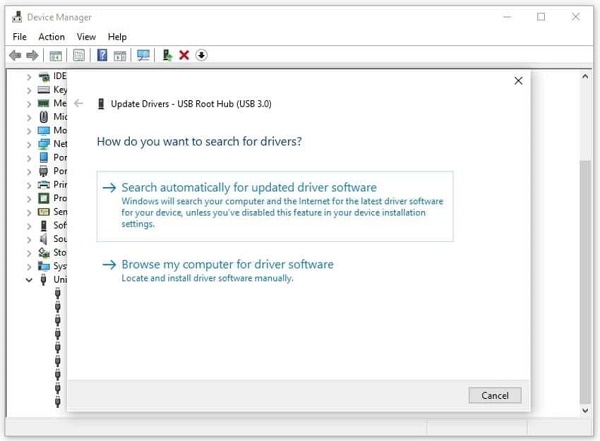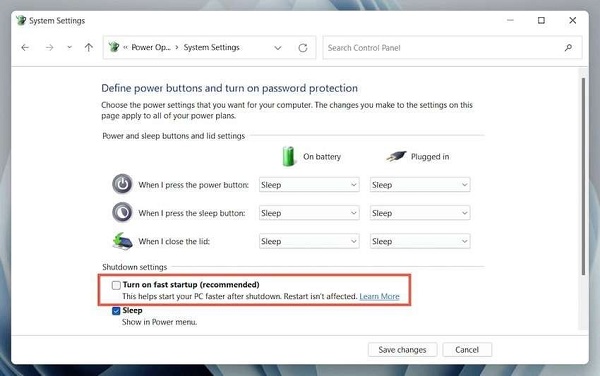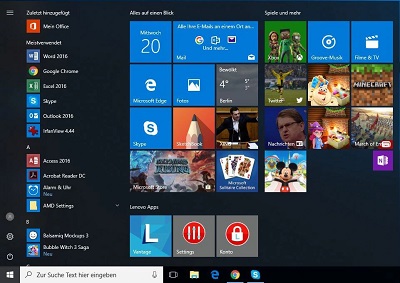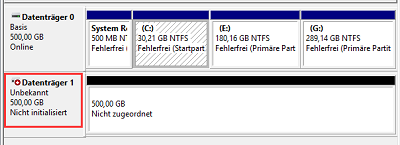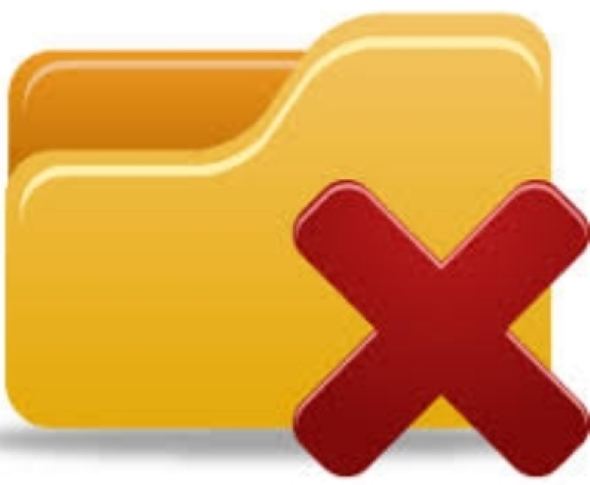Wie behebe ich Unbekanntes USB-Gerät - Fehler beim Festlegen der Adresse?
Die Allgegenwart von USB-Geräten in unserem Alltag macht sie für die Übertragung von Daten und den Anschluss von Zusatzgeräten unverzichtbar. Probleme wie "Unbekanntes USB-Gerät (Fehler beim Festlegen der Adresse)" können jedoch frustrierend sein und unseren Arbeitsablauf stören. In diesem umfassenden Leitfaden werden wir die Ursachen für das Problem der fehlgeschlagenen USB-Adressen festlegen untersuchen und fünf effektive Wege zur Lösung des Problems aufzeigen. Vom Verständnis der Art des Problems über die Wiederherstellung von Daten mit 4DDiG Windows Data Recovery bis hin zur Implementierung von Schritten zur Fehlerbehebung und häufig gestellten Fragen - wir haben alles, was Sie brauchen, um ein reibungsloses USB-Erlebnis zu gewährleisten.

Teil 1: Was ist Unbekanntes USB-Gerät (Fehler beim Festlegen der Adresse)?
Der Fehler "Unbekanntes USB-Gerät (Fehler beim Festlegen der Adresse)" tritt häufig auf, wenn Sie ein USB-Gerät an Ihren Computer anschließen. Diese Fehlermeldung zeigt an, dass das Betriebssystem nicht in der Lage ist, die Adresse für das angeschlossene USB-Gerät festzulegen, was zu Funktionsproblemen führt. Mehrere Faktoren können zu diesem Problem beitragen, darunter fehlerhafte Treiber, Energieeinstellungen, Hardwareänderungen oder Konflikte innerhalb des Systems. Das Verständnis der Grundursache ist entscheidend für die Implementierung effektiver Lösungen.
Teil 2: Daten vom Problem: Unbekanntes USB-Gerät (Fehler beim Festlegen der Adresse) wiederherstellen
Wenn der Fehler Unbekanntes USB-Gerät (Fehler beim Festlegen der Adresse), Code 43, auftritt, wird der Datenverlust zu einem großen Problem. Um dieses Problem zu lösen, ist die Verwendung einer zuverlässigen Datenrettungssoftware unerlässlich. 4DDiG Windows Data Recovery entpuppt sich als leistungsstarkes und benutzerfreundliches Tool zur Wiederherstellung verlorener oder unzugänglicher Daten von Ihren USB-Geräten. Mit seinem intuitiven Interface und seinen fortschrittlichen Scan-Algorithmen erweist sich diese Software als zuverlässige Wahl für die Wiederherstellung von Dateien aus einer Vielzahl von Szenarien.
Sicher herunterladen
Sicher herunterladen
-
Lokale Festplatte auswählen
Nach der Installation und dem Start von 4DDiG navigieren Sie zum Bereich "Datenrettung". Wählen Sie Ihre lokale Festplatte und starten Sie den Scan, indem Sie auf "Start" klicken. Optional können Sie den Prozess anpassen, indem Sie bestimmte Dateitypen aus den Optionen in der oberen rechten Ecke auswählen.
-
Lokale Festplatte scannen
4DDiG führt einen umfassenden Scan auf dem gewählten Laufwerk durch und spürt dabei schnell fehlende Daten auf. Sie können den Scan an jeder beliebigen Stelle des Vorgangs anhalten oder stoppen. Das intuitive Interface kategorisiert die Dateien unter "Gelöschte Dateien" und anderen Rubriken, damit Sie sie leicht identifizieren können. Wechseln Sie zur Dateiansicht, um einen detaillierten Blick auf bestimmte Dateitypen zu werfen.
-
Vorschau und Wiederherstellung
Sobald die Zieldateien identifiziert sind, prüfen Sie sie in der Vorschau auf ihre Richtigkeit, bevor Sie den Wiederherstellungsprozess einleiten. Um die Sicherheit der Daten zu gewährleisten, sollten Sie die Dateien an einem sicheren Ort wiederherstellen und nicht auf derselben Partition, auf der die Daten ursprünglich verloren gingen. Dieser unkomplizierte Ansatz gewährleistet eine reibungslose und schnelle Datenwiederherstellung mit 4DDiG.
Teil 3: Wie behebt man den Fehler: Unbekanntes USB-Gerät (Fehler beim Festlegen der Adresse)?
Nachdem wir uns nun mit der Datenwiederherstellung beschäftigt haben, wollen wir uns nun mit fünf effektiven Wegen zur Behebung des Problems Unbekanntes USB-Gerät (Fehler beim Festlegen der Adresse) - Code 43 in Windows 10 - befassen. Diese Methoden befassen sich mit verschiedenen Aspekten, von den Energieeinstellungen bis hin zu Treiber-Updates, und bieten einen umfassenden Ansatz zur Lösung des Problems.
Weg 1: Überprüfen Sie die Einstellungen der Energieoptionen
Eine ordnungsgemäße Energieverwaltung ist entscheidend für den stabilen Betrieb von USB-Geräten. USB-Anschlüsse benötigen eine ausreichende Stromversorgung, um Verbindungen mit Geräten herzustellen und aufrechtzuerhalten. Wenn es Unstimmigkeiten bei den Energieeinstellungen gibt, kann dies zu dem Fehler "Unbekanntes USB-Gerät (Fehler beim Festlegen der Adresse)" führen. Befolgen Sie diese Schritte, um die Energieoptionen Ihres Computers zu überprüfen und anzupassen:
- Navigieren Sie auf Ihrem Windows-Computer zur Systemsteuerung.
- Lokalisieren und öffnen Sie die "Energieoptionen".
- Im Fenster "Energieoptionen" finden Sie verschiedene Energiesparpläne wie "Ausgewogen", "Energiesparen" und "Hohe Leistung".
- Wählen Sie den Energiesparplan, den Ihr Computer derzeit verwendet.
- Suchen Sie nach der Option "Erweiterte Energieeinstellungen ändern". Klicken Sie darauf, um auf detailliertere Einstellungen zuzugreifen.
- In den erweiterten Energieeinstellungen finden Sie die Kategorie "USB-Einstellungen".
- Erweitern Sie diese, um Optionen wie "USB-Einstellung für selektives Aussetzen" zu sehen.
- Wenn aktiviert, kann das selektive Aussetzen von USB zu Problemen mit USB-Geräten führen. Deaktivieren Sie diese Funktion, indem Sie die Optionen "Im Akku" und "Eingesteckt" auf "Deaktiviert" setzen.
- Nachdem Sie die Einstellungen vorgenommen haben, klicken Sie auf "Übernehmen" und dann auf "OK", um die Änderungen zu speichern.
-
Starten Sie Ihren Computer neu, um sicherzustellen, dass die neuen Energieeinstellungen wirksam werden.

Weg 2: USB-Gerätetreiber aktualisieren
Veraltete oder inkompatible USB-Gerätetreiber sind eine häufige Ursache für den Fehler Unbekanntes USB-Gerät (Fehler beim Festlegen der Adresse) einer externen Festplatte. Für eine optimale Geräteleistung ist es wichtig, dass Sie Ihre Treiber auf dem neuesten Stand halten. Befolgen Sie diese Schritte, um Ihren USB-Gerätetreiber zu aktualisieren und das Problem möglicherweise zu beheben:
- Drücken Sie die Windows-Taste + X auf Ihrer Tastatur, um das Power-User-Menü zu öffnen.
- Wählen Sie "Geräte-Manager" aus der Liste.
- Suchen Sie im Fenster Geräte-Manager die Kategorie " Universal Serial Bus controllers" und erweitern Sie sie.
- Suchen Sie nach dem USB-Gerät, bei dem der Fehler mit der eingestellten Adresse auftritt. Möglicherweise wird es als unbekanntes Gerät aufgeführt.
- Klicken Sie mit der rechten Maustaste auf das problematische USB-Gerät.
- Wählen Sie "Treiber aktualisieren" aus dem Kontextmenü.
- Wählen Sie die Option "Automatisch nach aktualisierter Treibersoftware suchen"
- Windows wird eine Suche nach der neuesten Treibersoftware online starten.
- Wenn ein neuerer Treiber gefunden wird, folgen Sie den Anweisungen auf dem Bildschirm, um ihn zu installieren.
- Wenn keine Updates verfügbar sind, können Sie auch versuchen, den Treiber zu deinstallieren und ihn dann von Windows automatisch neu installieren zu lassen.
- Nach der Aktualisierung oder Neuinstallation des Treibers starten Sie Ihren Computer neu, um sicherzustellen, dass die Änderungen wirksam werden.
-
Stellen Sie außerdem sicher, dass Ihr Windows-Betriebssystem auf dem neuesten Stand ist. Windows Update enthält häufig Treiber-Updates.

Weg 3: Verwenden Sie die Problembehandlung für Geräte
Windows ist mit einer integrierten Problembehandlung ausgestattet, die verschiedene Hardware- und Softwareprobleme automatisch erkennt und behebt. Die Problembehandlung für Geräte kann ein effizienter Weg sein, um den Fehler Unbekanntes USB-Gerät (Fehler beim Festlegen der Adresse) in Windows 10 zu beheben. Folgen Sie diesen Schritten, um die Problembehandlung auszuführen:
- Drücken Sie die Windows-Taste + I, um die Einstellungen zu öffnen.
- Wählen Sie im Menü die Option "Update & Sicherheit"
- Klicken Sie im "Update & Sicherheit"-Menü auf "Problembehandlung" auf der linken Seite.
- Scrollen Sie nach unten, um die Problembehandlung "Hardware und Geräte" zu finden.
- Klicken Sie darauf und wählen Sie dann "Problembehandlung ausführen"
- Die Problembehandlung beginnt mit der Erkennung und Diagnose von hardwarebezogenen Problemen.
- Befolgen Sie alle Anweisungen der Problembehandlung auf dem Bildschirm.
- Wenn die Problembehandlung Probleme feststellt, bietet sie mögliche Lösungen an.
- Wenden Sie die empfohlenen Lösungen an, um die Probleme zu beheben.
-
Nachdem Sie die Problembehandlung ausgeführt und die vorgeschlagenen Lösungen angewendet haben, starten Sie Ihren Computer neu, um sicherzustellen, dass die Änderungen wirksam werden.

Weg 4: Schnellstart deaktivieren
Der Schnellstart ist eine Funktion in Windows, die die Zeit, die Ihr Computer zum Hochfahren benötigt, verkürzen soll. Diese Funktion kann zwar die Startzeiten verbessern, sie kann aber auch zu USB-bezogenen Problemen beitragen, einschließlich des Fehlers Unbekanntes USB-Gerät (Fehler beim Festlegen der Adresse) in Windows 10. Die Deaktivierung des Schnellstarts kann eine praktikable Lösung für dieses Problem sein. Folgen Sie diesen Schritten, um den Schnellstart zu deaktivieren:
- Drücken Sie die Windows-Taste + X auf Ihrer Tastatur, um das Energiesparmenü zu öffnen.
- Wählen Sie "Energieoptionen" aus der Liste.
- Klicken Sie im Fenster "Energieoptionen" auf der linken Seite auf "Auswählen, was die Energietasten tun".
- Klicken Sie bei Bedarf auf "Einstellungen ändern, die derzeit nicht verfügbar sind"
- Scrollen Sie nach unten, um den Abschnitt "Einstellungen zum Herunterfahren" zu finden.
- Deaktivieren Sie das Kontrollkästchen neben "Schnellstart aktivieren (empfohlen)"
- Klicken Sie auf die Schaltfläche "Änderungen speichern", um die neuen Einstellungen zu übernehmen.
-
Nachdem Sie den Schnellstart deaktiviert haben, starten Sie Ihren Computer neu, damit die Änderungen wirksam werden.

Weg 5: PC auf Hardwareänderungen scannen
Die Überprüfung Ihres PCs auf Hardwareänderungen ist ein proaktiver Ansatz, um sicherzustellen, dass das Betriebssystem alle neu angeschlossenen oder getrennten Geräte erkennt und konfiguriert. Mit dieser Methode kann der Fehler Unbekanntes USB-Gerät (Fehler beim Festlegen der Adresse) in Windows 11 wirksam behoben werden, indem das System aufgefordert wird, die an Ihren Computer angeschlossenen USB-Geräte neu zu bewerten. Folgen Sie diesen Schritten, um Ihren PC auf Hardwareänderungen zu überprüfen:
- Drücken Sie die Windows-Taste + X auf Ihrer Tastatur, um das Energiesparmenü zu öffnen.
- Wählen Sie "Geräte-Manager" aus der Liste.
- Klicken Sie im Fenster Gerätemanager auf die Registerkarte "Aktion", die sich oben befindet.
- Wählen Sie aus dem Dropdown-Menü die Option "Nach Hardwareänderungen suchen"
- Das System startet eine Suche nach Änderungen an der Hardwarekonfiguration.
- Lassen Sie den Vorgang ablaufen und beobachten Sie, ob Änderungen festgestellt werden.
- Nach dem Scan überprüfen Sie den Geräte-Manager auf hinzugefügte oder entfernte USB-Geräte.
- Suchen Sie nach Geräten mit Warnsymbolen oder solchen, die als unbekannte Geräte aufgeführt sind.
- Wenn neue Geräte erkannt werden oder wenn es Probleme mit vorhandenen Geräten gibt, aktualisieren Sie die Treiber wie in Weg 2 beschrieben.
-
Starten Sie Ihren Computer neu, nachdem Sie Anpassungen oder Aktualisierungen vorgenommen haben, um sicherzustellen, dass die Änderungen wirksam werden.

Weg 6: Deaktivieren Sie die BitLocker-Verschlüsselung
BitLocker ist eine robuste Verschlüsselungsfunktion in Windows, die die Sicherheit Ihrer Daten erhöhen soll. Sie bietet zwar einen wertvollen Schutz, kann aber auch zu Komplikationen führen, z.B. zu dem Fehler "Unbekanntes USB-Gerät (Fehler beim Festlegen der Adresse)". Die Deaktivierung von BitLocker für das spezifische Laufwerk, auf dem sich das USB-Gerät befindet, kann ein Workaround sein, um dieses Problem zu lösen. Folgen Sie diesen Schritten, um die BitLocker-Verschlüsselung zu deaktivieren:
- Drücken Sie die Windows-Taste + X auf Ihrer Tastatur, um das Hauptbenutzermenü zu öffnen.
- Wählen Sie "Systemsteuerung" und navigieren Sie zu "System und Sicherheit".
- Klicken Sie im Abschnitt "System und Sicherheit" auf "BitLocker Laufwerksverschlüsselung"
- Lokalisieren Sie das Laufwerk, auf dem sich das USB-Gerät befindet, bei dem der eingestellte Adressfehler auftritt.
- Wenn das Laufwerk mit BitLocker verschlüsselt ist, sehen Sie den Status der Verschlüsselung.
- Klicken Sie auf das Laufwerk mit BitLocker-Verschlüsselung.
- Wählen Sie "BitLocker ausschalten" neben dem betreffenden Laufwerk.
- Das System wird Sie auffordern, die Aktion zu bestätigen. Folgen Sie den Anweisungen auf dem Bildschirm, um BitLocker für das ausgewählte Laufwerk zu deaktivieren.
- Abhängig von der Größe des Laufwerks und der Datenmenge kann der Entschlüsselungsprozess einige Zeit dauern.
- Lassen Sie das System die Entschlüsselung abschließen, bevor Sie fortfahren.
-
Nachdem Sie BitLocker deaktiviert und den Entschlüsselungsprozess abgeschlossen haben, starten Sie Ihren Computer neu, damit die Änderungen wirksam werden.

Teil 4: FAQ
F 1: Wie kann ich ein unbekanntes USB-Gerät beheben?
Um ein unbekanntes USB-Gerät zu beheben, versuchen Sie, den Gerätetreiber zu aktualisieren, die Problembehandlung für Geräte zu verwenden, die Energieoptionen zu überprüfen und nach Hardwareänderungen zu suchen. Wenn das Problem weiterhin besteht, sollten Sie eine Datenwiederherstellung mit Tools wie 4DDiG Windows Data Recovery in Erwägung ziehen.
F 2: Was tun, wenn das USB-Gerät unbekannt ist?
Starten Sie damit, den USB-Gerätetreiber zu aktualisieren, die Problembehandlung für Geräte zu verwenden und die Energieoptionen zu überprüfen. Wenn das Gerät weiterhin unbekannt bleibt, sollten Sie Lösungen zur Datenwiederherstellung wie 4DDiG Windows Data Recovery in Betracht ziehen.
F 3: Wie kann ich ein nicht erkanntes USB-Gerät beheben?
Beheben Sie ein nicht erkanntes USB-Gerät, indem Sie den Gerätetreiber aktualisieren, die Problembehandlung für Geräte verwenden, die Energieoptionen überprüfen und nach Hardwareänderungen suchen. Wenn Datenverluste auftreten, verwenden Sie Datenwiederherstellungstools wie 4DDiG Windows Data Recovery.
F 4: Wie behebe ich eine fehlgeschlagene USB-Port-Reset-Anforderung?
Beheben Sie eine fehlgeschlagene USB-Port-Reset-Anforderung, indem Sie den USB-Gerätetreiber aktualisieren, die Problembehandlung für Geräte verwenden und die Energieoptionen überprüfen. Außerdem kann es helfen, die BitLocker-Verschlüsselung zu deaktivieren und nach Hardwareänderungen zu suchen.
Fazit
Der Fehler Unbekanntes USB-Gerät (Fehler beim Festlegen der Adresse) in Windows 10 kann eine frustrierende Erfahrung sein, aber mit der richtigen Herangehensweise ist er durchaus zu bewältigen. Angefangen beim Verständnis der Art des Problems bis hin zum Einsatz von Datenwiederherstellungstools wie 4DDiG Windows Data Recovery und der Anwendung einer Vielzahl von Methoden zur Fehlerbehebung können Benutzer die Kontrolle über ihre USB-Geräte zurückgewinnen. Durch die Überprüfung der Energieeinstellungen, die Aktualisierung von Treibern, die Verwendung integrierter Problembehandlungen, die Deaktivierung des Schnellstarts, die Überprüfung auf Hardwareänderungen und die Berücksichtigung der BitLocker-Verschlüsselung verfügen die Benutzer über ein umfassendes Toolkit, um das Problem zu lösen und eine reibungslose USB-Erfahrung zu gewährleisten.
Lesen Sie auch
- Startseite >>
- Windows-Probleme >>
- Wie behebe ich Unbekanntes USB-Gerät - Fehler beim Festlegen der Adresse?