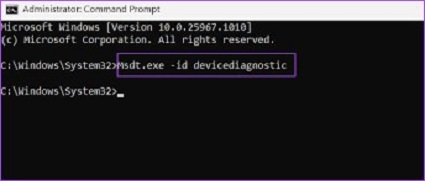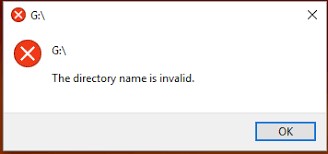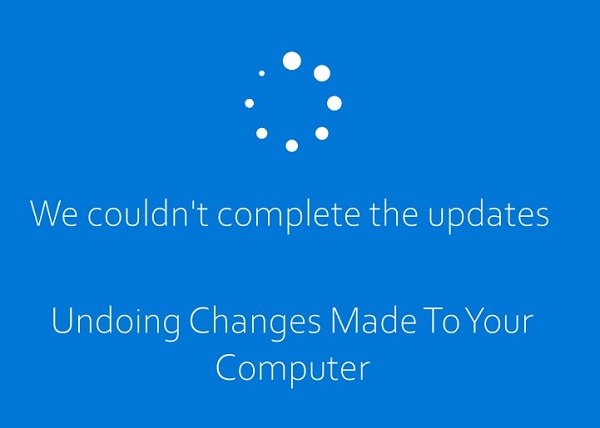Wie behebt man eine Stromüberspannung am USB-Anschluss?
Beunruhigt durch einen Fehler beim USB-Anschluss mit Überspannung? Keine Angst! In unserem Leitfaden finden Sie vier einfache Lösungen, um Ihre SB-Ports wiederherzustellen. Egal, ob Sie die Hardware-Fehlerbehebung ausführen oder 4DDiG Data Recovery verwenden, wir haben die Lösung für Sie, damit Sie den Fehler problemlos beheben können. Lassen Sie uns in die Fehlerbehebung eintauchen, damit Ihre USB-Geräte reibungslos funktionieren.

Teil 1: Was ist der Stromüberspannung am USB-Anschluss Fehler?
Sie setzen sich an Ihren Computer und schließen Ihr USB-Gerät an. Plötzlich erscheint eine Fehlermeldung, die vor einer "Überspannung" warnt. Das wirft bei Ihnen wahrscheinlich viele Fragen auf. Was hat das zu bedeuten? Ist mein Gerät kaputt? Werde ich einen Stromschlag erleiden? Atmen Sie tief durch. Dieser häufige Fehler mag beunruhigend klingen, aber es gibt wahrscheinlich eine einfache Lösung.
Die Meldung bedeutet einfach, dass Ihr USB-Gerät versucht, mehr Strom zu verbrauchen, als der USB-Anschluss liefern kann. Der Anschluss schaltet sich dann ab, um Schäden zu vermeiden. Machen Sie sich keine Sorgen - Ihr Computer und Ihr Gerät sind in Ordnung. In den meisten Fällen ist dieser Fehler harmlos und vorübergehend.
In diesem Artikel geben wir Ihnen vier einfache Lösungen zur Fehlerbehebung, damit Ihr USB-Gerät wieder funktioniert. Folgen Sie uns - mit ein paar schnellen Schritten können Sie Ihr Gerät sicher neu starten und den Stromfluss neu konfigurieren, um diese Fehler endgültig zu beenden. Sind Sie bereit, diese knifflige Meldung endlich in den Griff zu bekommen? Dann fangen wir an!
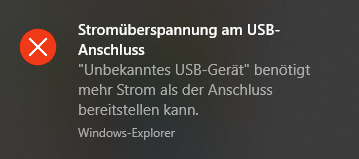
Teil 2: Bonus-Tipp: Daten von USB mit 4DDiG Data Recovery wiederherstellen
Hatten Sie schon einmal ein Problem mit Ihrem USB-Anschluss, z.B. eine Überspannung, und haben alle Ihre wichtigen Dateien verloren? Dann brauchen Sie ein zuverlässiges Wiederherstellungstool, um Ihre Daten wiederherzustellen. 4DDiG Windows Data Recovery ist eine ideale Lösung dafür. Diese umfassende Windows-Software hat eine hohe Erfolgsquote von 98% bei der Wiederherstellung von gelöschten, verlorenen oder fehlerhaften Dateien von USB-Sticks und externen Festplatten nach plötzlichen Unterbrechungen, Kurzschlüssen oder Überspannungsschäden.
4DDiG Windows Data Recovery stellt mit einem einfachen 5-minütigen Scan schnell alle Dateitypen wieder her. Es findet verlorene Datenträger sogar von formatierten, RAW- oder nicht erkannten USB-Geräten von Top-Marken wie SanDisk und WD. Das Besondere an 4DDiG ist seine Tiefenscan-Technologie. Sie gräbt tief in Ihrem USB-Laufwerk, um verlorene Dateien zu finden und wiederherzustellen. Mit der intuitiven Vorschau können Sie vor der Wiederherstellung selektiv nur die benötigten Dateien wiederherstellen. So können Sie diese Software verwenden, um Ihre wertvollen Daten wiederherzustellen:
Sicherer
Download
Sicherer
Download
-
Installieren und USB-Laufwerk auswählen
Laden Sie 4DDiG herunter und installieren Sie es auf Ihrem Windows-PC. Starten Sie dann die App und wählen Sie Ihr USB-Laufwerk aus, das Sie wiederherstellen möchten. Klicken Sie auf "Start", um mit dem Scannen des Laufwerks zu beginnen.
-
Dateien scannen und in der Vorschau anzeigen
4DDiG scannt das USB-Laufwerk schnell, um nach wiederherstellbaren Dateien zu suchen. Sobald der Scan abgeschlossen ist, können Sie eine Vorschau der Dateien anzeigen oder die Baumansicht verwenden, um die Dateien zu finden, die Sie wiederherstellen möchten. Wählen Sie die Zieldateien für die Wiederherstellung aus.
-
Dateien wiederherstellen & speichern
Wählen Sie einen sicheren Speicherort wie die Festplatte Ihres PCs, um die wiederhergestellten USB-Dateien zu speichern. Vermeiden Sie das Original-USB-Laufwerk. Klicken Sie schließlich auf die Schaltfläche "Wiederherstellen", um die ausgewählten Dateien in wenigen Minuten sicher wiederherzustellen. Das ist alles, was Sie brauchen! Mit nur wenigen Klicks holt 4DDiG verlorene Fotos, Dokumente, Videos und andere wichtige Dateien zuverlässig von defekten, beschädigten oder fehlerhaften USB-Laufwerken zurück.
Teil 3: Wie behebe ich eine Stromüberspannung am USB-Anschluss?
Nun lassen Sie uns die Lösungen erkunden. Wir haben vier einfache Methoden, um Überspannungen am USB-Anschluss zu beheben. Diese Tipps sind einfach und effektiv. Lassen Sie uns die Probleme mit dem USB-Anschluss Schritt für Schritt angehen!
Weg 1: Führen Sie die Hardware-Fehlerbehebung aus
Wenn Windows Sie vor einem plötzlichen Stromstoß an einem USB-Anschluss warnt, geraten Sie nicht in Panik. Verwenden Sie stattdessen die integrierte Windows-Hardware-Problembehandlung, um das Problem zu beheben. Dieses versteckte Tool diagnostiziert das Problem und behebt es hoffentlich mit einfachen automatischen Reparaturschritten, die Sie befolgen können.
Dies sind Ihre einfachen Schritte:
- Öffnen Sie eine Eingabeaufforderung als Administrator, indem Sie nach CMD suchen, mit der rechten Maustaste auf das Suchergebnis klicken und "Als Administrator ausführen" wählen.
-
Geben Sie den Command "msdt.exe /id devicediagnostic" ein und drücken Sie die Eingabetaste, um den Hardware Troubleshooter zu starten.

- Ein Popup erscheint - klicken Sie auf "Weiter", damit Windows mit der Untersuchung der USB-Überspannung beginnt. Befolgen Sie alle angezeigten Reparaturanweisungen.
- Wenn die Fehlerbehebung abgeschlossen ist, überprüfen Sie, ob Ihr USB-Gerät und der Anschluss wieder normal funktionieren.
- Es kann sein, dass Sie Ihren Computer neu starten müssen, damit die Änderungen vollständig übernommen werden können.
Der Hardware-Troubleshooter unternimmt einen Tiefenscan Ihres Windows-Systems und behebt automatisch häufige Fehler im Zusammenhang mit USB-Stromversorgungsproblemen. Überlassen Sie es ihm, schnell einfache Lösungen zu finden und Ihre USB-Verbindung wiederherzustellen!
Weg 2: Aktualisieren Sie alle USB-Controller-Treiber
Wenn die Verwendung der Hardware-Fehlerbehebung nicht dazu führt, dass Ihr USB-Anschluss keine Stromspitzen mehr meldet, versuchen Sie, die USB-Treiber Ihres Motherboards zu aktualisieren. Ein veralteter, inkompatibler oder fehlerhafter Treiber kann diesen Fehler auslösen.
Sie haben zwei Möglichkeiten zur Aktualisierung:
- Manuelles Update: Gehen Sie auf die Website Ihres Motherboard-OEMs, wie ASUS, MSI oder Gigabyte. Suchen Sie nach Ihrem genauen Modell und sehen Sie nach, ob ein neuerer USB-Treiber zum Herunterladen und Installieren verfügbar ist. Dies gewährleistet die Kompatibilität mit Ihrer Hardware.
- Automatisches Update: Verwenden Sie eine kostenlose Software zur Treiberaktualisierung, um Ihren PC zu scannen und veraltete Treiber aufzuspüren. Top-Tools wie Driver Booster können dann die neuesten Treiberversionen direkt von den Herstellern herunterladen und mit nur einem Klick für Sie installieren. Viel einfacher!
Mit der Aktualisierung auf die neuesten USB-Treiber lassen sich häufig Probleme mit der Stromversorgung des Anschlusses und Kommunikationsfehler mit angeschlossenen Geräten beheben.
Achten Sie darauf, Ihren PC anschließend neu zu starten, um die Installation abzuschließen. Dies sollte unerwartete Stromstöße verhindern und Ihren USB-Anschluss wieder zuverlässig funktionieren lassen. Versuchen Sie jetzt, Ihr USB-Gerät wieder anzuschließen.
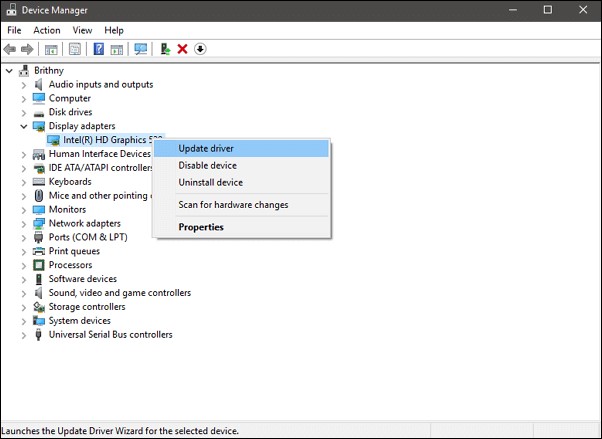
Weg 3: Trennen Sie die Hardware
Wenn die Aktualisierung der Treiber die Stromstöße nicht stoppt, ergreifen Sie die von Windows empfohlene Vorsichtsmaßnahme - trennen Sie vorübergehend alles vom Netz.
Folgen Sie diesen sicheren Schritten:
- Trennen Sie alle USB-Geräte, Zusatzgeräte und Kabel, die mit dem betroffenen USB-Anschluss und dem Computer verbunden sind, um den Anschluss vollständig zu isolieren. Dazu gehören Flash-Laufwerke, Drucker, Handys und externe Festplatten.
- Klicken Sie auf die Schaltfläche "Zurücksetzen" in der Windows-Benachrichtigung zur Überspannung, um die Fehlermeldung zu löschen.
- Starten Sie Ihren Computer neu, um den USB-Controller und den Anschluss vollständig zurückzusetzen. Dies ermöglicht einen Neuanfang.
- Schließen Sie vorsichtig nur ein Zusatzgerät wieder an, um zu testen, ob die Überspannung weiterhin besteht. Wiederholen Sie den Vorgang mit den anderen Geräten, eines nach dem anderen.
Nach dem Neustart können Sie herausfinden, welches Gerät den Port überlastet, indem Sie jedes einzelne Gerät methodisch testen. Dies hilft bei der Fehlersuche, ob das Problem bei Ihrem PC oder Ihrem USB-Gerät liegt und schützt beide. Beobachten Sie, ob die Warnung mit der Zeit wieder erscheint.
Weg 4: Verwenden Sie einen aktiven USB-Hub
Wenn das Trennen aller Geräte die Überspannungswarnungen nicht stoppt, ist möglicherweise der USB-Anschluss selbst beschädigt oder liefert nicht genügend Strom. Eine einfache Lösung besteht darin, einen externen USB-Hub mit Stromanschluss hinzuzufügen. Ein Hub erweitert die Anzahl Ihrer USB-Anschlüsse und ermöglicht es Ihnen, mehrere Geräte anzuschließen. Noch wichtiger ist, dass ein Hub mit Stromanschluss über ein separates Netzteil verfügt. Dieses bezieht den Strom direkt aus der Steckdose, anstatt ihn vom USB-Anschluss Ihres Computers abzuzapfen.
Das unabhängige Netzteil stabilisiert somit die Spannung und reguliert die Stromstärke, die jedem angeschlossenen Gerät zur Verfügung steht. Dadurch werden Stromschwankungen oder -ausfälle vermieden. Außerdem wird verhindert, dass ein einzelnes Gerät versucht, dem dahinter liegenden Hub oder Host-PC-Anschluss zu viel Watt zu entziehen. Wählen Sie eine seriöse Marke wie Anker, Sabrent oder TP-Link für zuverlässige, UL-zertifizierte, sichere Hubs mit ausreichender Wattzahl für Ihre Bedürfnisse. Schließen Sie das problematische USB-Gerät, das mehr Strom benötigt, stattdessen an den neuen Hub an, um Überspannungsfehler endgültig zu beheben. Achten Sie nur darauf, dass Sie das Netzteil verwenden! Mit einer unabhängigen Stromquelle für USB-Geräte, die Strom benötigen, können Sie schädliche Überspannungen auf Ihrem PC vermeiden und gleichzeitig den Datenfluss aufrechterhalten.

Teil 4: Häufig gestellte Fragen
F1: Wie entferne ich die Meldung zur Überspannung am Hub-Anschluss?
Antwort: Trennen Sie den USB-Hub und die angeschlossenen Geräte vom Stromnetz. Starten Sie Ihren Computer neu, um die USB-Ports zurückzusetzen. Vergewissern Sie sich, dass Sie einen Hub mit eigenem Netzteil verwenden, um eine ausreichende und stabile Stromversorgung zu gewährleisten.
F2: Was verursacht eine Überspannung an meinem USB-Anschluss, wenn keine Geräte angeschlossen sind?
Antwort: Fehlerhafte USB-Treiber oder Ports können fälschlicherweise einen Stromstoß ohne Geräte melden. Aktualisieren Sie Ihre USB-Treiber, verwenden Sie die Hardware-Fehlerbehebung oder wenden Sie sich für eine Port-Diagnose an den Computer-Support.
F3: Wie kann ich die Stromüberspannung am USB-Anschluss deaktivieren?
Antwort: Sie können die Warnung nicht vollständig deaktivieren, da es sich um eine Schutzwarnung handelt. Aber Sie können Überspannungen verhindern, indem Sie die USB-Treiber aktualisieren, einen stromversorgten Hub verwenden, problematische Geräte isolieren und beschädigte Anschlüsse austauschen.
Fazit
Die Fehlermeldung "Überspannung" an Ihrem USB-Anschluss kann zunächst beängstigend sein. Aber keine Sorge! In diesem Artikel haben wir vier einfache Lösungen vorgestellt, die Sie auf Ihrem Windows-Computer ausprobieren können, um Stromspitzen zu beheben und Ihren USB-Anschluss wieder normal funktionieren zu lassen. Außerdem sollten Sie USB-Geräte immer sicher entfernen, bevor Sie sie aus der Steckdose ziehen. Und erstellen Sie Sicherungskopien von wichtigen USB-Dateien für den Fall, dass etwas Unerwartetes passiert. Sollten Sie jemals Daten oder den Zugriff auf das Laufwerk aufgrund von Stromproblemen verlieren, kann 4DDiG Windows Data Recovery Ihre Dateien wiederherstellen. Seien Sie vorsichtig, aber geraten Sie nicht in Panik! Mit dieser Anleitung zur Fehlerbehebung werden Stromprobleme Ihre nützlichen USB-Geräte nicht mehr aufhalten. Versuchen Sie beim ersten Fehlerzeichen, diese Lösungen anzuwenden. Befolgen Sie die Ratschläge hier und Ihre USB-Geräte werden weiterhin reibungslos funktionieren.
Lesen Sie auch
- Startseite >>
- Windows-Probleme >>
- Wie behebt man eine Stromüberspannung am USB-Anschluss?