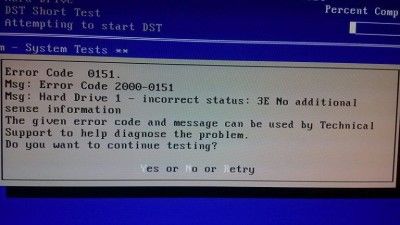How to Fix Driver_Power_State_Failure?‘Hi, I have been having difficulties with my Dell laptop for the last 2 days. After doing automatic updates the computer did not restart properly and showed me a blue screen error with the message "driver_power_state_failure". How do I fix this, please help!'
A driver is a beautiful thing. It can enhance your PC and enable a superior PC experience. On the other hand, if something goes wrong with a driver, it can completely hamper the functioning of your PC and lead to errors like the driver power state failure. This error is a blue screen error that results from compatibility issues of your driver and can take a lot of effort to fix. But lucky for you, we are here to take that effort. We have curated a list of solid fixes that you can employ when this error strikes on your PC. Follow these fixes one by one and see which one works the best for you. And if that wasn't enough, we have also talked about a powerful data recovery app in case you end up losing your data while fixing the drive state power failure error.
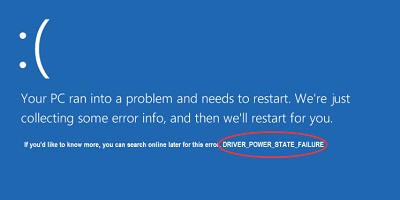
How to Recover Data from Unbootable PC?
Secure Download
Secure Download
Part 1: Overview of Driver Power State Failure
1. What does Driver_Power_State_Failure Mean?
A driver_power_state_failure windows 10 error signifies the inability of a driver to function properly while restarting from sleep mode or hibernation. This can cause a blue screen or BSOD error reading something along the lines of driver_power_state_failure ntoskrnl.exe msdn bugcheck.
2. What Causes Driver Power State Failure?
A power drive state failure error is uncommon. These types of errors are usually caused by certain drivers malfunctioning. Prime causes include:
- Incompatible newly added drivers with the current Windows OS.
- If you have kept your Windows in Sleep Mode you may encounter this error when you start it up again.
- Unstable power settings.
- Random shutdowns and power outages.
- Viruses, Malware, etc.
Part 2: How to Recover Data from Unbootable PC due to Driver_Power_State_Failure?
Before fixing the computer with Driver_Power_State_Failure error, I recommend using a recovery tool to retrieve data from the inaccessible PC first with Tenorshare 4DDiG data recovery tool.
Fixing a driver_power_state_failure ntoskrnl exe is no mean feat. But sometimes the real problem starts after you fix the issue. The issue that we are talking about is data loss. That's right your data is at risk while fixing this issue. But even if it does happen, don't sweat because we have something to make sure it does not do too much harm. It's called the Tenorshare 4DDiG data recovery software. Its features include,
- Boot and recover data from crashed computer.
- Recover lost or deleted data from internal and external storage devices, Encrypted devices, etc.
- Support 1000+ file types.
- Free of viruses, malware, adware, or pop-ups.
- Compatible for Mac & Windows both.
Secure Download
Secure Download
- Prepare for Data Recovery
- Connect the USB Drive and Select
- Create a Bootable Drive
- Restart Your Crashed PC
- Recover Data from Unbootable PC
Get a functioning computer ready, as well as a USB drive, CD, or DVD with at least 1.5GB of capacity. On the functional machine, install 4DDiG.
Connecting the USB disk to 4DDiG and starting it up. From the interface, choose Recover from Crash Computer, and then click Scan to continue.

To build a bootable disk, pick an external USB or DVD drive. Your USB or DVD will be formatted throughout the procedure. However, don't utilize the drive while it's recovering. Once your bootable disk has been successfully created, use your broken computer to restore any lost data.



Connect the bootable drive you made from the other computer into the one that crashed. Restart your busted computer. Press the relevant key to access the BIOS settings as soon as the computer's brand logo appears. One thing to keep in mind at this stage is that every machine has a unique start key.
Use the arrow keys to navigate to the boot tab after accessing the BIOS settings and choose the boot device there. The loading of the files will begin, but wait for configuration. On the crashed PC, 4DDiG will start up automatically, so choose a path to begin data recovery. For security reasons, I advise storing the restored data on an external drive.

Part 2: How do I Fix the Driver_Power_State_Failure Windows 10 error?
Fix 1: Remove external hardware
Often, issues like the power state drive failure may stem from hardware issues. To check whether this is the case, carefully remove all peripherals from your PC (eg. your speaker, scanner, printer, USB drive, etc). Restart your device. If the problem is solved it means that one of the peripherals is causing the problem. Connect all the hardware back again one by one and check if you are getting the error. This will isolate the hardware at the root of the problem.
Fix 2: Uninstall Newly-Added Drivers
The problem with newly installed drivers is that they may be incompatible. Incompatible drivers cause loads of errors on Windows, the driver power state failure windows 10 dell error being one of them. To fix this you'll have to uninstall the new driver by making use of safe mode on Windows, let's see how.
Step 1: Restart your PC and as it boots keep pressing the F8 key. From the list of options that appear, select the 'Safe Mode' option.
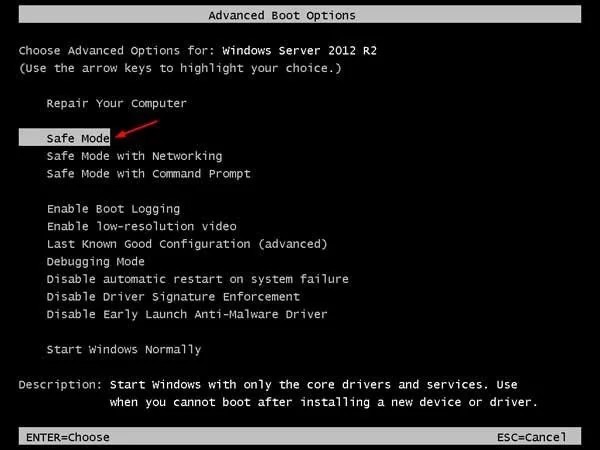
Step 2: Once the PC boots into safe mode, launch the 'Device Manager'.
Step 3: Look for the newly added drivers or any drivers with the yellow exclamation mark sign. Uninstall these drivers by right-clicking on them and selecting the 'Uninstall device' option. Restart normally when finished.
Fix 3: Update Device Drivers
Out-of-date drivers are one of the primary reasons behind the stop code driver power state failure. To update your drivers correctly, follow the steps below.
Step 1: Press the 'Windows + R' key combination to open the Run box. In the Run box, type in 'devmgmt.msc'. This will open the 'Device Manager' window.
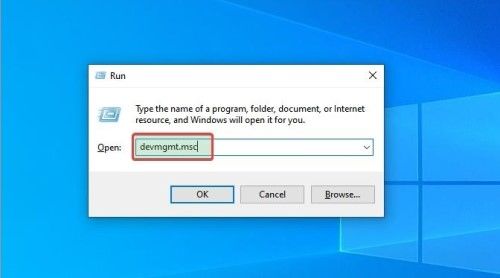
Step 2: Go to the driver you want to update, right-click on it and select 'Update Driver Software'.
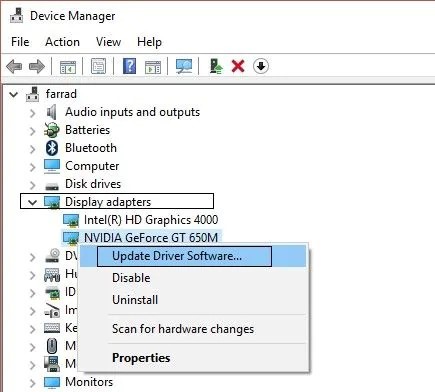
Step 3: In the next window, click on the 'Automatic Search' option. This will search for driver updates automatically and will install them when found. Restart your PC once the updates are installed.
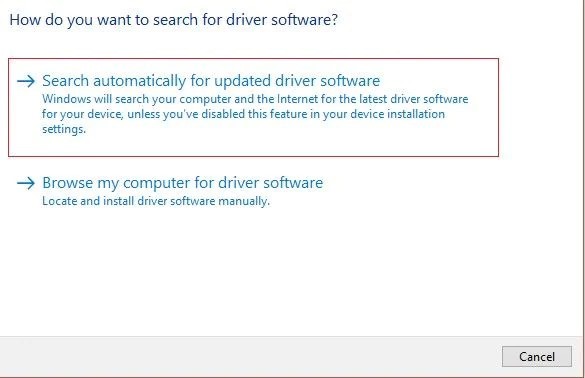
Fix 4: Change Your Power and Power Plan Settings
Power settings are one of the most important settings on your PC. Getting them wrong may have disastrous consequences like the windows 10 driver power state failure. So to fix this issue we will recommend tweaking the power settings a little bit. Here's how:
Step 1: Open the 'Control Panel' and head over to the 'Hardware and Sound' section. Once you are in Hardware and Sound, click on the 'Power Options' button.
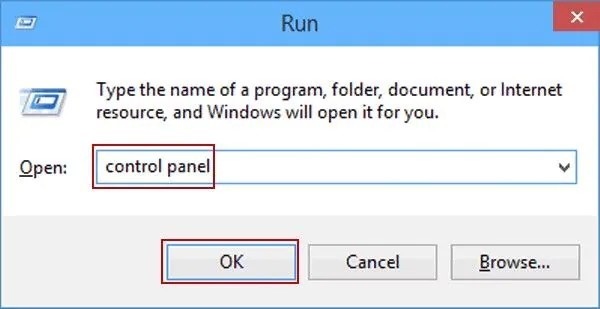
Step 2: Check the Balanced (Recommended) option and click on the 'Change Plan Settings' button. In the next window, select the 'Change Advanced Power Settings' button.
Step 3: In the Pop-up window expand the 'Wireless Adaptor Settings' option. Inside it, expand 'Power Saving Mode' and crank up the setting to 'Maximum Performance'.
Step 4: Next up, expand the 'PCI Express' and the 'Link State Power Management' option. Again turn up the setting to 'Maximum Performance Settings'.
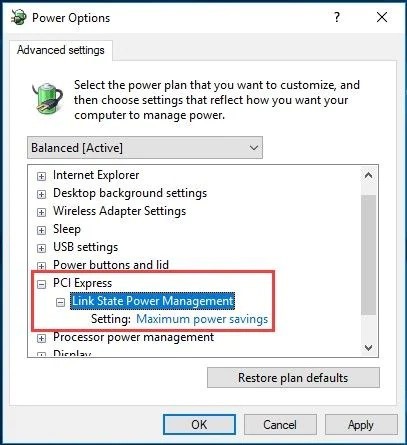
Step 5: Click 'Apply' and 'OK' to save all changes. Restart your PC.
Fix 5: Uninstall third-party software
Recently installed third-party software is a big reason why things suddenly start going wrong in many computers. They may be a reason why you are facing the blue screen driver power state failure error. To uninstall these programs:
Step 1: Open Control Panel and click on the 'Uninstall a program' option.
Step 2: All apps installed on your computer will now be shown to you. Select the recently installed third-party app, right-click on it and select the 'Uninstall' option. The app will now get removed.
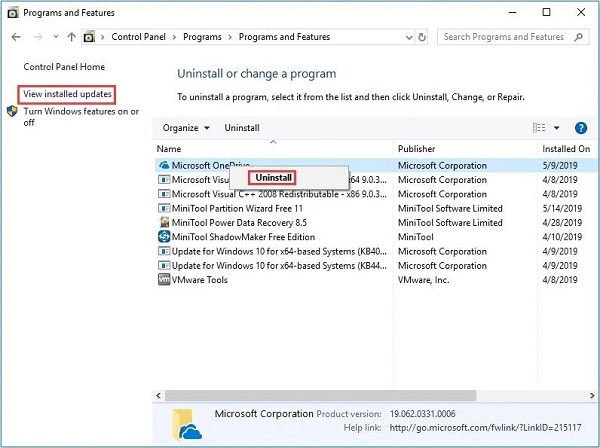
Fix 6: Run SFC Scan
System File Checker (SFC) is a stealthy utility on Windows that can find out various problems like the driver_power_state_failure plaguing your device.
Step 1: Bring up Command Prompt on your PC by searching for 'cmd' in your Windows search box. Run it as administrator.
Step 2: Once the Command prompt is up, type in, 'SFC /scannow' and hit Enter. The SFC will now scan your computer for possible errors. Close the window and restart your PC once the scan is finished.

Fix 7: Roll Back Driver
Sometimes, new versions of drivers may start glitching after installing, leading to errors like the driver power state failure on restart. You can roll back the driver to a previous version to get around this problem.
Step 1: Launch Device Manager on your computer and expand the 'Display adaptor' section.
Step 2: Right-click on the graphic's driver and click on 'Properties'. Inside the Properties menu, go to the 'Driver' tab and select the 'Roll Back driver' option.
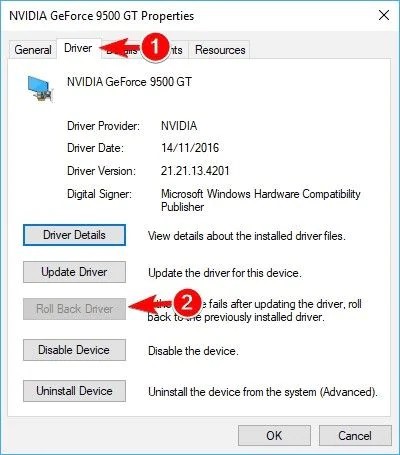
Fix 8: Refresh your Windows 10 PC
If nothing works then your best bet is to refresh your Windows 10 PC. It is a solid driver state power failure fix that will not only solve your driver failure issues but will also optimize your PC and make it faster. Here's how you can do it.
Step 1: Click on the Start icon and go to 'Settings'. In the settings window click on the 'Update and Security' tab.
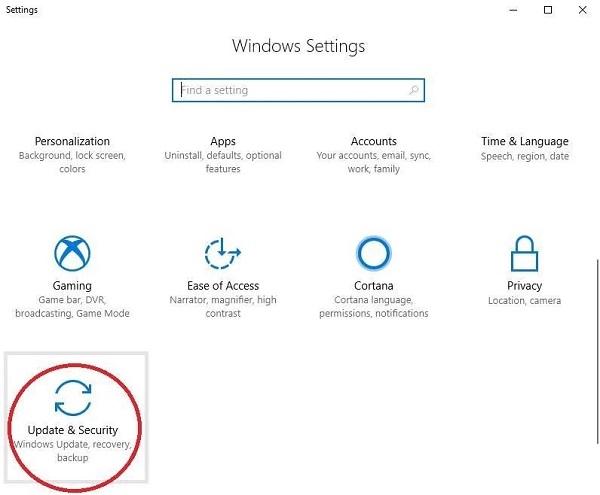
Step 2: From the Options on the left-hand side press the 'Recovery' option. Now click the 'Get Started' button under the 'Reset the PC' option.
Step 3: In the next window, select the 'Keep Files' option since you are just doing a refresh. Once you click that the wizard will delete all third-party apps from your PC and just leave the system apps and then restart.
Blue Screen FAQs:
1. Is the blue screen view safe?
Yes, blue screen view is safe and is the go-to tool if you have encountered a blue screen problem like error driver power state failure.
2. How do I troubleshoot a driver error?
You can troubleshoot a driver error through the Windows Control Panel. In the troubleshoot window select the component that you are experiencing trouble with and troubleshoot it.
3. How do I get rid of the blue screen on Windows 10?
To fix blue screen errors on Windows 10 you can do the following things,
- Check for viruses.
- Update The Hardware Drivers And Firmware
- Boot To Safe Mode
- Using System Restore
- Reinstalling Windows.
Conlcusion
Solving a driver error is tough but it doesn't have to be if you have followed our guide diligently. Even data recovery is a piece of cake with the Tenorshare 4DDiG data recovery software. So what are you waiting for? Start fixing!
 ChatGPT
ChatGPT
 Perplexity
Perplexity
 Google AI Mode
Google AI Mode
 Grok
Grok