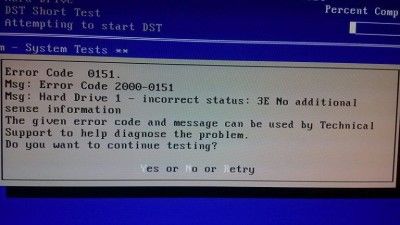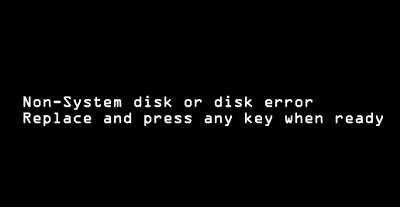Windows 10, and previous Microsoft operating systems, have a number of 'Error Pops Up' that you may come across at some point. The most common is the 'blue screen of death,' a BSOD error. But there is also another more common and equally problematic one, that is the Red Screen of Death Windows 10. In this case, it is called RSOD error, from 'Red Screen of Death,' and when it appears, in any case, it forces you to restart your computer with the Windows 10 operating system. Let's see why the red error screen appears and how you can solve it.

- Part 1: Red Screen Error Overview
- Part 2: How to Recover Data from Windows 10/11 due to Ren Screen of Death Error?HOT
-
Part 3: Feasible Methods to Fix Red Screen of Death Error on Windows 10
- Fix 1: Launch your OS in Safe Mode
- Fix 2: Update the BIOS/UEFI
- Fix 3: Update Driver
- Fix 4: Check the other Hardware
- Fix 5: Reinstall your Windows
- Fix 6: Remove CPU/GPU Overlock Settings
- Fix 7: Uninstall the Recently Installed Software
- Fix 8: Reinstall AMD Drivers and Turn On Include Subfolders
- Fix 9: Recover the atikmdag.sys Files on your Windows
- Fix 10: Modify the settings.ini File
- Fix 11: Downclock your Graphic Card
Part 1: Red Screen Error Overview
1. What is the Red Screen of Death Error on Windows 10?
Red Screen of Death Error is a Death screen Error Pop Up in Windows 10. Mostly, Windows 10 Red Background issue occurs while playing games, watching videos, updating the Windows version, and much more. Well, here are some reasons behind the frequent appearance of Red Screen of Death Error(RSOD).
- Outdated drivers
- The graphics driver has failed
- BIOS problems
- Incorrect software configuration
- Hardware malfunction
It is relatively common for this type of problem to occur due to graphics driver failures or because some application installs incorrect files that cause this type of conflict.
2. 7 Different Red Screen Issues
Red Screen of Death is not an isolated issue, there are several causes of it. Here we have launch 7 typicla issues of red screen of death error:
- Startup Red Screen
- Excel Red Screen error
- Laptop Red Screen
- Red Flashes
- Cursor – Audio Red Screen
- Loading Red Screen
- Nvidia Red Screen
It appears while booting your windows, maybe due to incompatible or outdated drivers and installing incorrect files.

In some cases, it has been detected that when using File Explorer or opening an Excel XLS or XLSX document, the famous pop-up appears as a conflict, again with the graphics card or one of its drivers.
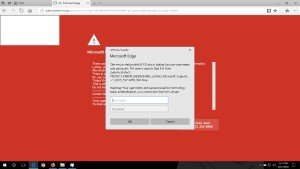
According to reports from users who have experienced this type of issue, when it happens on a laptop, it is usually due to problems with the graphics card.

Often, your PC screen start flashing; it is also due to the overclocking.
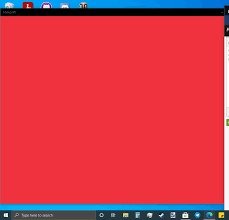
Due to incompatible or outdated audio/video driver.
It appears when the PC hanged on Red Screen.
If you integrate graphics cards of this brand, there may be a problem that generates the red screen due to conflict with the overclocking, which you have done.
3. Why does Red Screen Error Pops Up on My Windows 10?
The red screen of death may appear on computers with Windows 10 operating system in any situation. Red Screen Error Pops Up on Windows 10 is usually caused by some hardware failure or unsupported drivers. In other words, it can appear when you are starting up the computer, when you are updating the operating system, when you enter the user password, while you are playing, or even when you are doing absolutely nothing with the computer. There is no specific situation in which it is more likely to appear.
Part 2: How to Recover Data from Windows 10/11 due to Red Screen of Death Error?
As we mention before, a red error screen pop-up might be because your windows/hardware is going wrong in this situation. And windows hardware goes wrong might cause data loss. You might think it is hard to recover all lost data from problematic windows hardware,but with Tenorshare 4DDiG data recovery software, you can easily recover all your lost data on windows in 3 steps.
The main features of 4DDiG data recovery software are:
- High efficiency on Windows/Mac data recovery
- 9.0 brand new interface increase user experience
- Support over 1000+ different types data recovery, inlcuding photos, video, music, document, and so on
- Powerful data recovery from any devices, inclusing SD Card, USB flash drive, external hard drive and so on
Secure Download
Secure Download
- Download Tenorshare 4DDiG and run it on your Windows. A small wizard will appear that informs you of the main Tenorshare 4DDiG options. To recover the information from Windows hardware, the first thing you have to do is select the disk.
- After waiting about a minute (the scanning time depends on your files size), it will show you all the files that you will be able to recover.
- Once it shows you all the possible files and folders to recover, you can preview it. Choose the files you want to get back and then click on the “Recover” button to recover all these files.



This is how easy to recover windows files due to the red screen of death or other windows errors, with Tenorshare 4DDiG, windows hardware data recovery is just like a piece of cake.
Part 3: How to Fix the Red Screen of Death on Windows 10?
As with practically any error or system failure, with the Windows 10 red background, there are several possible solutions to fix the Red Screen Windows 10 virus. The key is to identify the problem as much as possible. That is, find the reason why your computer screen is red tinted.
Fix 1: Launch your OS in Safe Mode
You may identify the source of the red error screen issue by starting your windows 10 in safe mode. Safe mode is essential if you need to troubleshoot your computer. With Safe Mode, Windows starts with a limited number of files and drivers that are necessary to start Windows.
Step 1: Press Windows Key + I to open Settings, or you can type a setting in Windows Search to open it.
Step 2: Next, click "Update & Security" and click "Recovery" from the menu on the left.
Step 3: On the right side of the window, click "Restart Now" under Advanced Startup.
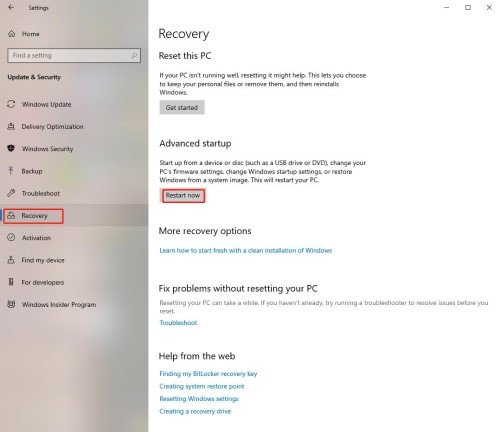
Step 4: When the computer restarts, you will see the same option as above that is, you will see the Select Options screen. Troubleshooting -> Advanced -> Startup Settings -> Restart.
Step 5: When Windows 10 restarts, you can choose which startup options you want to enable. Then press F4 to enable Safe Mode.
Safe mode allows you to run only the most essential functions of your computer when it starts. When Safe Mode is on, you should not be able to see the problem.
Fix 2: Update the BIOS/UEFI
UEFI/BIOS is the software that is built into the computer's motherboard. Problems with the BIOS or with UEFI can also trigger a red screen. Once again, you have to start the computer from the advanced startup options, and, in this case, you will visit the website of the manufacturer of your motherboard. That is where you should find the specific software to update the BIOS if it exists and is available. The entire process will be guided by the manufacturer's own software. But you must be careful because any type of problem can cause permanent damage to the computer.
If you don't know the manufacturer of your motherboard, you have it as easy as using one of the many applications to recognize PC hardware that exists and that, for the most part, are totally free to do this type of scanner.

Fix 3: Update Driver
The best way to fix the red screen of death on windows 10 is to update the graphic drivers. If you are using an outdated and corrupt driver, you must have to upgrade it.
To do it, you must follow the following steps.
Before updating your driver, check your graphics card model first. If you are using NVIDIA graphics card, go to https://www.nvidia.com/, and if you are using AMD graphics card, go to https://www.amd.com/
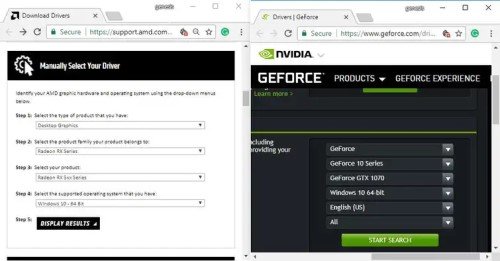
Step 1: After openning the website, the first things you should do is to choose your PC platform, laptop, desktop, etc.
Step 2: Now you have to choose your graphics card model, then go to your windows version and press Start.
Step 3: You will see the latest driver for your windows version, just install them. R
Step 4: After that, don't forget to restart your PC when the installation is finished.
Fix 4: Check the other Hardware
If your graphics card is working well and not causing RSOD on windows 10, you have to check the other system hardware; maybe they are failing. To test all other hardware components, you need to clean your PC and disconnect or reconnect all the PC components. And verify that the computer fans are running correctly. And test the storage device and the RAM. If everything is fine, you’re OS may be failing.
Fix 5: Reinstall your Windows
Often users change or update the system motherboard and cannot reinstall the operating system. Sometimes some windows files are corrupt due to viruses or heavily damaged. Maybe these are the reason why your computer screen is red tinted. At this point, reinstalling the operating system is the best option.
Step 1: Connect the Windows installation USB/DVD to your PC, then press any key after you get the message of "Press any key to boot from CD or DVD".
Step 2: After choosing your windows language, time , and keybord, go to "Install Now".
Step 3: Select "I accept the terms of the license" > "Next" > "Custom".
Step 4: Now choose the partition and click on the Deleted button to delete all partition.
Step 5: After click on deleted, a windows will pops up telling you that this partition m ight contain recovery files and if you delete this partition, any data stored on it will be lost, just click OK, and then choose the unallocated space. After than go to the Next button.
Step 6: After getting the message that to ensure that all Windows features work corrextly, Windows might create additional partitions for system files, just click on "OK". And now just wait for Windows installation finished.
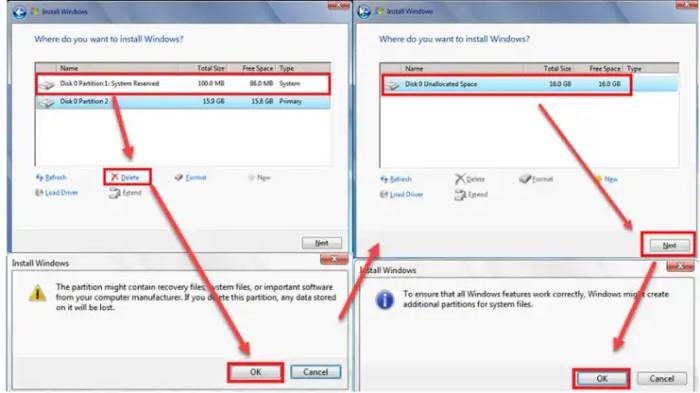
Fix 6: Remove CPU/GPU Overclock Settings
Overclocking is possible on some systems and is used to modify the behavior of the clock multiplier, voltage, or frequency for better hardware performance. However, this configuration in the CPU or GPU, especially due to temperature, can cause significant problems. As I mentioned before, overclocking sometimes causes the red screen of death in Windows 10, so you should disable it. In case you are having this type of problem.
In this case, you will have to use the same application that you would have already used to enable the overclock. And in the event that the computer cannot boot normally, as in the previous point, you will turn on the computer from the advanced startup options and through the safe mode. You can skip this solution if you haven't overclocked your CPU or GPU.
Fix 7: Uninstall the Recently Installed Software
Sometimes the red screen problem in Windows 10 occurs when you install the new programs. If you find that you have encountered this problem right after installing the new programs, you will need to eradicate those programs. Follow the steps listed below to do it!
Step 1: Switch to the PC Settings option, then go to "Apps".

Step 2: Now click on "Apps & features" on the left side bar, look for the recently install software and then click on "Uninstall".
Now you are successfully remove your recent download software.
Fix 8: Reinstall AMD Drivers and Turn On Include Subfolders
On some specific systems, the red screen of death problem occurs due to an issue with the AMD graphics drivers. In this case, it is possible that the solution is to download and install the latest AMD Windows 10 drivers and then apply the corresponding updates if they are available.
Step 1: To do this, in the Windows 10 search bar, you will have to locate and open the Device Manager. And once here, you will have to expand the Display Adapters section. You will select the device, right-click, and update.
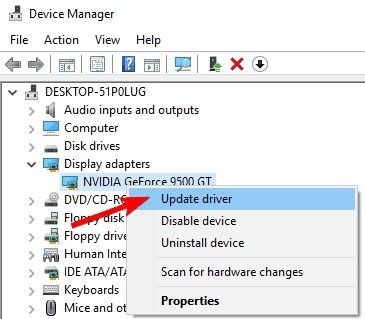
Step 2: Now chosse "Browse my computer for driver software". Find the AMD drivers location and click "Next" to install it. Don't forget to select include subfolders and then reboot the system.
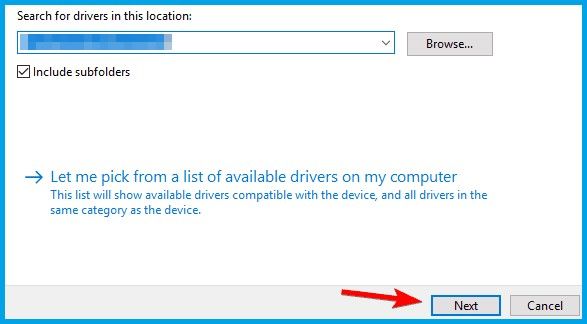
Fix 9: Recover the atikmdag.sys Files on your Windows
Step 1: To recover the atikmdag.sys files on Windows 10, you need to go to the AMD driver folder. Copy atikmdag.sys files to desktop.
Step 2: Right-click on the start button and click on the run option. Now type “cmd” and press “Ctrl+Shift+Enter.”
Step 3: Type “chdir Desktop” to change the folder to the desktop.
Step 4: Now type “EXPAND.EXE atikmdag.sy_ atikmdag.sys” and press Enter.
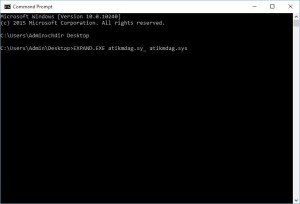
Step 5: Here you have to replace the atikmdag.sys file and restart the computer.
Fix 10: Modify the settings.ini file.
In some video games, there is a recognized bug that causes precisely this, the Windows 10 red screen of death. And in these cases, the problem has to do with the settings.ini file. If this is your case, you would have to open the specific file folder of the video game that is causing the problem, locate the settings.ini file, and open it with any text editing program but without formatting. Opening it, you will locate the line "DxVersion = auto", and instead of this, you will have to put the text "DxVersion = 9". Now, you would simply have to save the file with the changes applied without applying any additional formatting to the text file, and then you should try opening the game. If the problem is this, then it should run normally.
Fix 11: Downclock your Graphic Card
After uninstalling some programs, still not fix the red screen issue in Windows 10, then try turning off overclocking. Luckily this might work for you. Just in case, if you are overclocking your system to receive the fastest speed, you should turn it off because this increases hardware utilization and increases heat more than usual, which can cause a Red Screen of Death error. So if your system is set to overclock, change it or turn it off. To turn it off, you need to enter system BIOS. Once you stop overclocking, please set it back to default settings.
Conclusion
So, basically, Red Screen of Death on Windows 10 stops you from doing any task and forces you to reboot your system. But, lucky you, because, as of now, you are familiar with the amazing solutions to fix this problem. If Red Screen of Death causes some errors and you accidentally lost some data from the hard drive. Tenorshare 4DDiG data recovery software will help you to recover data from your computer. Hopefully, you have found this article really helpful. Still, if there is something you want to share with me. So don't feel shy and let me know in the comment box below. We will make every effort to resolve your queries.
 ChatGPT
ChatGPT
 Perplexity
Perplexity
 Google AI Mode
Google AI Mode
 Grok
Grok