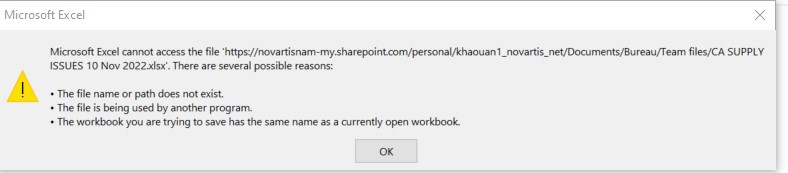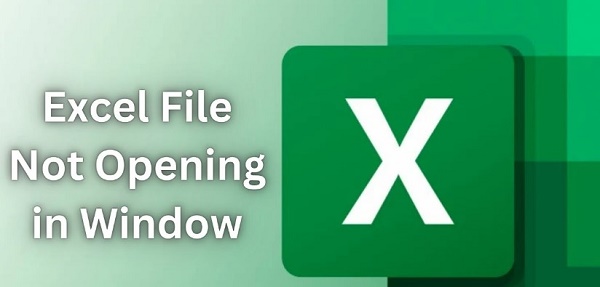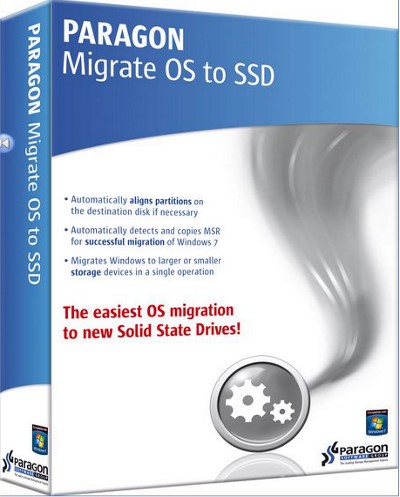How to Fix Unsaved Excel File Not in Recovery
Microsoft Excel is a powerful tool used by millions worldwide for data analysis, financial modelling, and various other tasks. However, despite its reliability, users often need help with losing unsaved Excel files without the possibility of recovering them through conventional methods. We'll walk you through every option for unsaved excel file not in recovery that won't recover on Windows computers in this post. Additionally, you can take the required safety measures to prevent misplacing crucial Excel documents. To learn more about unsaved excel file not in recovery mac, continue reading.
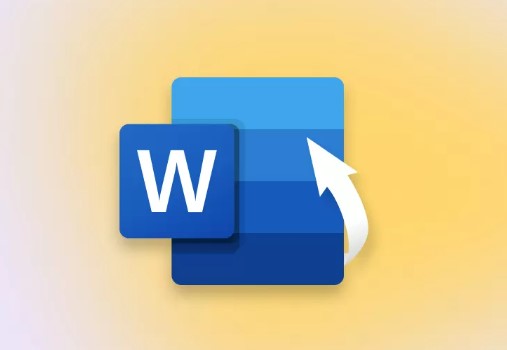
Part 1: Why Is My Unsaved Excel File Not in Recovery?
Microsoft Excel is renowned for its robust features and functionalities, but like any software, it's not immune to occasional glitches and errors. One of the most distressing situations users encounters is the inability to unsaved file not in recovery list excel files through conventional means. Understanding why your unsaved Excel file might not appear in recovery options is essential to address the issue effectively. Here are several reasons why this problem occurs:
- System crashes, whether due to hardware failures, software conflicts, or other issues, can lead to the loss of unsaved Excel files.
- Human error is another common culprit. Accidentally closing Excel without saving changes can result in the loss of unsaved data. If you didn't manually save your file before closing Excel, there's no backup copy for the program to recover.
- The AutoRecover feature in Excel automatically saves a temporary copy of your work at regular intervals. However, if this feature is disabled or the time interval between saves is too long, you may not have a recent backup available for recovery.
- The location where you were working on the Excel file can also impact recovery. If the file was stored in a temporary folder or a network location that isn't configured for AutoRecover, Excel may not be able to retrieve the unsaved data.
- Sometimes, temporary files generated by Excel may become corrupted or inaccessible, preventing the recovery of unsaved data. It can occur due to system errors, disk corruption, or other technical issues.
- Excel temporary files are typically deleted once the program is closed. If you're attempting to recover unsaved data after a significant amount of time has passed since the file was lost, the temporary files may no longer be available for recovery.
Part 2: How to Fix Unsaved Excel File Not in Recovery
When encountering the distressing situation of an unsaved Excel file not appearing in recovery options, there are several approaches you can take to retrieve your data.
Way 1: Try 4DDiG Data Recovery when Unsaved Excel File Not in Recovery
It might not be enjoyable to have an unsaved Excel file that is not recoverable, particularly if you have invested a lot of effort in Excel file recovery. There is still hope, though, as third-party data recovery software may search your hard disc for accidentally erased Excel files and, if successful, retrieve them. Programmes like 4DDiG Data Recovery are among the most often used ones. 4DDiG Windows Data Recovery stands out as a reliable solution to recover unsaved Excel file.
Secure Download
Secure Download
-
Choose a Local Disk
Tenorshare 4DDiG Windows Data Recovery will launch and display a home screen containing options for Advanced Options and Data Recovery after installation. Select the local disc from the list of hard drives where your data loss occurred in this instance. Click Start to start the scanning process. Alternatively, before the scan begins, you can choose the target file types in the upper-right corner.
-
Perform a Scan on the Local Disk"
4DDiG quickly and thoroughly searches the chosen drive to look for any missing data. You can stop or restart the search at any point after you've found the files you wish to restore. The Tree View offers categories such as Deleted Files, Existing Files, Lost Location, RAW Files, and Tag Files.You may also use File View to look at various file kinds, such Photo, Video, Document, Audio, Email, and more. Additionally, you can use the filters on the right side of the panel to narrow down your search and look for certain files.

-
Preview and Recover Files from the Local Disk
Once the desired files have been located, you can view them before beginning the recovery procedure. To prevent disc overwriting and permanent data loss, it is essential that the recovered files not be saved to the same partition where the data loss happened. Choose a secure location to complete the recovery process in order to ensure the integrity of the files you recover.
【2024】Workable Tips to Fix Excel Temp File Location Cannot be Foun
Way 2: Use AutoRecover when Unsaved Excel File Not in Recovery
The AutoRecover feature in Microsoft Excel is a lifesaver for many users, automatically saving temporary copies of your work at regular intervals. However, suppose you find yourself in a situation where your unsaved Excel file does not appear in the recovery options. In that case, it's essential to ensure that the AutoRecover feature is enabled and configured correctly. Here's how you can use AutoRecover to recover unsaved Excel files:
- Launch the Excel application on your computer. If Excel crashes or closes unexpectedly, reopen the program.
- Click on the "File" tab in the Excel ribbon to access the backstage view. From the menu on the left, select "Options." It will open the Excel Options dialogue box.
- In the Excel Options dialogue box, click on the "Save" tab located on the left-hand side. This tab contains settings related to saving and recovering files.
- Check if the "Save AutoRecover information every X minutes" option is enabled. If it's not already checked, click the checkbox to allow it to. You can also adjust the time interval for AutoRecover saves by specifying the desired number of minutes in the box provided.
- Beneath the AutoRecover settings, you'll find the "AutoRecover file location" field. By default, AutoRecover files are saved to a specific folder. Make sure the file location is accessible and that there's sufficient disk space available for saving temporary files.
- Once you've configured the AutoRecover settings according to your preferences, click "OK" to save the changes and close the Excel Options dialogue box.
-
Close Excel and reopen it to ensure that the AutoRecover settings take effect.

Way 3: Solve Unsaved Excel File Not in Recovery via TEMP Folder
When encountering the frustrating situation of an unsaved Excel file not appearing in recovery options, exploring the TEMP folder on your system can yield positive results. Temporary files generated by Excel, which may contain unsaved data, are often stored in this directory. Here's how you can attempt to recover unsaved Excel files via the TEMP folder:
-
First, you'll need to navigate to the TEMP folder on your computer. This folder typically contains temporary files created by various applications, including Excel. To access the TEMP folder:
On Windows:
- Press the "Windows Key + R" on your keyboard to open the Run dialogue box.
-
Type "%temp%" (without quotes) in the text field and press Enter. This command will open the TEMP folder.

On Mac:
- Open Finder and navigate to the "Go" menu.
- Select "Go to Folder" and type "/tmp" (without quotes) in the dialogue box. Press Enter to access the TEMP folder.
- Once you've accessed the TEMP folder, look for temporary files generated by Excel. These files often have names starting with "XL" or "TMP" and may contain unsaved data from your Excel session.
- Identify any temporary files related to the Excel file you're trying to recover. Copy these files to a secure location on your computer to prevent accidental deletion. Additionally, rename the files and change the file extension to ".xls" or ".xlsx" to make them recognizable as Excel files.
- After copying and renaming the temporary files, try opening them in Microsoft Excel. Double-click on each file to launch Excel and check if they contain the unsaved data you're looking for.
- If the temporary files contain the desired data, you can proceed to recover the information by copying it into a new Excel workbook or saving it as a separate file. Review the recovered data carefully to ensure its accuracy and completeness.
Way 4: Recover Previous Versions when Unsaved Excel File Not in Recovery
If you find yourself unable to recover an unsaved Excel file through conventional means, such as AutoRecover or temporary file retrieval, another potential avenue for recovery is to explore previous versions of the file. Windows operating systems often create shadow copies or backups of files, allowing users to revert to earlier iterations in the event of data loss or corruption. Here's how you can recover previous versions of your unsaved Excel file:
- Begin by locating the folder where the Excel file was initially saved. Right-click on the file for which you want to recover previous versions.
- From the context menu that appears after right-clicking on the file, select "Properties." It will open a new window containing various tabs and options related to the file.
-
In the Properties window, navigate to the "Previous Versions" tab. This tab displays a list of available previous versions or shadow copies of the selected file.

- Review the list of previous versions displayed in the tab. Windows typically lists the date and time each version was created. Select the most recent version or the one closest to the time when you last worked on the file.
- Once you've selected the desired previous version, click on the "Restore" button. Windows will prompt you to confirm the action, as restoring an earlier version will overwrite the current version of the file. Confirm the restoration process to proceed.
Part 3: FAQ
Q1: How do I recover an Excel file that disappeared?
First, check the Recycle Bin to see if the file was accidentally deleted. If not found, try using data recovery software like 4DDiG Data Recovery to scan your system for the missing file.
Q2: Where are Excel AutoRecover files stored?
Excel AutoRecover files are typically stored in the following directory: C:\Users
Q3: How do I recover a deleted Excel file that is not in the recycle bin?
A3: Use data recovery software like 4DDiG Data Recovery to scan your system for deleted files that are not in the recycle bin. These tools can often retrieve lost data from various storage devices.
Q4: Why are there no previous versions of my Excel files?
A4: Previous versions may only be available if system protection or backup features are enabled. Additionally, files stored on network drives or external devices may not have previous versions enabled.
Conclusion
Although Excel is an effective tool for organizing and analyzing data, it can also cause data loss. Excel's AutoRecover feature may help you restore your work if you unintentionally close an unsaved workbook or if your computer dies while you're working on a file. Make sure AutoRecover is enabled and that you are aware of the location of the recovery files in order to increase the likelihood that unsaved Excel work can be recovered. Whether you opt for 4DDiG Windows Data Recovery, utilize AutoRecover, explore the TEMP folder, or recover previous versions, these methods offer reliable solutions to retrieve your valuable data. With any luck, you should get your work back.





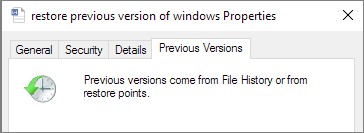
 ChatGPT
ChatGPT
 Perplexity
Perplexity
 Google AI Mode
Google AI Mode
 Grok
Grok