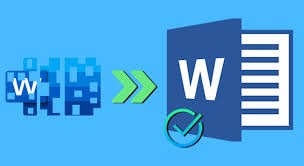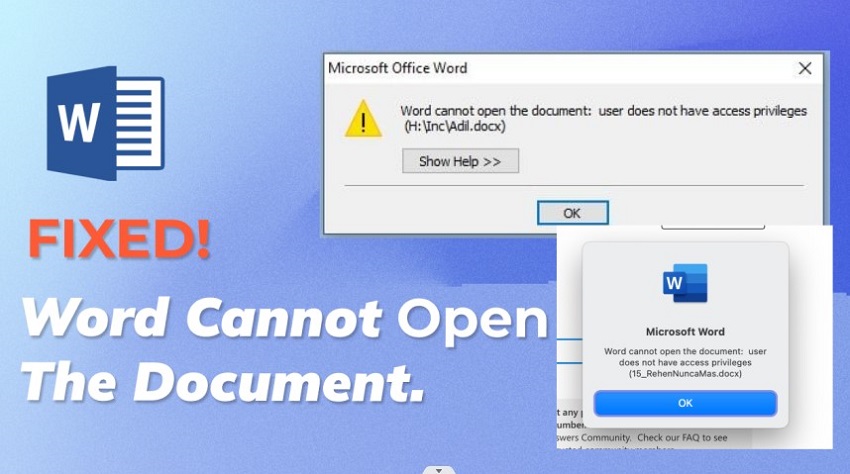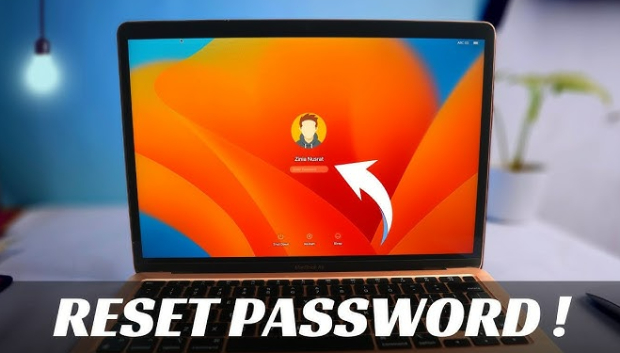How to Open Unsaved Word Document
Microsoft Word is one of the popular word processing programs and is widely used in different fields. Whether you’re a student, teacher, or an office employee, you must have used Microsoft Word once. However when such it happens, you must have some experience that really can lead to dissatisfaction. One of them is losing the unsaved document right before the completion. This usually happens when you haven’t saved the document, and the system or the word program crashes, and you get no time to save it. If you’re also going through the same situation, don’t despair. This guide will provide you with the ultimate help to open unsaved Word documents.
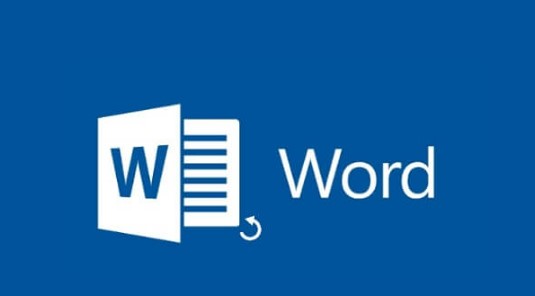
Part 1: Can I Open an Unsaved Word Document?
If you don't save your Word document manually, it’s likely to be prone to be the victim of a program or system crash. If you had a similar experience in the past, then you must have the habit of pressing the save button after every edit to avoid losing it.
However not many people care about saving the Word document until they’ve finished working on it, and that’s what causes them to lose the unsaved Word document.
Thanks to Microsoft Word and Windows built-in tools, there are various ways through which you can open unsaved Word document after you’ve lost it. Which method is the most efficient and has the most success depends on what settings you’re using between Microsoft and Windows.
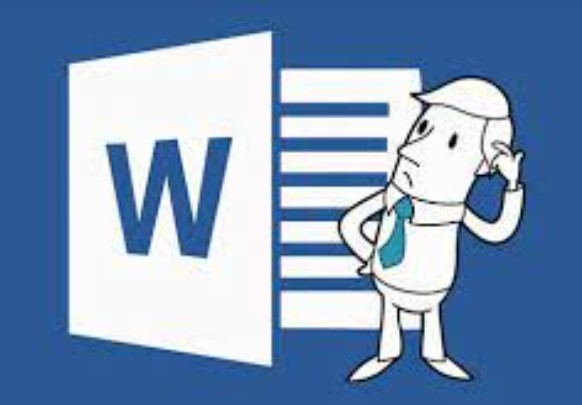
Part 2: How to Open Unsaved Word Document
Are you going through a situation where you lost an unsaved Word document right before the stage of the completion? Despair not, here are the top ways how to open a recently closed unsaved Word document:
Way 1: Open Unsaved Word Document via 4DDiG Data Recovery
One of the easiest ways to open unsaved Word document is via using the 4DDiG Data Recovery tool. It’s a data recovery program, which works like a charm. Most of the data recovery programs require technical knowledge and involve complex processes to start with.
However, the 4DDiG Data Recovery program program is the opposite of that, and offers a one-click solution to recover accidental lost, and deleted data within a few minutes. It can recover deleted Word documents for you and supports all other formats.
Secure
Download
Secure
Download
Here’s how to open unsaved Word document using 4DDiG Data Recovery:
-
Download and install the 4DDiG Data Recovery program on your computer. Launch it, and you’ll be presented with the home screen interface as shown in the screenshot. Click Start to begin. Select the drive or the storage device from which you want to recover the lost/deleted data. 4DDiG Data Recovery supports almost all storage devices, so you can recover the data from any.

-
The program will immediately start the scanning process. You can pause and stop this anytime when you’ve found the desired files. The filter option can be used to narrow down your search to the targeted files.

-
After the discovery of the deleted/lost files, preview the files, and hit on the Recover button to move them to a secure location.

Way 2: Open Unsaved Word Document from AutoRecover
Microsoft has the AutoRecover feature, which takes the backup of every new document and saves it in the AppData folder. If you’ve lost an unsaved doc file, you can easily recover it from the AppData folder.
However, this feature is turned off by default in the program, and you’ve to manually turn this on and set the frequency to take the backups. If you’ve turned this on, here’s how to open a recently closed unsaved Word document from AutoRecover:
- Press the combination of Win + R to launch the dialog box.
-
Type the %AppData% command in the text box, and hit Enter to execute it.

-
Go to the Microsoft folder >> Word.

-
Look for the lost unsaved Word files, and check if the unsaved doc file is there.

-
Copy and paste this on the desktop, and change its extension from ASD to doc.

Way 3: Open Unsaved Word Document using Temporary Files
Another simple way to open an unsaved Word document is using the temporary files. Windows creates a copy of the Word file and saves it in the temporary folder for temporary use. These files are deleted as soon as you complete and save the original file.
If you didn’t save the file, and your system or program ran into the program, leading to losing the unsaved file, there’s a good chance for you to open unsaved Word document.
Here’s how to open unsaved Word document using temporary files:
- Press the combination of Win + R to open the dialog box on Windows.
-
Type %temp%, and hit Enter to open the temporary File folder.

-
Locate the unsaved document file in the temporary files.

- Once you’ve found it, copy and paste it on the desktop, and change its extension from .temp to doc.
- Now open the doc files, and you’ll be able to access its content in Microsoft Word.
Way 4: Open Unsaved Word Document with Document Recovery
Microsoft Word has this feature called document recovery which lets you recover the unsaved document files when your system or program crashes abruptly. If your system or app ran into a problem and didn’t get enough time to save it, Microsoft will give you the option to recover the unsaved document on the next visit.
Following are the steps to open unsaved Word document:
- Restart your computer, and launch Microsoft Word.
- The unsaved document file appears in the Document Recovery section on the left side of the Window.
-
Click on the File, and select the Save or Open button to recover it.

Way 5: Open Unsaved Word Document from Recycle Bin
In some cases, people have saved the document file but deleted it accidentally, but never realized it. If you also did the same, don’t despair as Windows has the Recycle Bin which lets you restore the accidentally deleted files to their original location.
Consider checking the recycle bin to recover unsaved documents from it. Here’s how to do so:
- Turn on your computer, and go to the desktop.
- Launch the Recycle Bin app, and you’ll be presented with the deleted files.
-
Locate the targeted file, right-click on it, and hit on the Restore option to move it to its original location.

- Now navigate to the folder where you had saved the document file previously, and open it.
Way 5: Go to Word Backup Files to Open Unsaved Word Document
Besides the AutoRecover feature, Microsoft Word also lets you take a backup of the Word document using the Backup feature. AutoRecover saves the document files with .ASD extension, while the Backup keeps it with .WBK.
If you’re using the backup feature on your MS Word, you can easily open unsaved Word document file. Here’s how to open unsaved word document to open unsaved word document:
- Navigate to the File Explorer, and type .wkb in the search. Hit the Enter key.
- It’ll find all the files with the wbk extension and the title starting with backup.
-
If you’ve found the targeted file, double-click to open an unsaved document in Word.

Part 3: FAQ about Open Unsaved Word Document
Q 1: What is the shortcut to recover an unsaved Word document?
The simplest way to recover an unsaved document is through the data recovery tool - 4DDiG Data Recovery. It offers a one-click solution, saving you from a manual effort to recover the lost unsaved document. Plus, it has the highest success score compared to other manual methods.
Q 2: How do I recover unsaved Word document that is corrupted?
The unsolved document that has been corrupted can only be recovered through the File Recovery option. It's a Windows builtin tool that lets you check the previous different versions of the files. Using the previous version feature, you can switch to the previous original state.
Q 3: Where are temporary Word documents stored?
Windows takes the copy of the Word document that you’re currently working on and hasn’t saved it yet. It stores it with a .temp extension in the Temporary folder. In the temporary folder, go to the Microsoft >> Word >> Local.
Q 4: Can I retrieve a Word document that wasn't saved?
You can easily retrieve a Word document if you didn’t save it and vanished due to an abrupt system or program crash. There are various ways such as AutoRecovery, Temporary Folder, Backup, and Document Recovery.
Conclusion
Losing an important Word document file on which you’ve been working for quite a time is frustrating. It means you’ve to start the effort again from scratch. However, with the right data recovery methods and guide you can easily open unsaved Word documents.In this guide, we discussed the top ways how to open unsaved Word document. The efficient way to open an unsaved Word document is through the 4DDiG Data Recovery tool tool, which offers a one-click solution to recover all of your deleted/lost data.



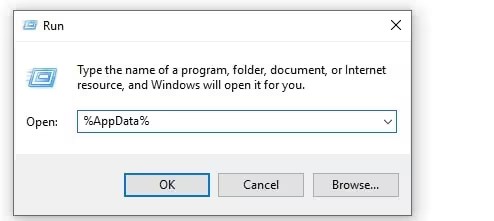
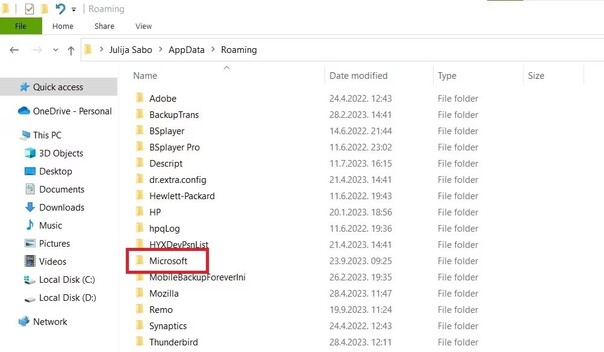
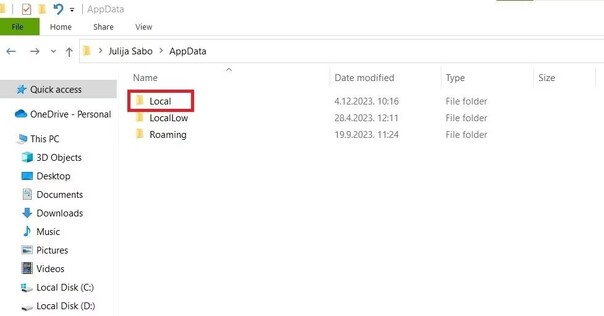
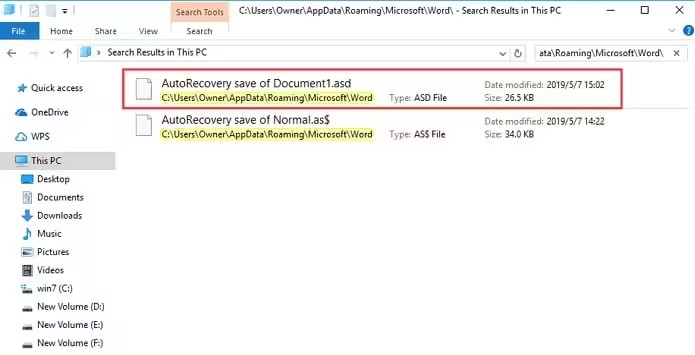

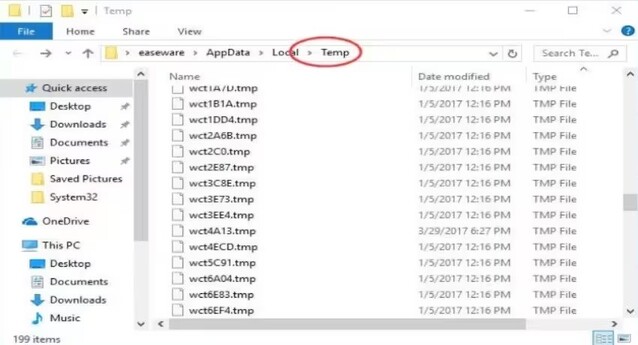
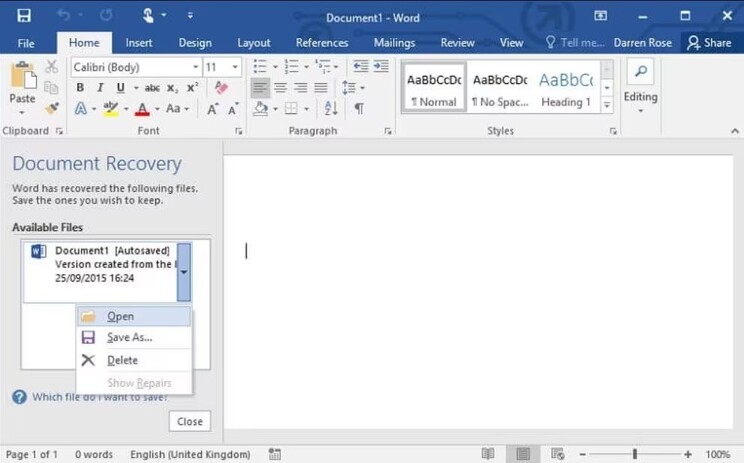


 ChatGPT
ChatGPT
 Perplexity
Perplexity
 Google AI Mode
Google AI Mode
 Grok
Grok