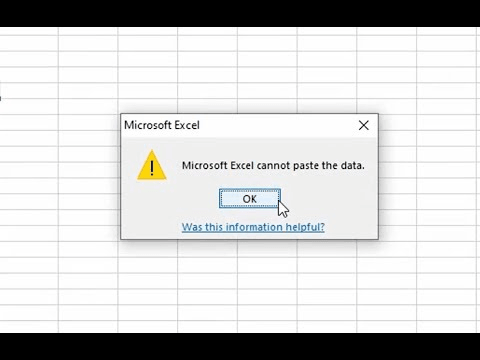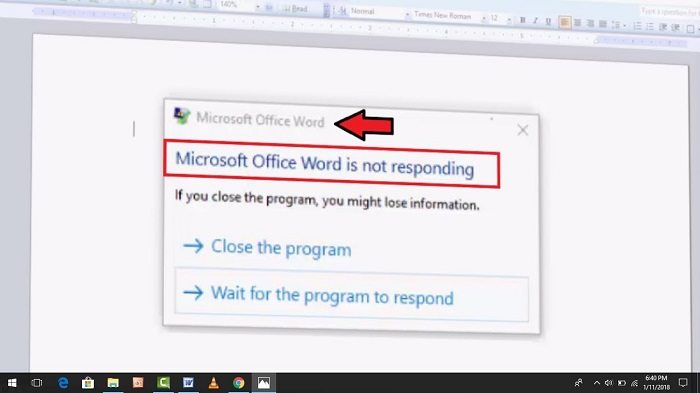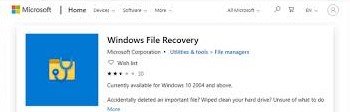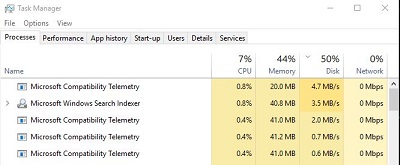How to Recover Unsaved Microsoft Project Files
Lost your Microsoft Project files before saving them? This can mean big trouble, like missing deadlines and having upset team members. Don't worry, Here's a way out of this mess. In this blog post, we're going to show you 5 ways to recover unsaved ms project file. We've got some smart tips and tricks that can really help. Let's tackle this problem together!

Part 1: What Causes the Loss of Microsoft Projects?
Losing your Microsoft Project files can happen for many reasons, and knowing them helps you avoid future losses. Let's break it down:
- Nasty computer bugs: Sometimes, bad software like viruses can mess up or even steal your files.
- Oops moments: Ever clicked 'delete' by accident? Or saved something wrong? These slip-ups can make your files vanish.
- Power problems: Sudden power cuts can harm your computer's brain (the hard drive), leading to lost data. Your Project files might be at risk.
- Disk troubles: If your computer's storage gets damaged, your files can become unreachable.
- Software crashes: Sometimes, the program itself might stop working right, taking your work with it.
- Network issues: Working online? Network problems can disrupt saving or transferring files.
- Outdated software: Not updating Microsoft Project can also lead to problems with saving and opening files.
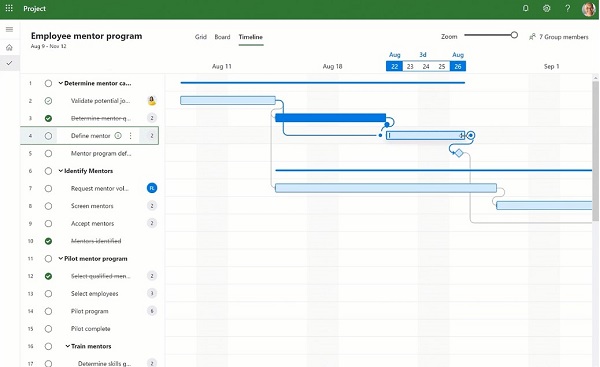
By understanding these risks, you can take steps to keep your Project files safe. Always have a backup plan, like saving copies elsewhere or using cloud storage. Remember, a little caution goes a long way in protecting your hard work! If you dont have a backup, you can directly use professional data recovery software.
Part 2: How to Recover Unsaved Microsoft Project Files?
We've got 5 easy ways to help you recover unsaved ms project file in no time. Whether you forgot to save, or something went wrong, these methods are here to save the day. Let's jump in and discover how to quickly get your project back on track! Now, let's start exploring each solution one by one:
Way 1: Recover Unsaved Microsoft Project File via 4DDiG Data Recovery
When you're stuck with unsaved Microsoft Project files, 4DDiG Windows Data Recovery can be a lifesaver. This software is like a magic tool for your computer. It helps get back lost files from all sorts of places - like your PC, hard drives, or even memory cards.
- It supports over 2000 types of files, including crucial Microsoft Project documents.
- Easily recover files from Recycle Bin, SD cards, USB drives
- Recover data lost from system crashes, lost partitions, etc
- It can save recovered files directly to OneDrive and Google Drive
Secure
Download
Secure
Download
-
After you install and launch 4DDiG Windows Data Recovery, the home interface will appear. You can navigate to a list of hard drives, select the local disk where you lost your data, and click Scan to commence the process.

-
Initiate a scan of the local disk with 4DDiG, which promptly examines the selected drive for missing data. Feel free to pause or stop the search at any point if you've found the files you want to recover. Explore categories like Deleted Files, Existing Files, Lost Location, RAW Files, and Tag Files within the Tree View. Switch to File View to check various file types such as Photo, Video, Document, Audio, Email, and more.

-
After identifying the specific files, utilize the preview function to assess their content. Subsequently, initiate the recovery process, opting for a secure location for restoration. It is imperative to avoid saving the recovered files in the original partition to prevent potential disk overwriting and permanent data loss.

Way 2: Recover the Unsaved MS Files from Temporary Files Folder
Temp folder is like a secret hiding place for files on your Windows computer. Here's a simple guide to find them:
-
Open Microsoft Project. Click on 'File' and then 'Options'.

- In the Options box, click 'Save'. You'll see an 'Autosave' section. Write down the path it shows for 'Default file location for AutoRecover'.
-
Close the Project Options. Next, open File Explorer on your computer.

- Type the path you noted earlier into File Explorer and press Enter. This takes you straight to the folder where your Project's temporary files are.
- Look for files with the '.mpp' extension. Pick the most recent one – that's likely your unsaved work.
- Copy this file and paste it wherever you want on your computer – somewhere safe!
By following these steps, you can breathe easy knowing that your hard work isn't lost. So, next time you lose a file, remember the Temp folder trick. It's like a magic wand for your missing files!
While recovering from the Temporary Files folder is a viable option, it's important to act quickly, be prepared for potential data corruption, and know where to look for these files.
Way 3: Use Autosave Feature to Recover MS Project
If you've lost an unsaved Microsoft Project file, don't panic! The Autosave feature in MS Project can be your lifesaver. It's a built-in tool that automatically saves your work, reducing the risk of losing important data.
To recover your files using Autosave, follow these simple steps:
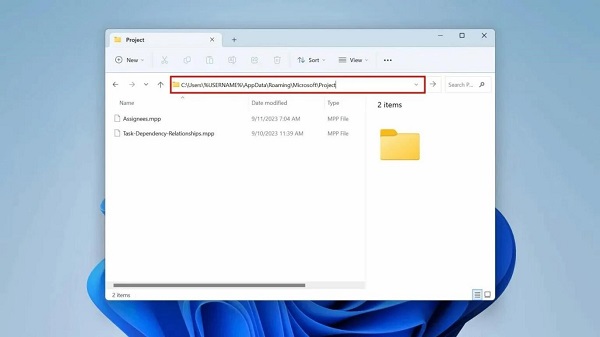
-
First, open MS Project on your computer. Head to the 'File' tab, where you'll find the Autosave files. They're usually in the Autosave folder.

-
Inside this folder, look for files named like 'Autosave_Projectname.mpp' or something similar. These are your autosaved files.

-
Check the date and time stamps on these files to find the most recent one. Once you locate it, double-click to open it. You can then save it in a location of your choice.

This Autosave feature is a great tool to have in your back pocket. It works quietly in the background, making sure your hard work doesn't go to waste. Try it out and see how it can help you recover your unsaved Microsoft Project files without a hitch!
While the autosave feature is a great safety net, it's not a foolproof solution. Factors like incomplete saves, limited recovery points, and cloud storage dependency can limit its effectiveness.
Way 4: Check Recycle Bin to Recover Unsaved MS Files
When your Microsoft Project file seems to have disappeared, the Recycle Bin on your computer could be your quick solution. Here's how you can easily check and restore your file:
-
Start by locating the Recycle Bin. You'll usually find it in the upper-left corner of your desktop. If you can't see it there, just type "Recycle Bin" into the search bar in the Start menu.

-
Once you've opened the Recycle Bin, take a look through the files. Look for your missing MPP file. If you find it, right-click on the file and choose "Restore." This action will send the file back to its original place on your computer.

Remember, the Recycle Bin should always be your first stop when you're trying to recover a lost file. It's a simple and often effective solution!
Checking the Recycle Bin is a straightforward first step, it's crucial to act promptly, avoid emptying the Recycle Bin unnecessarily, and have a good idea of the file's original location to increase your chances of a successful recovery.
Way 5: Restore Files from Backup
Restoring files from a backup is another smart move when you're missing Microsoft Project files. This method is particularly helpful if you have a habit of backing up your data regularly. Let's break down the steps:
- Check External Storage: If you've backed up your files on external devices like thumb drives, plug in the device. Browse through it to find and restore your MPP file.
-
Utilize Cloud Backup: Did you sync your files with OneDrive? If yes, log in to your cloud account. Your MPP file might just be there waiting for you. To verify syncing, go to the Settings app, select “Accounts,” and then “Windows backup.”

- Restore Previous Versions: This step comes in handy if you have File History enabled on your Windows. First, open File Explorer and locate the file or folder you need. Right-click on it and choose “Restore previous versions.”
If available, select the version you need and click “Restore.” You can also choose “Restore to” for a different recovery location.
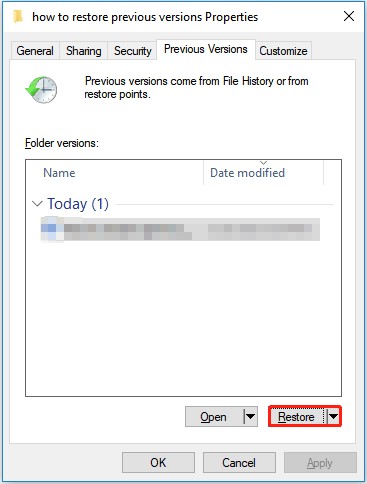
Restoring from backup is like having a plan B. It's a great way to keep your work safe and ready to be retrieved anytime!
Part 3: Frequently Asked Questions
Q1: Where is the temporary file location for Microsoft Project?
Ans: The temporary files for Microsoft Project are in the Temp folder on your computer. Just go to your C: drive, open the Temp folder, and you'll find them there.
Q2: Why won't my MS Project file open?
Ans: Your MS Project file might not open due to a few reasons: it could be because of errors in the file system or bad sectors on your disk, a problem with your software or hardware, or even a virus or malware infection.
Q3: How do I recover a file that wasn't saved?
Ans: If you forgot to save your file, don't worry. You can find temp files in the Temp folder. Also, use the 'Previous Versions' feature in Microsoft Project. Just right-click the file and choose 'Restore previous versions' to get your work back.
Final Thoughts
Losing your Microsoft Project files can be really frustrating, but don't worry, we've covered some good ways to get them back. You can try looking in the Temp folder, use the Autosave feature, or even check the Recycle Bin. These steps often work well. And don't forget, keeping a backup of your files is always a smart move. But, if you've tried everything else and still can't find your Microsoft Project files, don't lose hope. Give 4DDiG Windows Data Recovery a shot. It's a simple, effective solution that can rescue your lost work and save you from frustration. Use 4DDiG, get things fixed, and enjoy the peace of mind that comes with recovered files. Don't let lost files slow you down – recover them and keep moving forward with your projects!
💡 Summarize with AI:
You May Also Like
- Home >>
- Windows Recovery Solutions >>
- How to Recover Unsaved Microsoft Project Files











 ChatGPT
ChatGPT
 Perplexity
Perplexity
 Google AI Mode
Google AI Mode
 Grok
Grok