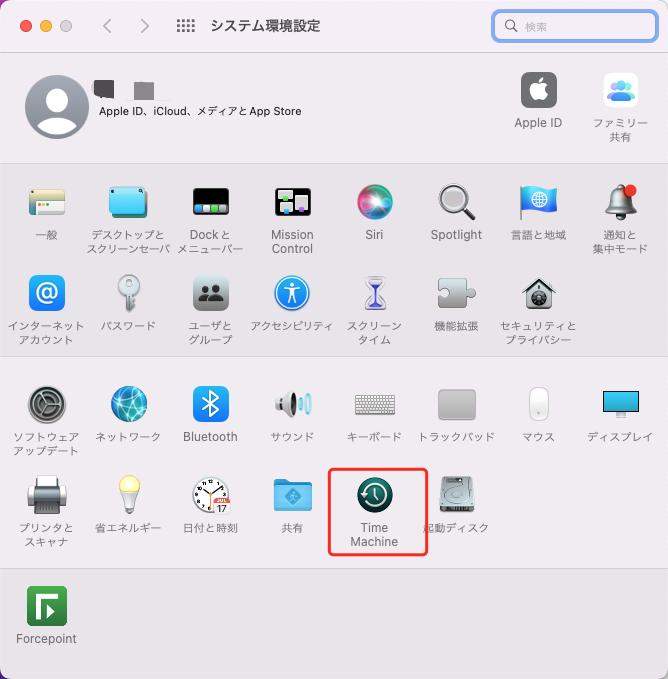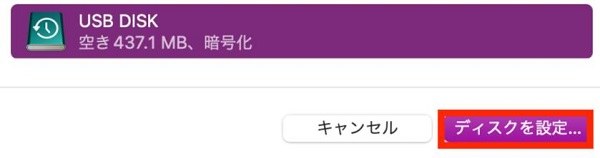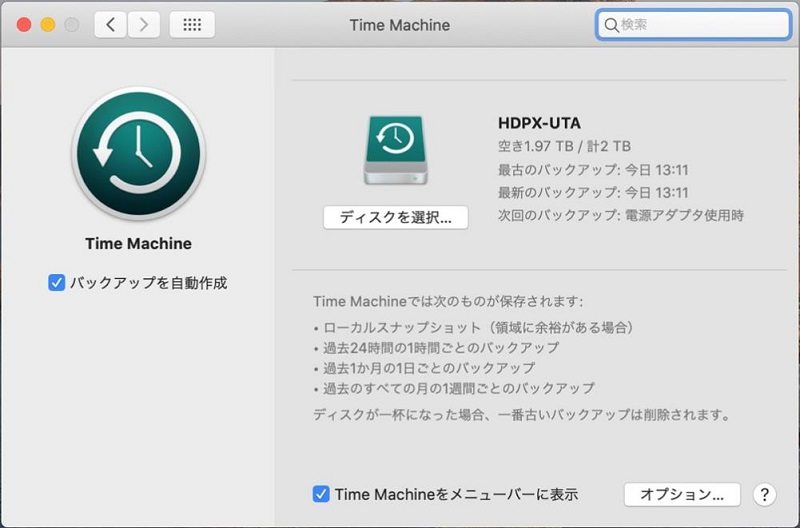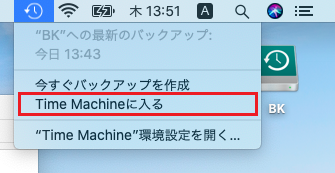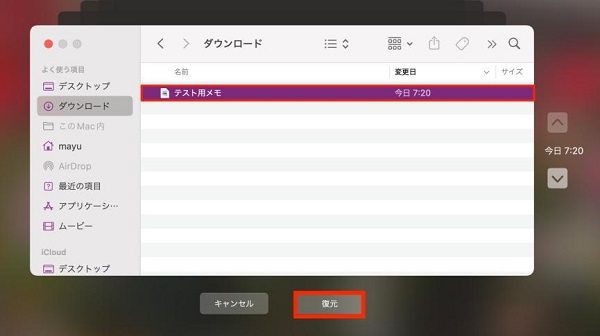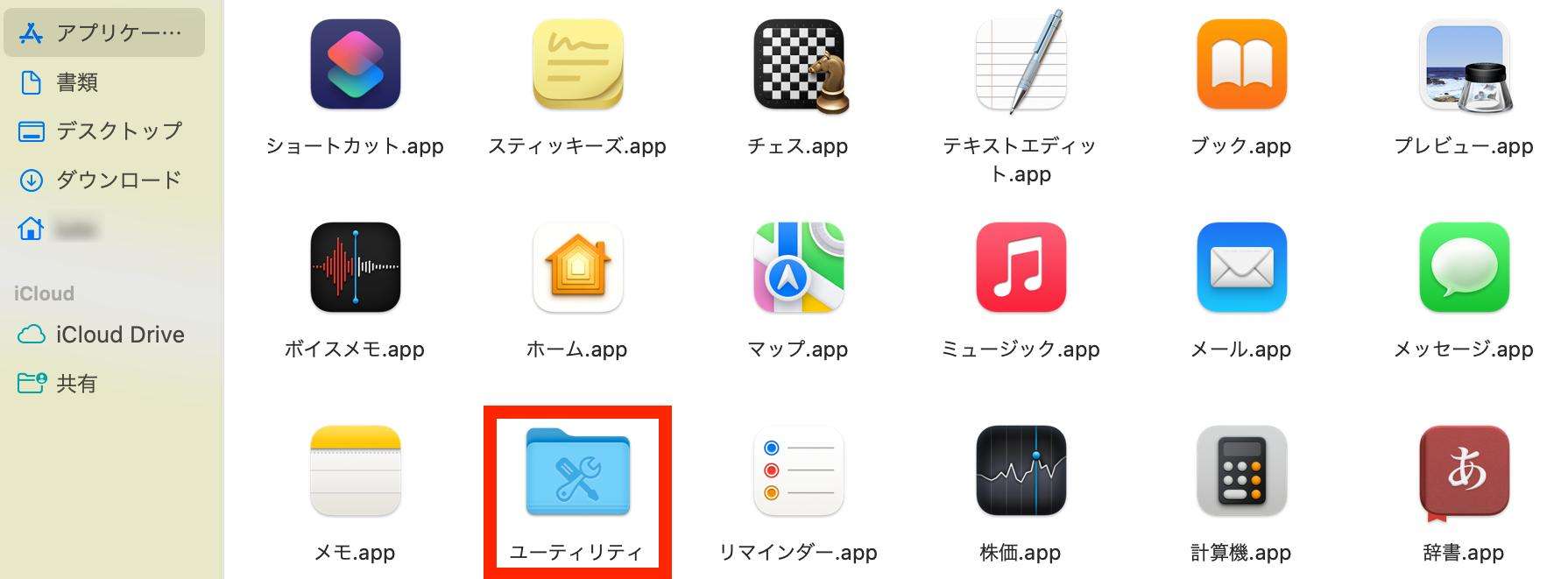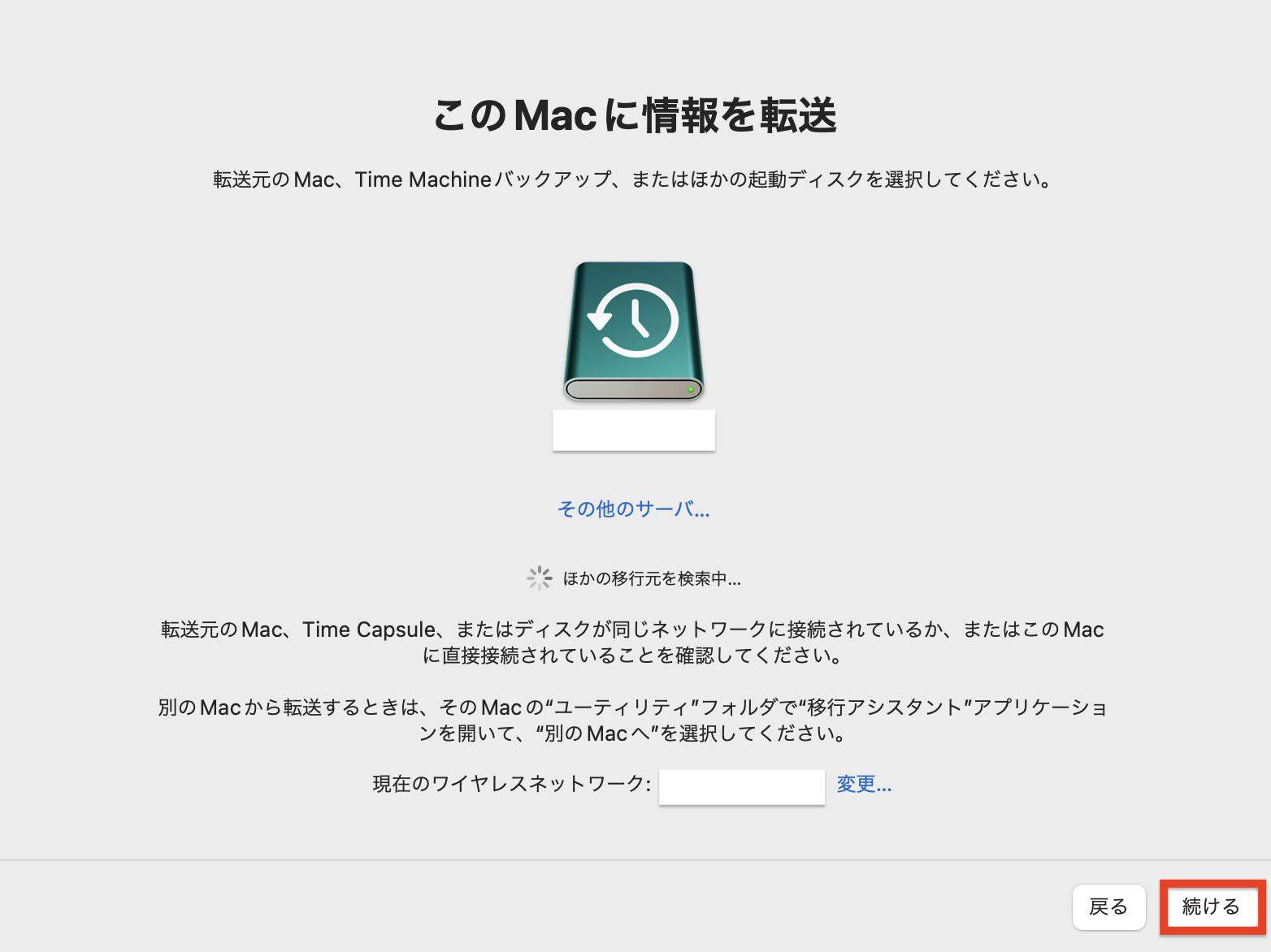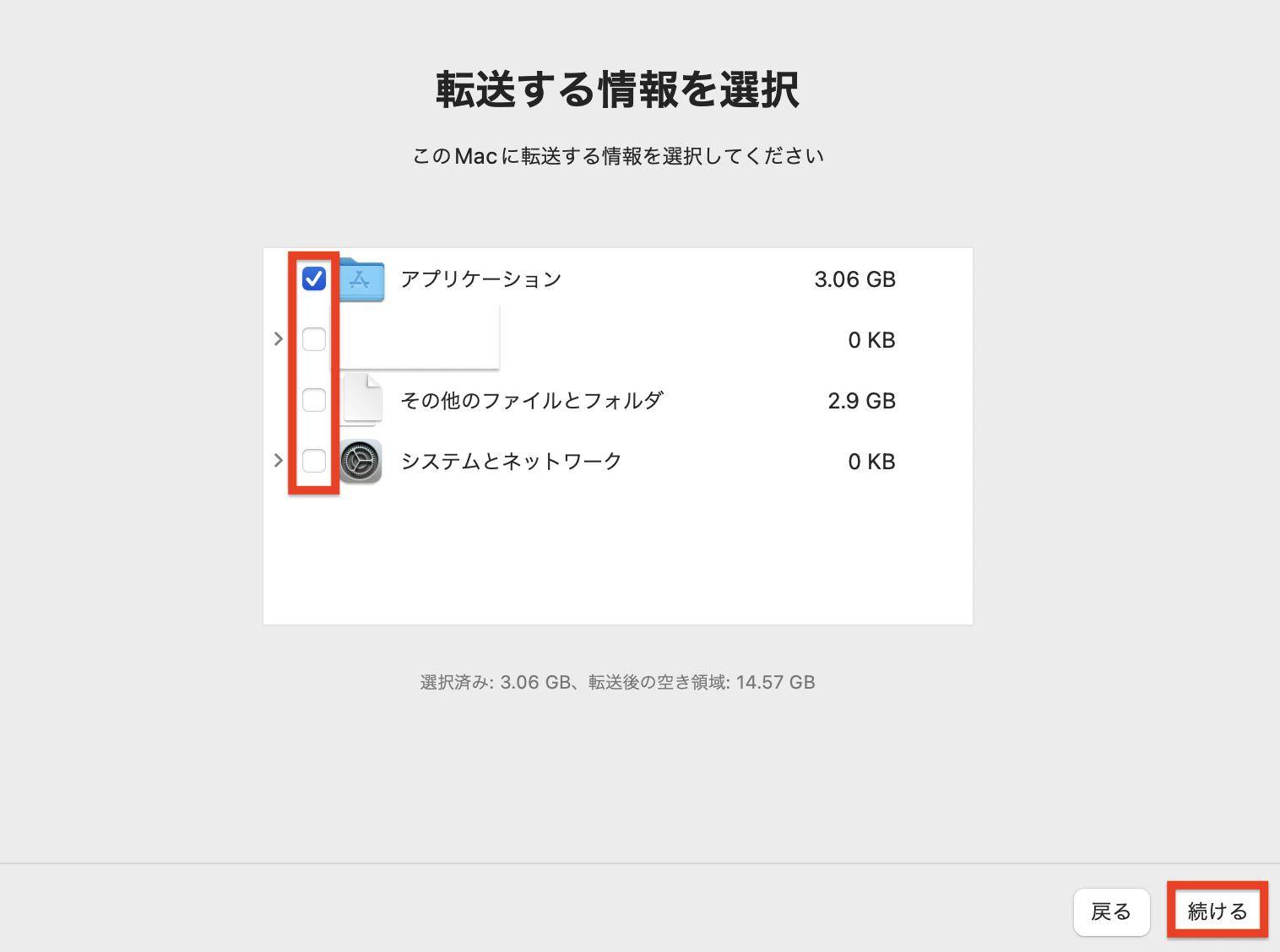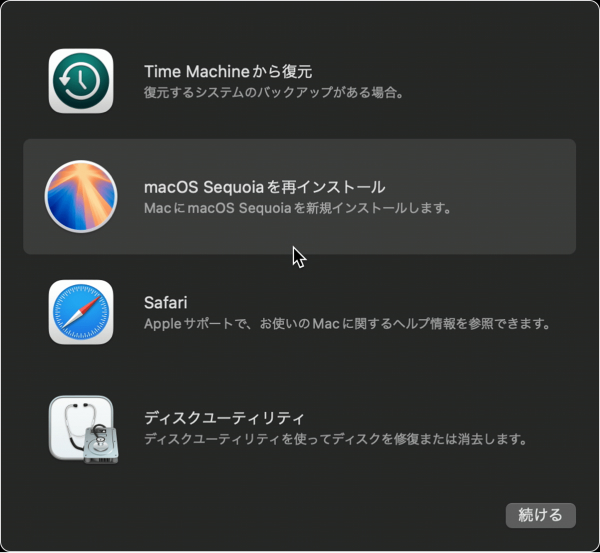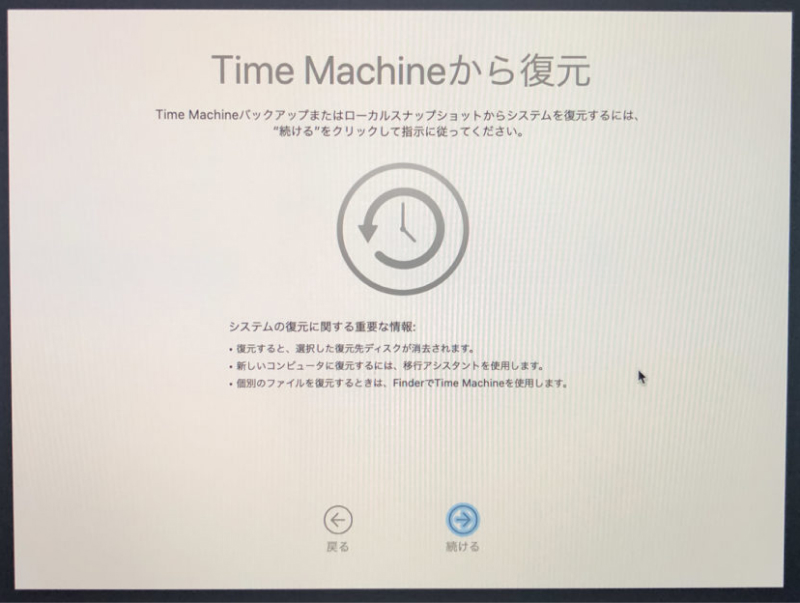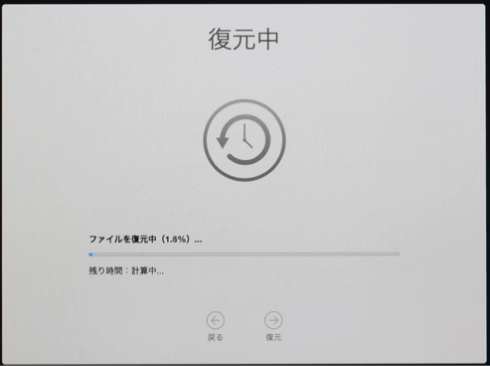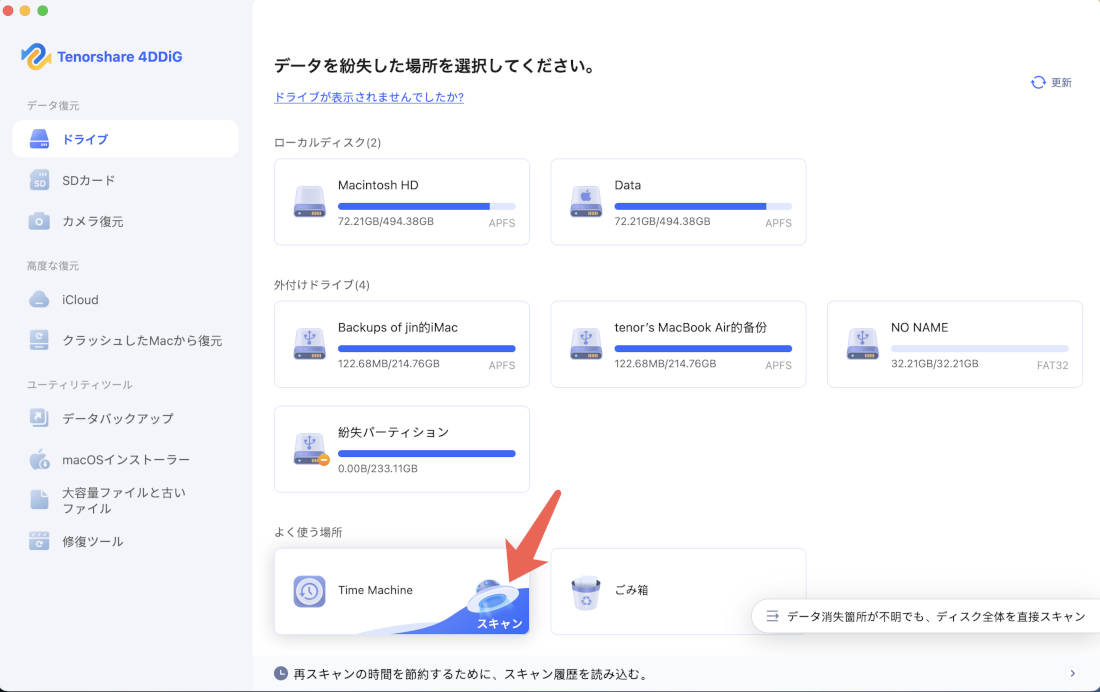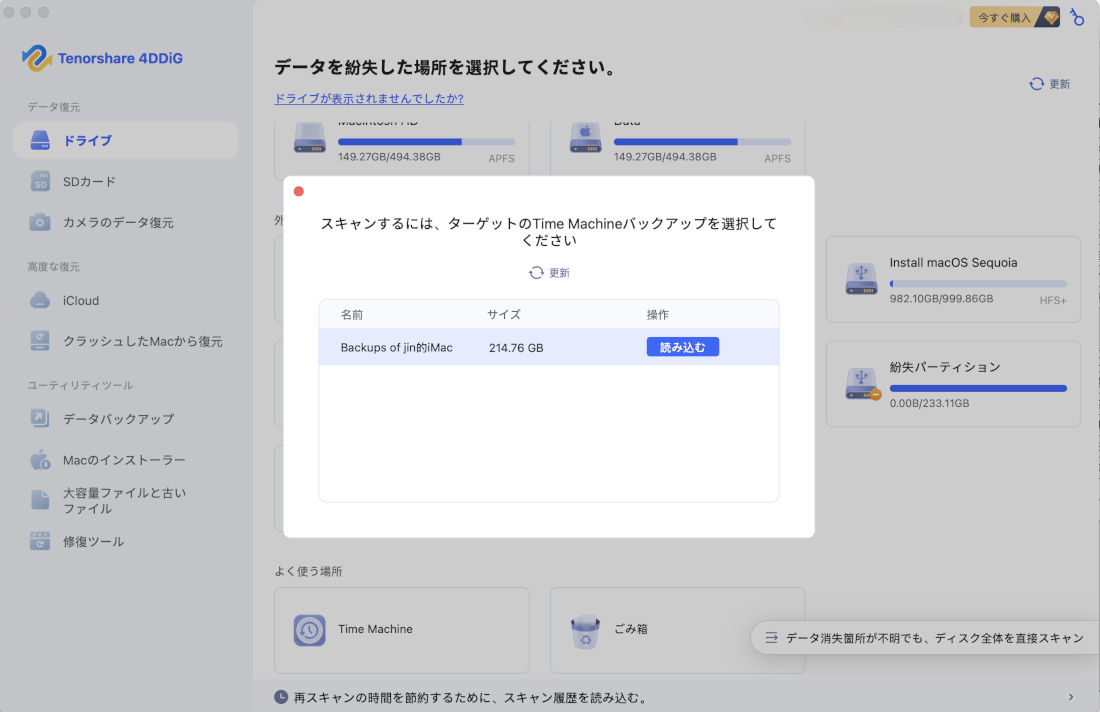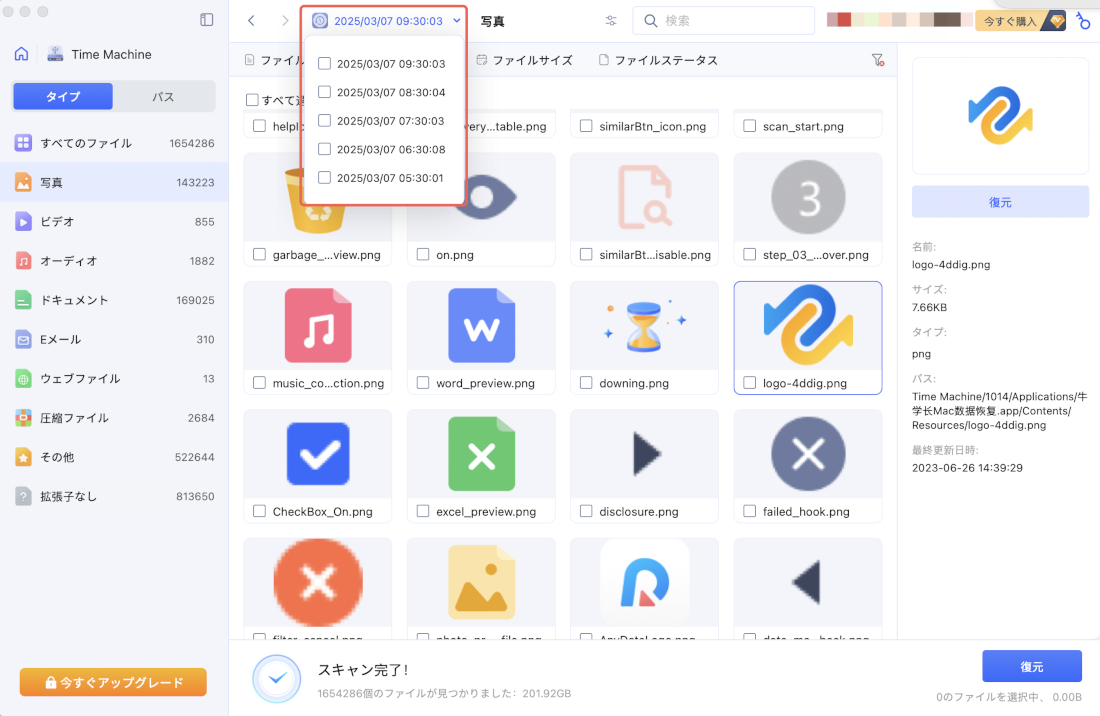質問
「Macのタイムマシンでいくつかバックアップをとっているのですが、復元をする際どうなるのかがわかりません。Macのタイムマシンからデータを戻す方法はありますか?」
-知恵袋により
Macにはタイムマシン(Time Machine)という自動バックアップ機能が標準搭載されています。事前に設定しておけば、誤ってファイルを削除したり、ハードディスクが故障したりした場合でも、過去のデータに簡単に復元することができます。
ここでは、Macのタイムマシンバックアップの作成と復元方法についてご紹介いたします。
- Part1.Time Machineとは
- Part2.Macでタイムマシンバックアップの作成方法
- Part3.Macでタイムマシンから復元方法
- Part4.Macでタイムマシンから復元できない時の対処法
- Part5.タイムマシン復元に関するよくあるご質問
Time Machineとは
Time Machine(タイムマシン)は、AppleのMacに標準搭載されているバックアップ機能です。まるでタイムマシンに乗るように、過去に作成したバックアップからファイルを復元することができます。
では、次のパートからタイムマシンの復元方法と、復元できない時の対処法を紹介します。
Macでタイムマシンバックアップの作成方法
Timemachine のバックアップ機能をオンにすることは、Mac ユーザーにとってデータの損失を避けるための非常に効果的な方法です。それでは、ここで、タイムマシンの使い方を紹介します。
まず、Time Machineで自動バックアップを設定・作成する手順をご説明します。
- Macに外付けハードディスクを接続します。
-
FinderからTime Machineを開きます。

-
「ディスクを設定…」をクリックして、Time Machineの自動バックアップを設定しました。

-
「バックアップを自動作成」と「Time Machineをメニューバーに表示」にチェックを入れます。

Macでタイムマシンから復元方法
1.Time Machineで特定のファイルを復元する手順
次に、Time MachineでMacの特定のファイルを復元する手順をご説明します。
-
Dockや「システム環境設定」からTime Machineを選択します。

-
Time Machineが開いて、使用可能なバックアップが表示されたら、復元したいデータを選択して、「復元」をクリックします。バックアップデータの日付を選んでファイルを選択することも可能です。

2.Time Machineですべてのファイルを復元する手順
次に、Time MachineでMacのすべてのファイルを復元する手順をご説明します。
-
「Finder」から「アプリケーション」→「ユーティリティ」を選択します

-
ユーティリティから「移行アシスタント」を選択します。移行アシスタントの画面に出るので、「Mac、TimeMachineバックアップ、または起動ディスクから転送する」を選択して「続ける」を押す。

-
Time Machine バックアップのディスクを選択し「続ける」を押す。

-
リストが出てくるので復元したいバックアップを選択して「続ける」を押し、転送する情報を選択して「続ける」を押す。

3.TimeMachineからmacOSを復元する手順
また、Mac OSをTime Machineから復元する方法についてもご紹介します。
-
リカバリーモードに入る:
- Appleシリコンを搭載したMacの場合:アップルメニュー>「システム終了」と選択し、「起動オプションを読み込み中」と表示されるまで電源ボタンを押したままにし、「オプション」をクリックし、「続ける」をクリックしてから、画面に表示される指示に従います。
- Intelプロセッサを搭載したMacの場合: アップルメニュー>「再起動」と選択し、すぐにCommand+Rキーを押し、起動画面が表示されるまで押したままにしてから、画面に表示される指示に従います。

-
リカバリーモードになると、macOSユーティリティが表示されます。「Time Machineから復元」を選択し、復元したいバックアップを選択します。

-
バックアップを選択し、「続ける」をクリックします。

-
画面の指示に従ってmacOS復旧を開始します。

Macでタイムマシンから復元できない時の対処法
MacのTime Machineの注意事項としては、あらかじめ設定していないと、自動でバックアップしてくれないということです。万が一、MacでTime Machineから復元できない場合は、データ復元ソフト「Tenorshare 4DDiG Mac」を使用してTime Machineのバックアップを復元しましょう。
Tenorshare 4DDiG Macは、特定のファイルタイプを正確にスキャンし、クイックプレビューと選択的復元をサポートすることで、復元にかかる時間を大幅に短縮できます。Time Machineバックアップから復元する際は、以下の手順に従ってください。
安全なダウンロード
安全なダウンロード
Tenorshare 4DDiG Macを起動し、「Time Machine」を選択してスキャンを開始します。(注:バックアップファイルが外付けハードディスクに保存されている場合は、まずMacに接続してください。)

4DDiGはMac上の利用可能なTime Machineバックアップを自動検出します。目的のバックアップを選択し、「読み込む」をクリックして続行します。

スキャンが完了したら、復元したいファイルを選択します。(ヒント:インターフェース上部の時刻オプションをクリックすると、特定のバックアップポイントを選択できます。)

注意:
保存パスを元の場所を選択すれば、データが上書きして復元できない恐れがあります。

タイムマシン復元に関するよくあるご質問 💡
TimeMachine から macOS または Mac データの復元に関するよくあるご質問は以下の通りです。
質問1.MacのTime Machineでバックアップされるものは何ですか?
答え:アプリ、音楽、写真、メール、ドキュメントなど、すべてのファイルを Time Machine で自動的にバックアップできます。
質問2.MacのTime Machineがいっぱいになったらどうすればいいですか?
答え:MacのTime Machineのバックアップ容量がいっぱいになってしまうと、新しいバックアップが作成できなくなり、データの安全性が損なわれる可能性があります。Time Machineの設定から、古いバックアップを選択して削除できます。
質問3.Macのタイムマシーンのバックアップ頻度は?
答え:Time Machineは過去24時間分の毎時間のバックアップ、過去1カ月分の毎日のバックアップ、過去のすべての月の1週間ごとのバックアップを作成します。
最後に
この記事では、MacでTime Machineのバックアップ作成方法と、タイムマシンから復元方法についてご紹介しました。
MacのTime Machineを事前に設定して大切なデータを自動でバックアップするようにしましょう。万が一、Time Machineからデータを復元できない場合でも、データ復元ソフト Tenorshare 4DDiG Macを使用することで、Time Machineが不機能になってもTime Machineのバックアップを復元させることができます。
安全なダウンロード
安全なダウンロード