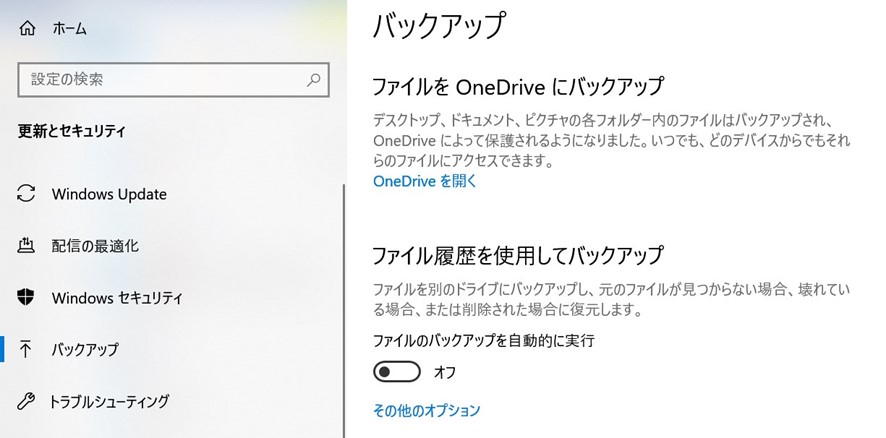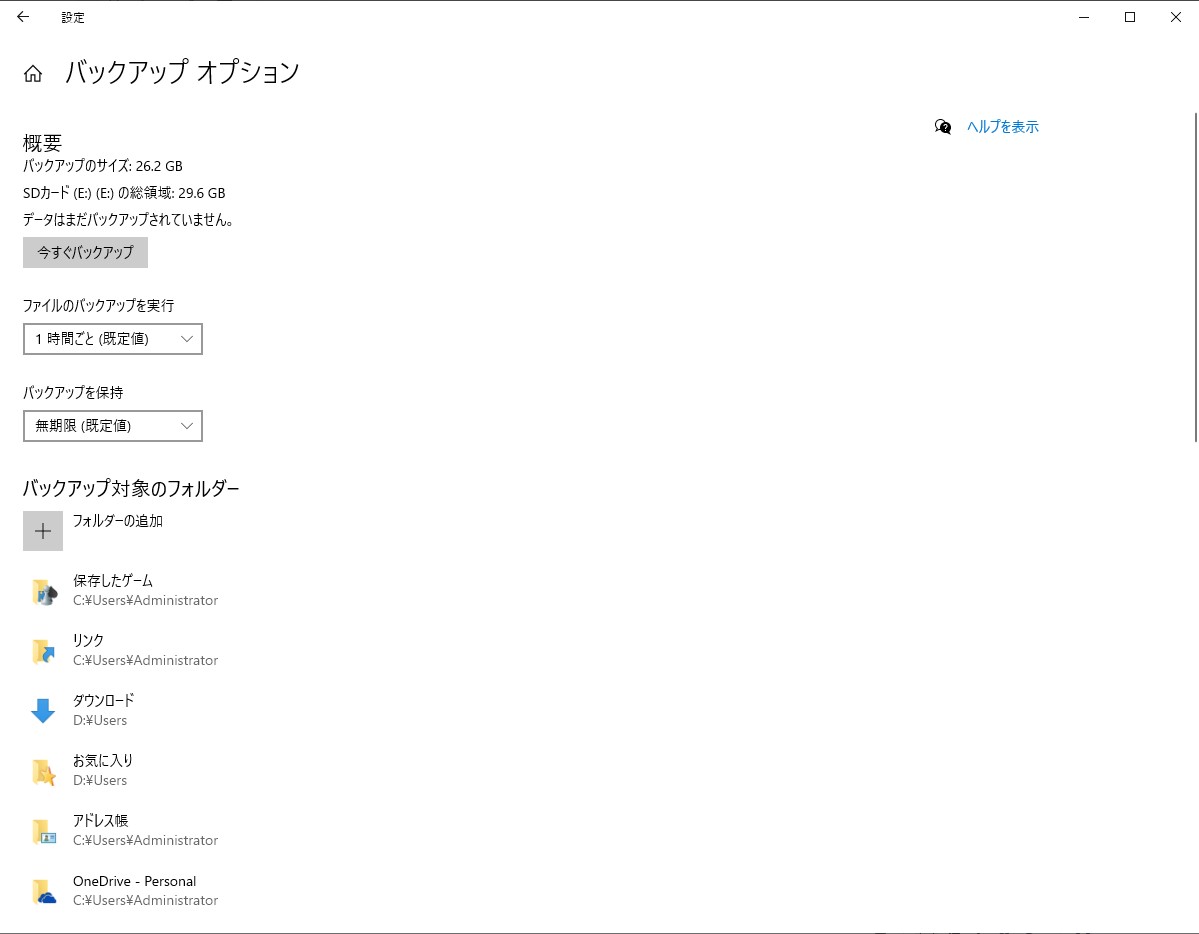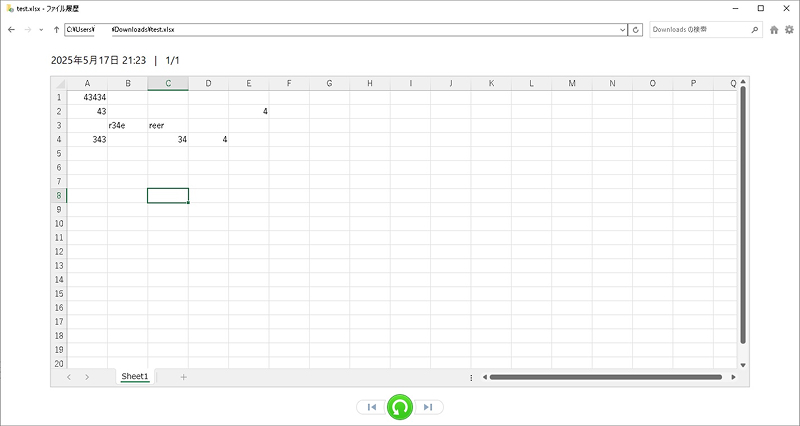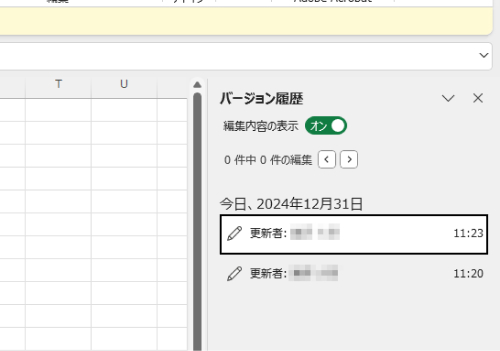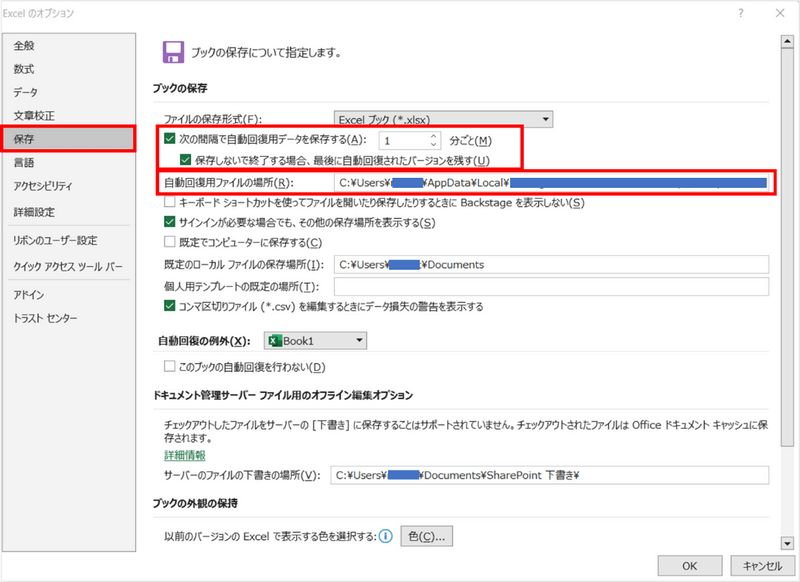エクセルを利用していて間違えてデータを上書き保存してしまうケースがあります。以前の状態に戻したい場合は、過去の履歴を活用して前の状態に戻すことが可能です。ただし、以前のバージョンがないために復元できないケースもあります。
そこで、本記事ではエクセルのデータを以前のバージョンに戻す方法やトラブルの対策について紹介します。
エクセルで以前のバージョンに戻す方法
エクセルで以前のバージョンに戻す方法を紹介します。
方法1.「元に戻す」で前の動作に戻す
エクセルでは、何らかの動作をした後に以前の動作に戻す機能が備わっています。Ctrlキーを押しながらZキーを押す、あるいはツールバーにある「元に戻す」のボタンを選択することで以前の動作に戻すことが可能です。また、「元に戻す」のボタンの右にある矢印を選ぶと、どの動作の時点まで戻すか選択できます。
ただし、上記の操作で元に戻せるのは、操作履歴が保持されている間のみです。一度ファイルを閉じてしまうと、以前の動作に戻せなくなります。誤った操作をした直後にのみ有効な手段です。
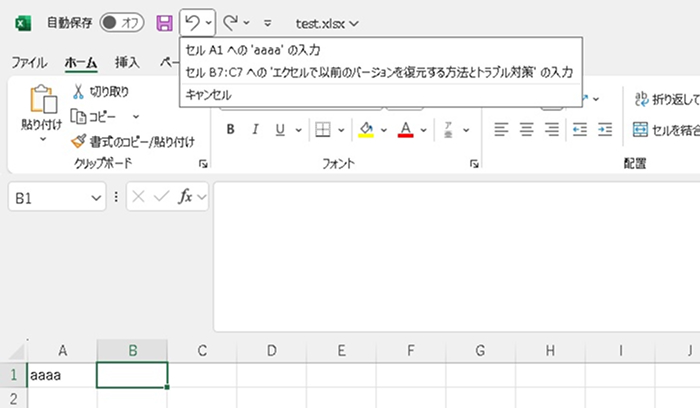
方法2.Windowsの「ファイル履歴」から復元する
Windowsには「ファイル履歴」という機能があり、エクセルを自動でバックアップできます。ファイルに変更がある度にファイルがコピーされ、いつでも過去の状態に戻すことが可能です。
「ファイル履歴」の機能を利用するには、スタートボタンから「設定」をクリックしましょう。
次に「更新とセキュリティ」をクリックし、左のメニューから「バックアップ」をクリックします。「バックアップ」の画面では「その他のオプション」をクリックしましょう。

「その他のオプション」の画面が表示された後は下方向にある「現在のバックアップからファイルを復元」をクリックすると「ファイル履歴」が開きます。

「ファイル履歴」の画面から復元したいエクセルファイルを選んで、画面の下にある緑色のボタンをクリックすればバックアップされた以前の状態のエクセルファイルを復元できます。

ただし、上記の方法は「ファイル履歴」によるバックアップをしていた場合に限り可能です。
方法3.OneDriveから過去バージョンを復元する
エクセルファイルの過去のバージョンをOneDriveにバックアップできる機能がバージョン履歴です。バージョン履歴の機能を利用していた場合は、過去のエクセルのバージョンをOneDriveから復元できます。
OneDriveにサインインをして、以前のバージョンに戻したいエクセルファイルを開きます。左上にある「ファイル」から「バージョン履歴」を選んでクリックしましょう。

右側に以前のバージョンが表示されるため、復元したいバージョンを選びます。最後に「コピーを保存」を選べば以前のバージョンのエクセルファイルが復活します。

方法4.一時ファイルから復元する
エクセルを使っていると自動的に一時ファイルが保存されます。一時ファイルはプログラムの使用中に一時的に保存されるデータで、プログラムが終了すると自動で削除されるものです。ただし、プログラムが正常に終了されなかった場合やパソコンを強制終了した場合などで一時ファイルが残っているケースがあります。
エクセルファイルを開いてオプション画面から「保存」の項目を選ぶと、「自動回復用ファイルの場所」で一時ファイルの保存場所が分かります。

自動回復用データの保存場所へアクセスすれば、エクセルファイルの一時ファイルが「xlsb」という拡張子で保存されています。XLSBファイルを開いて、「名前を付けて保存」で「Excelブック(*.xlsx)」を選択して保存すれば、一時ファイルからエクセルファイルの復元が可能です。
エクセルで以前のバージョンはない場合の対処法
エクセルのバックアップ機能を利用していない場合、以前のバージョンが保存されておらず、重要なデータが失われる可能性があります。このような状況でも、高性能なExcel復元ソフトを使用することで、消失したファイルを取り戻せる可能性があります。
特に優れているのはTenorshare 4DDiGです。このソフトウェアは独自の高度なスキャンアルゴリズムを搭載しており、破損したエクセルファイルはもちろん、誤って削除されたファイルや形式が崩れたシートでも最大99%の復元率を実現します。
Tenorshare 4DDiGの特長
- 間違って削除したExcelファイルの復元
- 保存せずに閉じてしまったExcelファイルの復元
- フォーマットされたドライブからの復旧
- ウイルス感染やシステムクラッシュによるファイル破損の修復
多くのユーザーがTenorshare 4DDiGを利用して、諦めていたエクセルデータを成功裏に復元しています。データ復旧のプロからも高い評価を受ける最先端のソリューションです。
Tenorshare 4DDiG を起動し、削除したExcelファイルが存在するハードディスクやパーティションを選択し、スキャンします。

しばらく待つと、消してしまったエクセルファイルが表示されます。復元前に、Excel、Word、PowerPointなどのファイルをダブルクリックすることによりプレビューが可能です。

復元したいExcelファイルを選択し、保存場所を選択します。例えばOneDriveまたはGoogle Driveなどのクラウドディスクに保存することを検討してください。

注意:
保存パスを元の場所を選択すれば、データが上書きして復元できない恐れがあります。
エクセルの以前のバージョンに関する質問
エクセルの以前のバージョンの復元についてよくある質問に回答します。
1.エクセルの過去の履歴はいつまで復元できますか?
エクセルの過去のバージョンをいつまで復元できるのかは、バックアップを取る方法や設定により異なります。
Windowsの「ファイル履歴」の機能の場合は、バックアップデータの保存期間を選択可能です。1年や2年など長い期間に設定できるのですが、期間が長いとバックアップデータが膨れ上がる点に注意しましょう。
OneDriveを用いたバージョン履歴による保存の場合は、30日間あるいは履歴の数が25まで保存されます。
エクセルの「元に戻す」や一時ファイルから復元する方法は、エクセルファイルを閉じると自動で削除されることが多いです。
2.保存していないExcelを復元するにはどうすればいいですか?
エクセルファイルを閉じた直後であれば一時ファイルとして保存されている可能性が高いです。エクセルのオプション画面から「自動回復用ファイルの場所」を確認して、一時ファイルとして保存されていないか確認しましょう。
また、ファイル履歴やOneDriveなどにバックアップされている可能性もあります。
3.Excelのバージョン履歴はどこにありますか?
エクセルの「ファイル」タブから「情報」を選べば、メニューの中に「バージョン履歴」の項目があります。「バージョン履歴」をクリックすれば過去のエクセルのバージョン履歴が表示されるため、該当するバージョンを選べば過去の状態に戻せます。
まとめ
エクセルはWindowsのバックアップ機能やOneDriveへのバックアップ、一時ファイルなどを活用すれば以前のバージョンに復元できます。以前のバージョンがない場合は、Tenorshare 4DDiGなど復元ソフトの利用を検討しましょう。
エクセルのデータは定期的にバックアップを取ることをおすすめします。バックアップさえあれば、以前のバージョンも簡単に復元できるため、トラブルを避けられるでしょう。