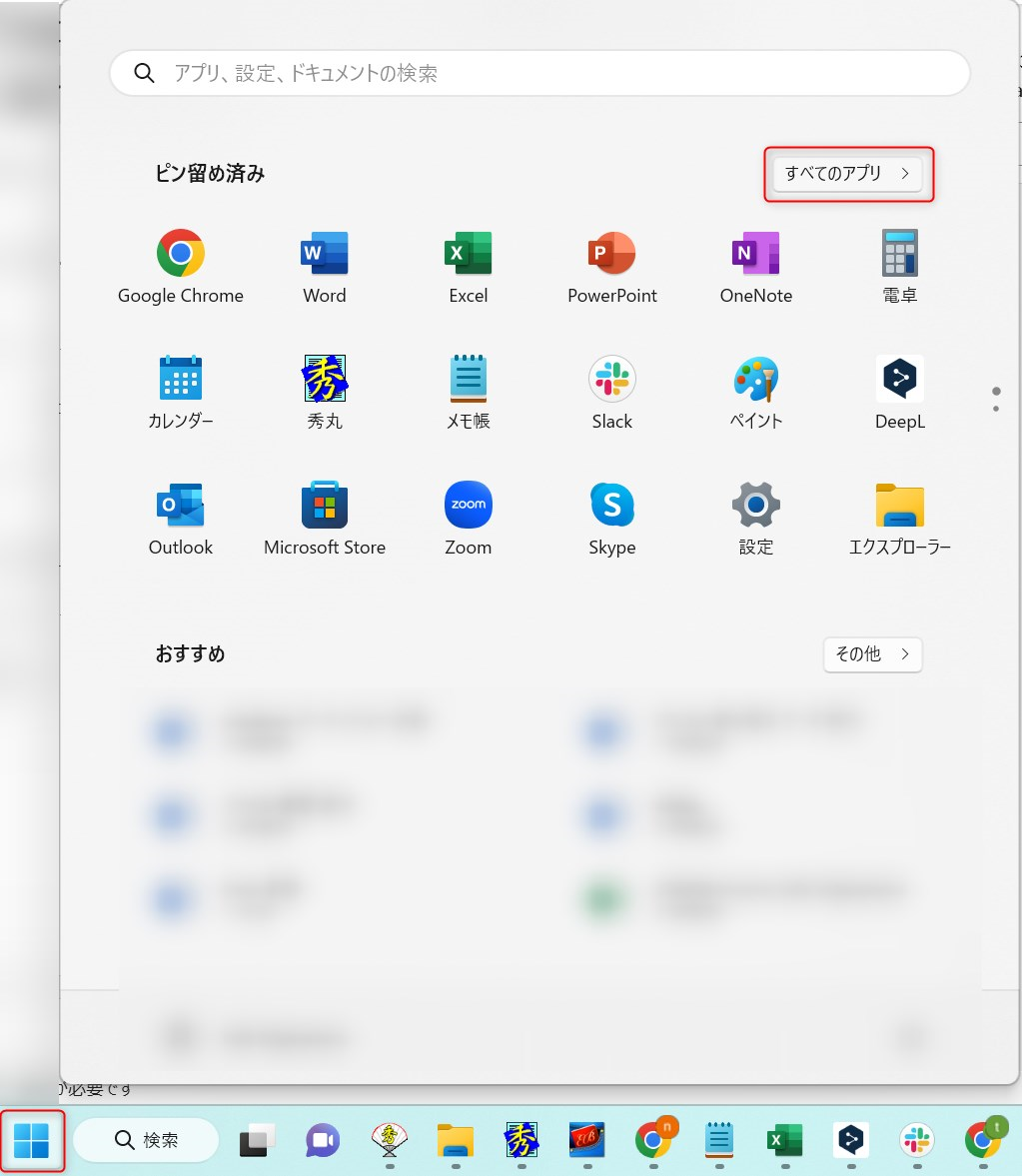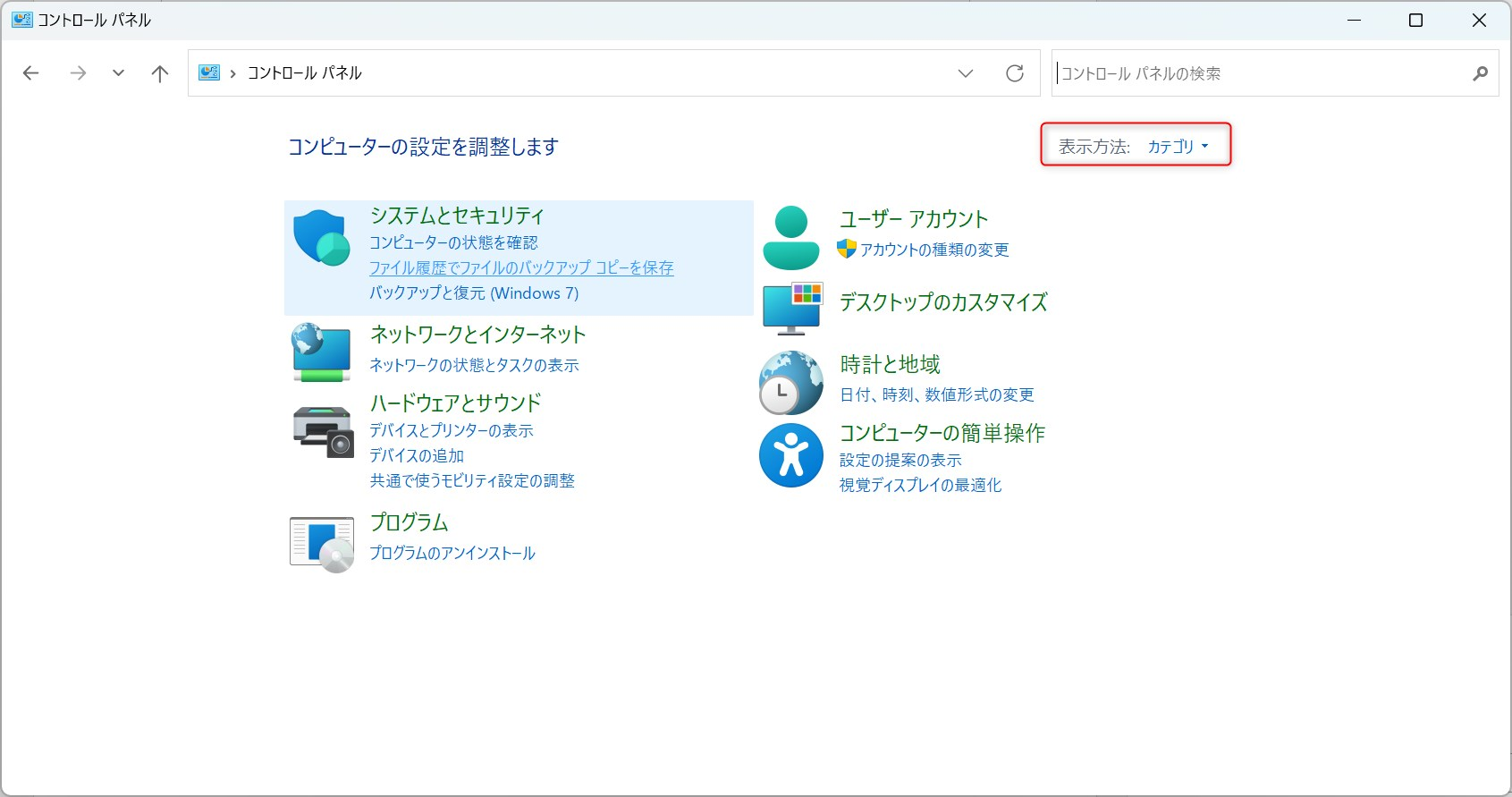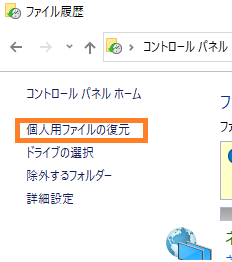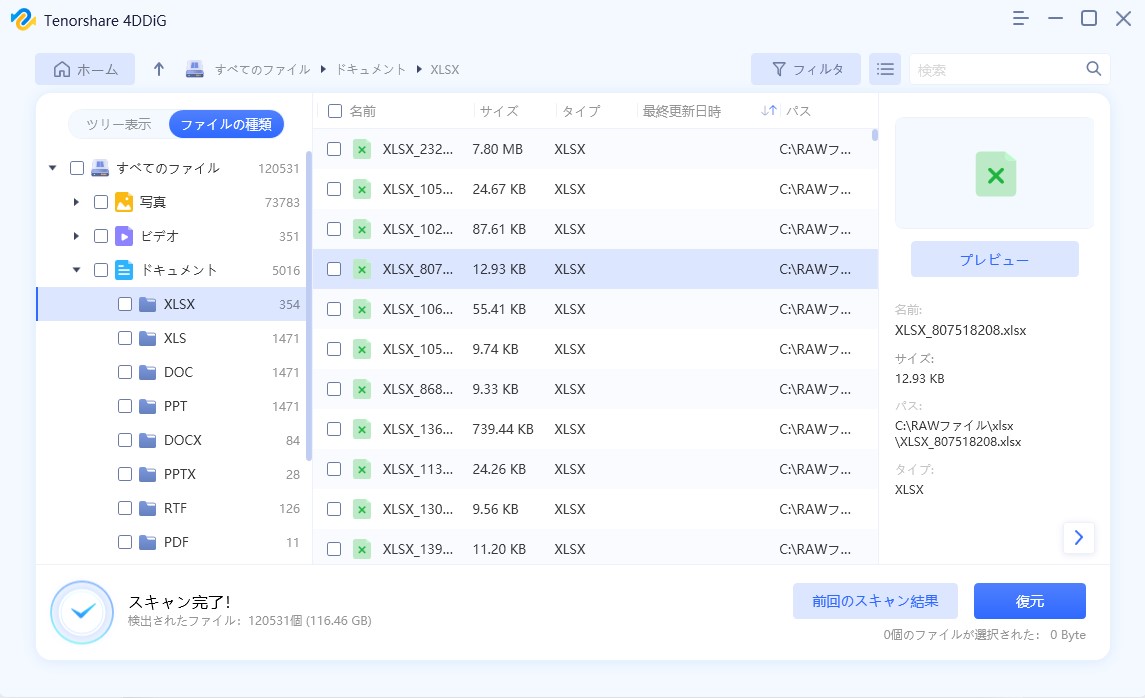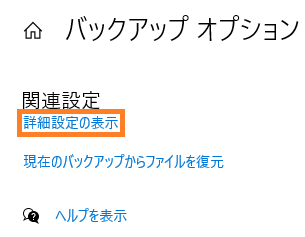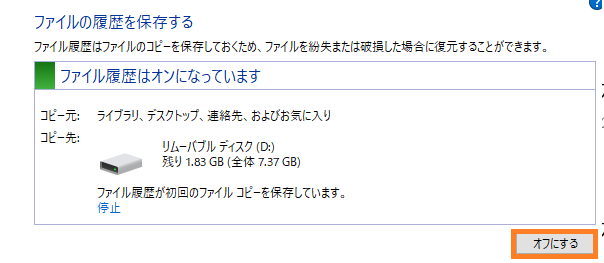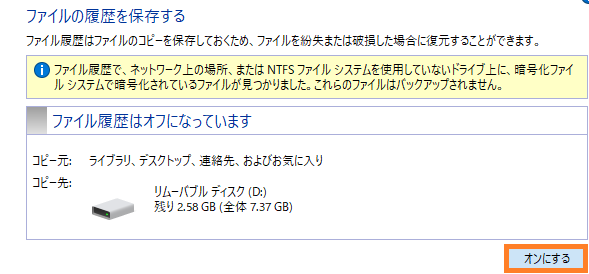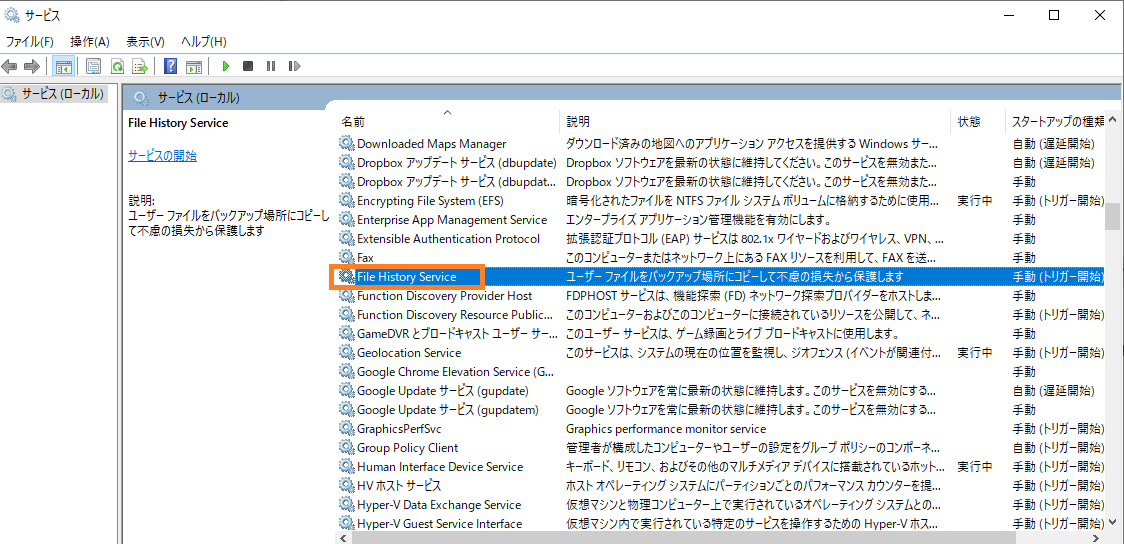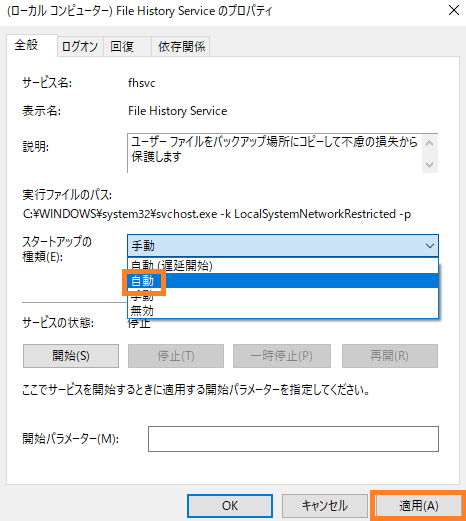「Windows10のファイル履歴を使用して復元する方法はありますか?」
「ファイル履歴を使用しても復元できない場合にはどうすればよいですか?」
上記のお悩みをお持ちではないでしょうか。今回の記事では、Windows11/10の「ファイル履歴」を使用して、ファイルを復元する方法を紹介しています。
また、万が一「ファイル履歴」を使用しても、復元できない時の対処法についても紹介しています。参考にしてみてください。
Part1:Windows 11で「ファイル履歴」を使用して復元する方法
Windows 11では、大切なフォルダやファイルを「ファイル履歴」からバックアップすることが可能です。復元する方法は以下の流れとなります。
-
デスクトップ下部の「スタート」アイコンから、「すべてのアプリ」をクリックします。

-
「Windowsツール」→「コントロールパネル」をクリックします。
※タスクバーの検索窓に「コントロールパネル」と入力しても開くことができます。
-
表示方法を「カテゴリ」にして、「システムとセキュリティ」の「ファイル履歴でファイルのバックアップ コピーを保存」をクリックします。

-
「個人用ファイルの復元」をクリックすると「ファイル履歴」が表示されます。

-
復元したいフォルダやファイルを選択し、復元します。
-
復元完了後、復元先のフォルダが表示されるため、バックアップされたことを確認しましょう。
「ファイル履歴」からバックアップする方法の注意点としては、事前に設定を「オン」にしていないと、データをバックアップしてくれません。先ほどの手順4の画面から、「オンにする」ボタンを押してください。
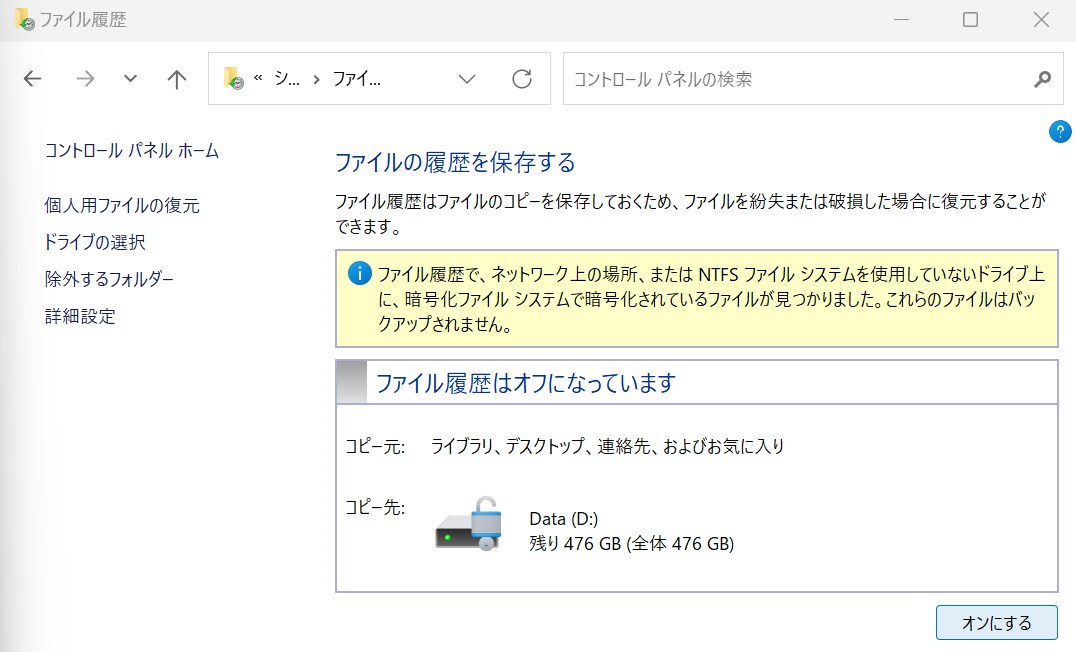
「詳細設定」から、ファイルのコピーを保存する頻度と、保存されたバージョンを保持する期間などを指定できます。
その他、左側のメニューから各種設定を確認しておきましょう。設定によっては、バックアップしてほしかったファイルが実際にバックアップできていなかったという報告もあります。
Part2:ファイル履歴を使用してファイルを復元できない状況と対処法
ほとんどの場合、先述した「ファイル履歴」を用いたやり方でファイルのバックアップが可能です。
しかし、パソコンの不具合や設定ミスなどで、ファイルをバックアップできない事例も報告されています。
万が一、大切に保存していた写真や動画などがバックアップできずに、誤操作などでデータ紛失してしまっては悲しいですよね。
以上の場合に備えてデータ復旧ソフトTenorshare 4DDiGを用いて復元することをおすすめしています。
4DDiGは、誤操作、削除、システムクラッシュ、ウイルス感染など、様々なケースでのデータ復旧に対応しています。写真、ビデオ、音楽ファイルなど、数多くのファイルタイプに対応しており、あらゆるファイルを高確率で復元できます。
また、4DDiGは、初心者でも簡単に操作・データ復旧が可能です。画面の順序に沿って操作していくことから、迷わずにデータ復元を進められます。
高速かつ安全なスキャン機能を搭載しており、クイックスキャンとディープスキャンにより、復旧可能なデータを見つけ出します。
さらに、4DDiGはプレビュー機能も搭載しています。復旧したいデータを復旧前にプレビューできるため、そのデータが正しいかどうか確認した上で復元できます。
-
4DDIGデータ復元ソフトをインストール、起動します。
無料ダウンロードPC向け安全的なダウンロード
無料ダウンロードMAC向け安全的なダウンロード
ファイルの保存場所を選択して、右下にある「スタート」をクリックします。

そこから復元したいデータを選択していきましょう。復元するデータの選択が終わったら、画面の右下にある「復元」をクリックします。

データの選択が終わったら、動画面右下にある「復元」をクリックしてください。あとは自動的にデータが復元されます。
 注意:: 保存パスを元の場所を選択すれば、データが上書きして復元できない恐れがあります。
注意:: 保存パスを元の場所を選択すれば、データが上書きして復元できない恐れがあります。
Part3:Windowsの「ファイル履歴」についてのよくある質問
1. Windowsのファイル履歴でバックアップしたデータを削除する方法
Windowsのファイル履歴でバックアップしたデータを削除する方法は以下の通りです。
※Windows10の操作手順です。Windows11の場合、Part1の④「ファイル履歴」画面の表示まで進めて、下記③からご覧ください。
- デスクトップ下部の「スタート」ボタンから「設定」をクリックします。
- 「更新とセキュリティ」→「バックアップ」→「その他のオプション」をクリックします。
-
「詳細設定の表示」をクリックし、「ファイル履歴」画面の「詳細設定」をクリックします。

- 「古いバージョンのクリーンアップ」→「ファイルの削除」をクリックし、ファイルの削除をする期間を選択します。
- 「クリーンアップ」して、削除が完了します。
2. Windowsのファイル履歴をオンにできない場合の対策
通常、Windowsのファイル履歴をオン状態にすることで、ファイルをバックアップすることができます。
しかし、不具合により「ファイル履歴をオンにできない」という事態も多く報告されています。Windowsのファイル履歴をオンにできない場合の対策について5つ紹介するので、お困りの方は参考にしてください。
1.「ファイル履歴」をリセットする
バックアップできない場合には「ファイル履歴」をリセットしましょう。
ファイル履歴の設定をリセットする手順は以下の通りです。
- デスクトップ下部の「スタート」ボタンから「設定」をクリックします。「更新とセキュリティ」→「バックアップ」→「その他のオプション」→「詳細設定の表示」をクリックします。
-
ファイル履歴の画面が開いたら「オフにする」をクリックして、ファイル履歴を無効にします。

- ファイルの履歴が保存されたディスクの「Configuration」内のフォルダをすべて削除します。
-
再度、ファイル履歴をオンにして完了です。

2.パソコンを再起動する
パソコンを再起動することで、ファイル履歴がオンにできない不具合が解消されることがあります。
3.Windowsのバージョンが最新であることを確認
Windowsのバージョンが古いままだと、ファイル履歴をオンにできない場合もあるため、バージョンを確認してみましょう。
4.「Windowsファイル履歴サービス」が実行されていることを確認
ファイル履歴が使えない場合、Windows関連サービスの設定が正しくない可能性もあります。
以下の手順に従って関連サービスの設定を修正しましょう。
- 「Windows」+「R」キーを同時押しし、ファイル名に「services.msc」と入力します。 ※「スタート」→「Windows管理ツール」→「サービス」でも同じ画面に繋がります。
-
ファイル履歴に関連するWindowsサービス「File History Service」「Windows Search」を探します。

-
見つけたら、ダブルクリックし「スタートアップの種類」を「自動」にしましょう。 ※ファイル履歴をオンにできないときは「無効」になっているケースがあります。

- 同じ方法で、もう1つのWindowsサービスを確認します。 ※サービスの状態が「停止」の際は「開始」をクリックしましょう。
- ファイル履歴をオンにできるか確認します。
5.外付けハードディスクドライブが正しく接続されていることを確認
バックアップするためのUSB、ハードディスクドライブなどが、正常に接続されていることを確認しましょう。
接続に不具合があると、バックアップされない(ファイル履歴がオンにならない)ため、再接続することで、オンにできる場合があります。
また、紹介した方法を試しても、ファイル履歴をオンにできない場合は、Microsoftのサポートセンターに連絡することをおすすめします。
Windowsの「ファイル履歴」について、紹介した内容を踏まえて、いつでも対応できるように備えておきましょう。
万が一のデータ紛失には「4DDiG」がおすすめですので、併せて参考にしてみてください。
PC向け
安全的なダウンロード
MAC向け
安全的なダウンロード