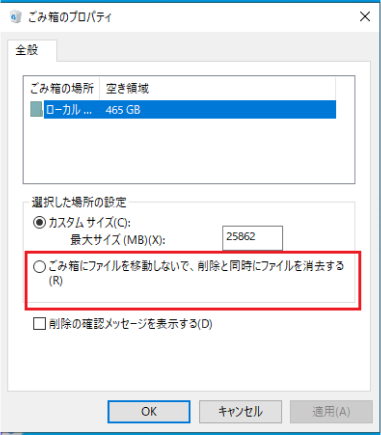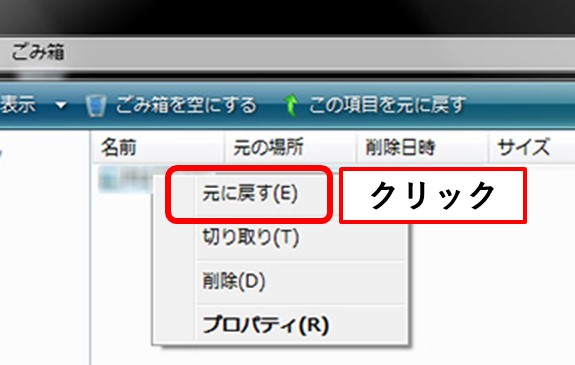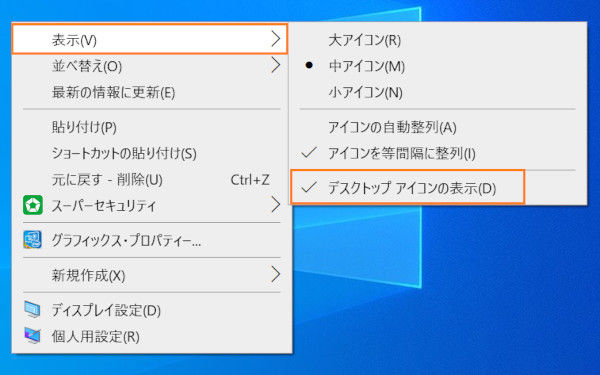通常、Windowsパソコンでファイルを削除すると、ごみ箱に移動します。しかし、Shiftキー+Deleteキーを押すと、ごみ箱を経由せずに完全に削除してしまうことがあります。
実は、ごみ箱を経由せずにShift+Deleteキーなどで完全に削除されたファイルでも、復元できる可能性は十分にあります。この記事では、ゴミ箱を経由せずに削除してしまうケースとその復元方法について解説します。
Part1:ファイルがゴミ箱を経由せずに削除されたケース
Windowsパソコンを使用している際に、何らかの操作により、ゴミ箱を経由せずにファイルを削除することになっている可能性があります。
ケース1.ゴミ箱に入れる前に永久に削除してしまった
ゴミ箱を経由せずに削除される場面は、主に以下の操作によって起こります。
①ファイルを選択しながら shift+Del を入力
通常の「Delete」キーの操作は、選択したファイルやフォルダをゴミ箱へ移動させます。しかし、Shiftキーを押しながらDeleteキーを入力すると、そのファイルやフォルダはゴミ箱を経由せずに即座に永久削除されます。
②Shiftを押しながら右クリックで削除をクリック
ファイルやフォルダを右クリックした際のコンテキストメニューには「削除」というオプションがあります。通常はこれを選択するとゴミ箱にファイルが移動しますが、Shiftキーを押しながら「削除」を選択すると、そのファイルはゴミ箱を経由せずに削除されて復元が不可能になります。
③Shiftを押しながらゴミ箱へドラッグ・アンド・ドロップ
ファイルやフォルダをゴミ箱アイコンへドラッグ&ドロップすることで、通常はゴミ箱に移動します。しかし、この操作中にShiftキーを押しながら行うと、ファイルやフォルダはゴミ箱を経由せずに削除され、復元できなくなります。
ケース2.ゴミ箱がオフになっている
Windows 10では、特定のドライブのゴミ箱をオフにする設定が可能です。この設定がオフの場合、該当するドライブからファイルやフォルダを削除すると、ゴミ箱を経由せずに削除されて復元できなくなります。
以下の手順でごみ箱の設定をリセットしてください。
-
デスクトップ上のゴミ箱アイコンを右クリックし、「プロパティ」を選択。
「設定」タブで該当するドライブの「ごみ箱にファイルを移動しないで、削除と同時にファイルを消去する」が選択されていないか確認。

ケース3.ゴミ箱の容量を超える
ゴミ箱には設定された最大容量が存在します。この容量を超える大きさのファイルを削除した場合、ゴミ箱には移動せず直接削除されることがあります。また、ゴミ箱がいっぱいの状態で新たにファイルを削除すると、古いファイルから順にゴミ箱を経由せずに削除されてしまい、復元できなくなる場合があります。
ゴミ箱の「プロパティ」から最大容量の設定を増やします。
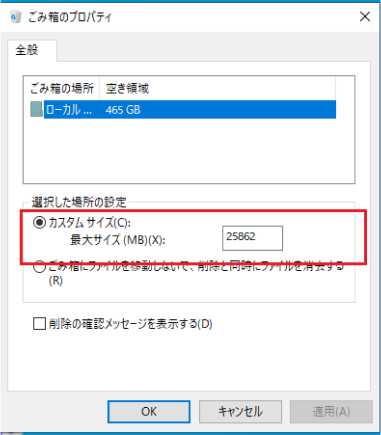
ケース4.外部デバイスに保存している
USBメモリやSDカードなどの外部デバイスからファイルを削除した場合、多くの場合ゴミ箱を経由せずに削除され、復元ができなくなります。この動作は、外部デバイスの容量を節約するためのデフォルトの設定となっています。
Part2:ゴミ箱を経由せずに削除したデータを復元する方法
ファイルを間違ってゴミ箱を経由せずに削除してしまった、ゴミ箱にないのですがどうすればいいですか?
最も一般的な方法は、データ復元ソフトを使うことです。データ復元ソフトは、削除されたファイルをスキャンし、復元可能なファイルを探し出すためのツールです。データ復元ソフト「「Tenorshare 4DDiG」」が、さまざまなファイル形式に対応しており、高い復元率を誇ります。
パソコンのゴミ箱を経由せずに削除したデータを復元できない場合、データ復元ソフト「Tenorshare 4DDiG」を使うことで、完全に削除されたファイルを復元できる可能性があります。
安全的なダウンロード
安全的なダウンロード
- ハードディスクをスキャン:
Tenorshare 4DDiGの公式ウェブサイトからソフトウェアをダウンロードし、パソコンにインストールします。プログラムが起動後の画面で、「ドライブ」を選択して、復元したいデータが存在するドライブやパーティションをスキャンします。

- ファイルをプレビュー:
一部のファイルのみスキャンは数分かかりますが、削除されたファイルを全てスキャンするのには時間がかかります。スキャン結果が出ましたら、詳細をプレビューするためにお探しのファイルタイプをクリックすることができるようになります。

- ファイルを復元:
右下の「復元」をクリックし、復元したファイルの保存場所を選択し、例えばOneDriveまたはGoogle Driveなどのクラウドディスクに保存することを検討してください。
 注意:: 保存パスを元の場所を選択すれば、データが上書きして復元できない恐れがあります。
注意:: 保存パスを元の場所を選択すれば、データが上書きして復元できない恐れがあります。
Part3: Windows10のごみ箱のおすすめ設定
Windowsパソコンのごみ箱は、誤って削除したファイルを一時的に保管してくれる便利な機能ですが、設定次第でより効率的なデータ管理が可能になります。次は、ごみ箱の最適な設定について、具体的な手順をご紹介します。
-
1.容量設定の調整
ゴミ箱のデフォルトの容量は通常、全体のディスク容量の一部です。しかし、頻繁に大容量のファイルを扱う場合、この容量を増やしておくとよいでしょう。
設定方法: ゴミ箱のアイコンを右クリック → 「プロパティ」 → 対象のドライブの容量を調整。
-
2.削除の確認をオンにする
ファイルやフォルダを削除する前に確認メッセージが表示されるように設定することで、誤って重要なデータを削除するリスクを減少させることができます。
設定方法: ゴミ箱のアイコンを右クリック → 「プロパティ」 → 「削除の確認メッセージを表示する」のチェックボックスをオン。

-
3.外部デバイスのゴミ箱設定の確認
外部デバイスを使用する際も、そのデバイス専用のゴミ箱の設定が存在します。デバイスごとに適切なゴミ箱の設定を行いましょう。
設定方法: ゴミ箱のアイコンを右クリック → 「プロパティ」 → 対象の外部デバイスの設定を調整。

Part4:まとめ
ここまで、ゴミ箱を経由せずに削除されファイルの復元方法について紹介しました。
ゴミ箱もいろいろと設定を変えることができるため、知らないうちに変わっている可能性があります。大事なファイルを永久に削除してしまわないよう、定期的にチェックすることが大切です。
そして、もし間違ってゴミ箱を経由せずに削除してしまった場合はデータ復元ソフト「Tenorshare 4DDiG」を使ってファイルを復元させましょう。