OBSでゲームキャプチャをするときに、画面が黒いまま映らない経験はありませんか?すぐにでもOBSで配信・録画がしたいのに、画面が映らなければストレスになります。
あらかじめ対処法を知っておくと、スムーズに配信・録画が再開できます。OBSのゲームキャプチャで画面が映らない人は、今回紹介する対処法を参考にしてください。
パート1:OBSの「ゲームキャプチャ」とは?
OBSのゲームキャプチャとは、フルスクリーンのゲーム、アプリを高解像度でキャプチャできる機能です。完全無料で使用でき、パソコン画面上のPCゲームやアプリなどの画面を簡単に録画・配信ができます。SwitchやPS5などのゲーム画面を映す際は、ゲームキャプチャではなく映像キャプチャデバイスが必要なので注意しましょう。
パート2:OBSゲームキャプチャ画面が映らない時の対処6選
OBSでゲームキャプチャ画面が映らなくても、安心してください。手順に沿って対応をすれば、誰でも簡単に改善できます。OBSゲームキャプチャ画面で正しい対処法を実践して、配信・録画ができる環境を整えましょう。
対処1:OBSを再起動する
OBSを再起動すると、画面が正常に映る場合があります。
1度追加したゲームキャプチャを削除
OBSを終了
ゲームを終了
OBSを起動し、ゲームを起動
再起動後、ゲームキャプチャをされるようになったかを確認してください。
対処2:全画面モードを変更する
画面が全画面モードになっていると、ゲームキャプチャができない場合があります。全画面モードの画面をキャプチャするには、ゲームキャプチャの設定を「アプリケーションキャプチャ」に変更する必要があります。
画面キャプチャからアプリケーションキャプチャに選択後、OKボタンをクリックで変更できます。
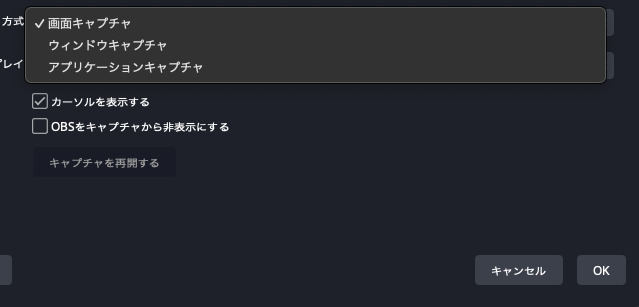
対処3:ゲームキャプチャモードを再設定する
OBSのソースでゲームキャプチャを選択している場合、ゲームキャプチャの設定が原因で画面が映らないケースがあります。ゲームキャプチャの設定を変更するには以下の手順でおこなってください。
OBSを起動して、ソースの一覧から「ゲームキャプチャ」を選択
以下の設定をオフ
アンチチート互換性フックを使用
フレームレートを制限
オーバーレイをキャプチャ
透過を許可
設定を保存
ゲームキャプチャの設定を変更できたらゲームを始めて、キャプチャされるようになったかを確認してください。
対処4:管理者モードで実行する
OBSの実行権限がないのが原因で、画面が映らない場合があります。管理者として実行するには、以下の手順で設定が可能です。
プロパティを選択
プロパティウィンドウが開いたら、互換性タブをクリック
管理者としてこのプログラムを実行するにチェック
適用ボタンをクリックしたあと、okボタンをクリック
上記の手順を踏んでからOBSを再起動すれば、OBSを管理者として扱えます。
対処5:ハードウェアアクセラレーションを無効にする
OBSに画面が映らない場合は、ブラウザのハードウェアアクセラレーションの設定が原因かもしれません。 この問題は、ブラウザのハードウェアアクセラレーションを無効にすれば解決します。 使用しているブラウザにより違いがありますが、システム欄で変更が可能です。
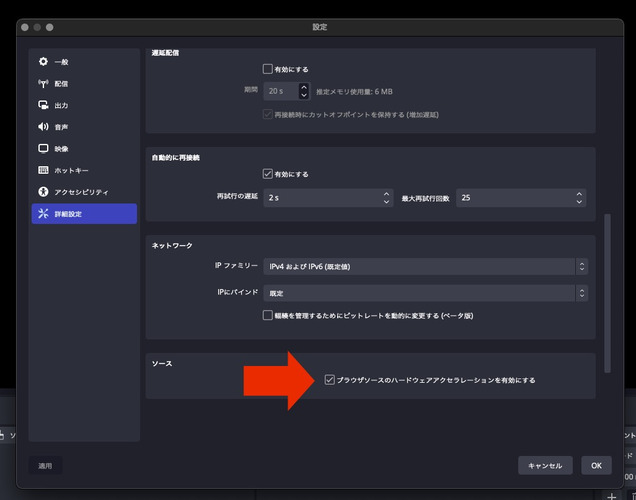
対処6:OBSのグラフィック設定を変更する
パソコンに複数のグラフィックボードが内蔵されていると、OBSで使用するグラフィックボードが異なるのが原因で画面が映らない場合があります。 OBSで使用するグラフィックの設定を変更すると、この問題は解決できます。 以下の手順で設定が可能です。
デスクトップで右クリック、ディスプレイ設定を選択
グラフィックの設定を選択
クラシックアプリを選択しているのを確認
参照ボタンをクリック
「obs64.exe(またはobs32.exe)」を選択して追加をクリック
設定画面にOBSを追加できたら、オプションをクリック
省電力を選択し、保存をクリック
これで使用するグラフィックボードを変更できます。変更後、OBSを再起動して画面が映るか確認してください。
パート3:OBSゲームキャプチャ画面が映らない/音が出ない問題を修復
大切な動画や音声のデータが破損してしまった場合、バックアップを取っていないと焦るでしょう。データが破損してしまっても、弊社製品の4DDiG File Repairがあれば安心です。動画や音声のデータが破損したときは、4DDiG File Repairの機能を使えば、大切なデータが修復できます。
-
4DDiG File Repairを起動します。左側のメニューバーの「ファイルの修復」タブをクリックします。次に、「動画修復」を選択し、その下にある「動画を追加」ボタンをクリックします。

-
「動画を追加する」ボタンをクリックし、破損した動画を追加します。

-
「すべてを修復」ボタンをクリックすると、プログラムは自動的に動画を修復します。

-
動画の修復が完了すると、修復された動画をプレビューして、指定した場所に保存できます。

上記の操作でファイル修復に失敗した場合は、「高度な修復」機能を選択して、より深い修復を行うことも可能です。
最後に
OBSゲームキャプチャ画面が反映されないときの対処法はさまざまです。画面が映らないときは、今回ご紹介した対処法を実践してみてはいかがでしょうか。また、OBSのデータが破損してしまったときは4DDiG File Repairの使用も検討してください。
