Netflixのビデオ再生に問題があります。
「助けが必要です!Netflixでビデオを再生しようとすると、'5.7.6'というエラーが出て、「動画の再生に問題が発生しました。もう一度お試しください、と表示されます。何が起こっているのか、どなたかご存知ですか?どうすればこの問題を解決できますか?」"
Netflixは、大ヒット映画から見ごたえのあるテレビシリーズや魅力的なドキュメンタリーまで、あらゆるものを楽しめるプラットフォームとして、オンラインユーザーにとって中毒のようになっています。しかし、せっかくNetflixを楽しんでいるのに、「Netflixの動画が再生されない」という問題が発生すると、楽しい気分が台無しになることがあります。
この記事では、Netflix動画再生問題の様々な原因を掘り下げ、解決策を提供します。記事を読み終わる頃には、Netflixでお気に入りの番組や映画を中断されることなく楽しめるようになっていることでしょう。
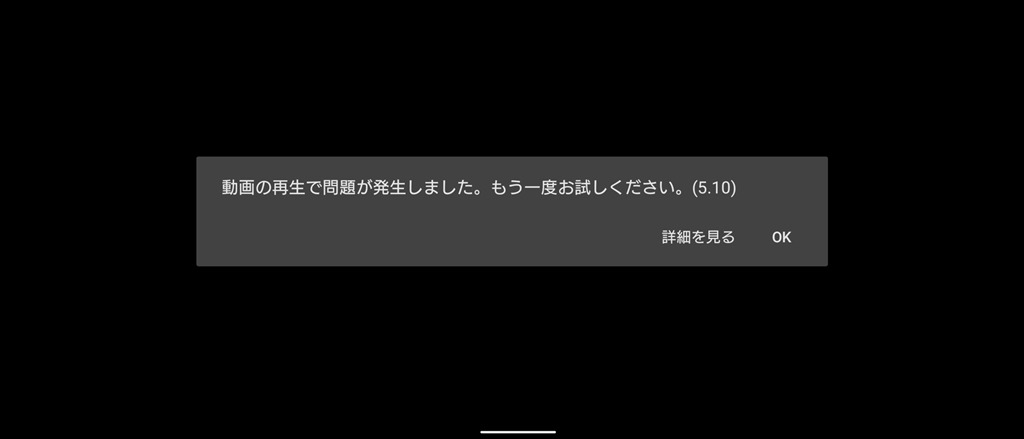
Netflixで動画が再生されないのはなぜですか?
Netflixでビデオを再生できない原因はいくつか考えられます。以下に、考えられるすべての原因を挙げています。
- 低速または不安定なインターネット接続
- 一時的なNetflixサーバーのダウンタイム
- 蓄積または破損したブラウザのキャッシュとクッキー
- サードパーティの拡張機能によるNetflix動画の中断
- Netflixアプリのデータが破損している、またはNetflixアプリのバージョンが古い
- Netflixアカウント、お支払い、設定に関する問題
Netflixの動画が再生されない場合の対処法
Netflixの動画が再生されない原因として、前述した原因が考えられますが、正確な原因を特定するのは難しいです。そのため、以下の解決策を順次試して、お使いのデバイスでNetflixの動画が再生されないのを解決する必要があります。
対策1:インターネット接続とNetflixサーバーの状態を確認
Netflixで動画が再生できない場合の最初の手順は、インターネット接続の安定性を確認することです。そのためには、YouTubeなど別の動画ストリーミングプラットフォームを開き、動画がスムーズにストリーミングされているかどうかを確認します。
インターネット接続が遅かったり不安定でないことを確認したら、次の手順はNetflixサーバーのステータスを確認することです。 Netflixのサーバーステータスのページで現在のステータスを確認してください。サーバーが停止している場合は、しばらくお待ちいただき、後ほどサーバーの状態を再確認してください。サーバーが稼動している場合は、次のトラブルシューティングステップに進むことができます。
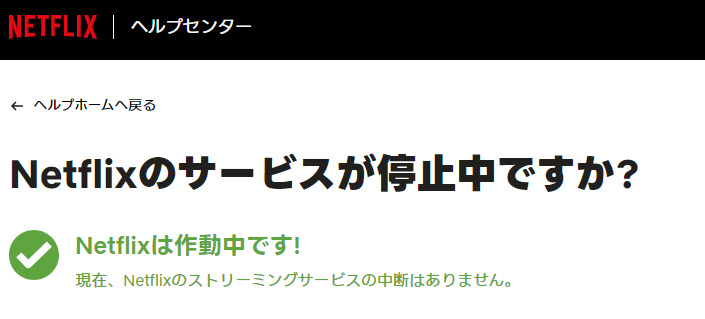
対策2:Chromeのキャッシュとクッキーを消去
Chromeに保存されているNetflixに関連するキャッシュデータとCookieが破損し、Netflixの動画が正しく再生されない問題が発生することがあります。Chromeブラウザで動画を再生しようとするとNetflixの画面が真っ黒になる場合は、以下の手順に従ってChromeのキャッシュとクッキーをクリアし、Netflixで動画が再生されない問題を解決してください。
-
Google Chromeを開き、右上にある3つの点のアイコンをクリックします。
-
「その他のツール」>「閲覧データを消去」オプションに移動します。
-
閲覧データの消去ポップアップウィンドウで、Cookieとキャッシュのオプションのみを選択します。範囲を「すべて」に選択します。
-
「データを削除」ボタンをクリックします。
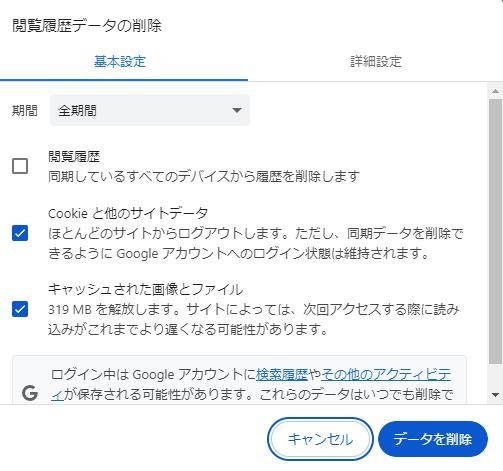
対策3:Chromeの拡張機能を無効にする
広告ブロックなどのブラウザ拡張機能の中には、Netflixのスムーズな動作を妨げるものがあります。また、拡張機能が誤動作すると、ウェブブラウジング体験に影響を与え、Netflixの黒い画面、再生不具合、ビデオの乱れ、音声の問題などの問題につながる可能性があります。
これらの再生問題に対処するには、インストールされている拡張機能を一時的に無効にしてください。
Google Chromeを開き、右上にある3つの点のアイコンをクリックします。
「拡張機能」>「拡張機能の管理」に移動します。
Chromeにインストールされているすべての拡張機能が表示されます。削除をクリックするか、1つずつ無効に切り替えます。
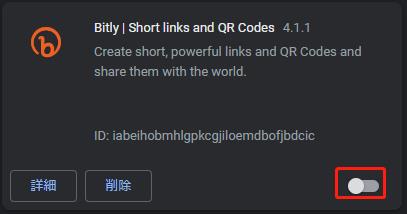
拡張機能を無効にした後、Netflixの再生問題が解決した場合、その問題はインストールされている拡張機能の1つが原因であることを確認できます。その後、原因となる拡張機能を見つけるまで、1つず有効にして削除してください。
対策4:Netflixアプリのデータを消去
スマートフォンユーザーの方で、Netflixの動画がAndroid端末で再生されない問題、特にエラーコード12001が発生している場合、Netflixアプリのデータが古いか破損していることが原因です。この問題に対処するには、Netflixアプリを終了し、デバイスを再起動し、アプリを再度開いてデータを更新してみてください。問題が解決しない場合は、以下の手順でNetflixアプリのデータを消去してください。
設定アプリを開きます。アプリを開き、インストールされているアプリの一覧からNetflixを見つけます。
アプリからNetflixをタップし、ストレージオプションに移動します。

「データを消去」と「キャッシュを消去」をクリックします。
データを消去した後、設定を終了し、Netflixアプリを再起動してください。以前問題のあったビデオをもう一度再生してみてください。
対策5:サインアウトしてNetflixにサインイン
Netflixの動画がデバイスで再生されない場合、一旦サインアウトし、再度Netflixアカウントにサインインすることで解決することがあります。この操作により、アカウントデータと設定が更新され、根本的な不具合が解消されます。やり方は以下の通りです。
パソコンの場合
ウェブブラウザを開き、Netflixのウェブサイトにアクセスします。
右上のプロフィールアイコンまたはアカウント名をクリックしてください。
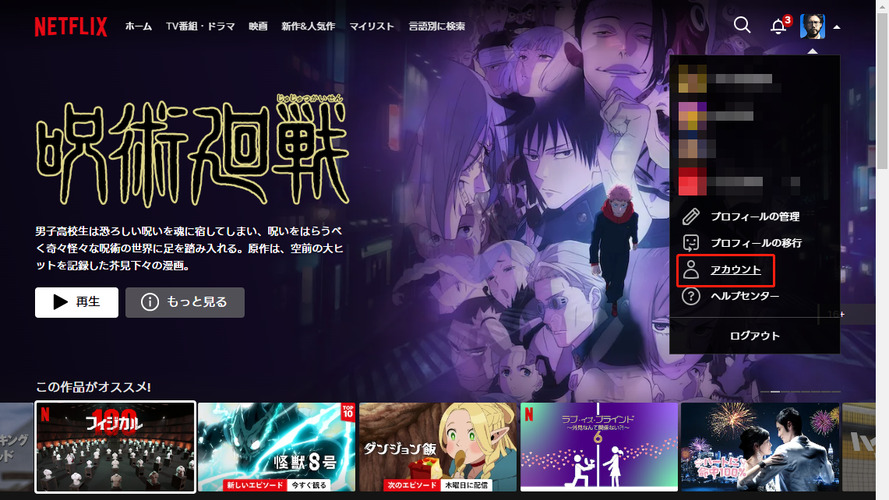
ドロップダウンメニューから、「サインアウト」または「Netflixからサインアウト」を選択してください。
モバイルの場合
Netflixアプリを開き、右上にあるプロフィールアイコンをタップします。
下部にあるサインアウトオプションをタップします。
確認のメッセージがポップアップ表示されたら、サインアウトをタップします。
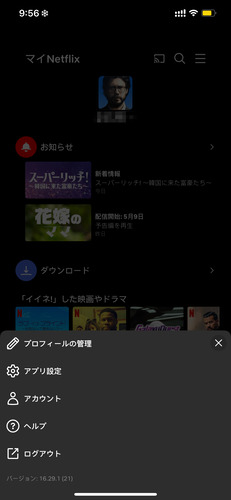
アプリの概要画面からアプリを閉じます。
Netflixアプリを起動し、認証情報を使ってNetflixアカウントにログインします。その後、ご希望のビデオを再生し、正常に動作しているか確認してください。
対策6:Netflixアプリのアップデートまたは再インストール
Netflixアプリのバージョンが古いと、動画が再生されない問題がよく起こります。最新のアプリのアップデートには通常、以前の不具合を解決するためのバグ修正や改善が含まれています。Netflixアプリが最新版でない場合は、速やかにアップデートすることが重要です。
端末のPlayストアアプリを開きます。
「Netflix」を検索し、検索結果から選択します。
アップデートボタンをタップし、アプリがアップデートされるのを待ちます。
アプリを再起動し、ビデオを再生して問題が解決したかどうかを確認します。
アプリをアップデートしても問題が解決しない場合は、Netflixアプリをアンインストールして再インストールすることもできます。これにより、新たなスタートを切り、根本的な問題を解決することができます。以下はNetflixアプリを再インストールする手順です。
Playストアアプリを開き、「Netflix」を検索します。
検索結果からNetflixを選択し、アンインストールボタンをクリックします。
デバイスを再起動し、Playストアアプリを開きます。
Netflixアプリを検索し、インストールボタンをタップします。
Netflixアプリを起動し、アカウントにログインして問題が解決したかどうかを確認します。
Netflixでダウンロードした動画が再生されない場合の対処法
デバイスでNetflix動画を変換してダウンロードしても、動画が再生できないという問題に直面している場合、動画ファイルが破損している可能性があります。この問題を解決し、ダウンロードした動画を問題なく再生できるようにするには、信頼できる動画修復ツールが必要です。そういった時は、4DDiG File Repairの使用をお勧めします。4DDiG File Repairの主な機能は以下の通りです。
- 数回のクリックで、破損した動画ファイルを修復する
- AIを利用して、ビデオの解像度を最大8Kまで向上させる
- MP4、AVI、MOV、MKV、M4V、3G2、3GP、SWFなどを含むすべての異なるタイプのビデオファイル形式に対応する
- 時間を節約するために、複数のビデオファイルを一緒に修復する
- エクスポートする前に、修復されたビデオファイルをプレビューする
- WindowsとmacOSと互換性がある
-
4DDiG File Repairを起動します。左側のメニューバーの「ファイルの修復」タブをクリックします。次に、「動画修復」を選択し、その下にある「動画を追加」ボタンをクリックします。

-
「動画を追加する」ボタンをクリックし、破損した動画を追加します。

-
「すべてを修復」ボタンをクリックすると、プログラムは自動的に動画を修復します。

-
動画の修復が完了すると、修復された動画をプレビューして、指定した場所に保存できます。

上記の操作でファイル修復に失敗した場合は、「高度な修復」機能を選択して、より深い修復を行うことも可能です。
結論
Netflixの動画が再生されないのは、どのデバイスでもユーザーが直面する一般的な問題です。インターネット接続が正常な場合、問題はウェブブラウザまたはビデオを再生しているアプリが原因です。この記事では、エラーの原因となっているすべての原因と対処を記載しました。
ダウンロードしたNetflix動画で問題に直面している場合、 4DDiG File Repairを利用して、迅速かつ効果的に破損した動画ファイルを修復してください。

