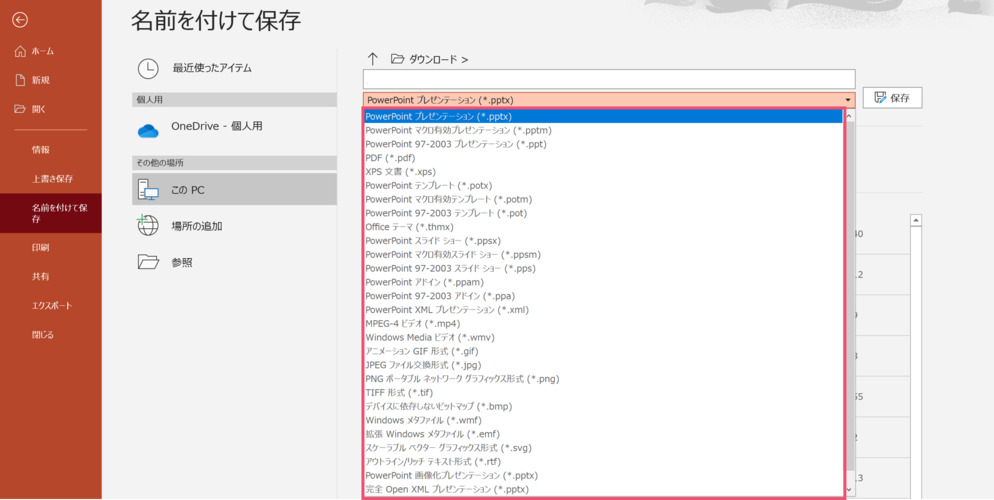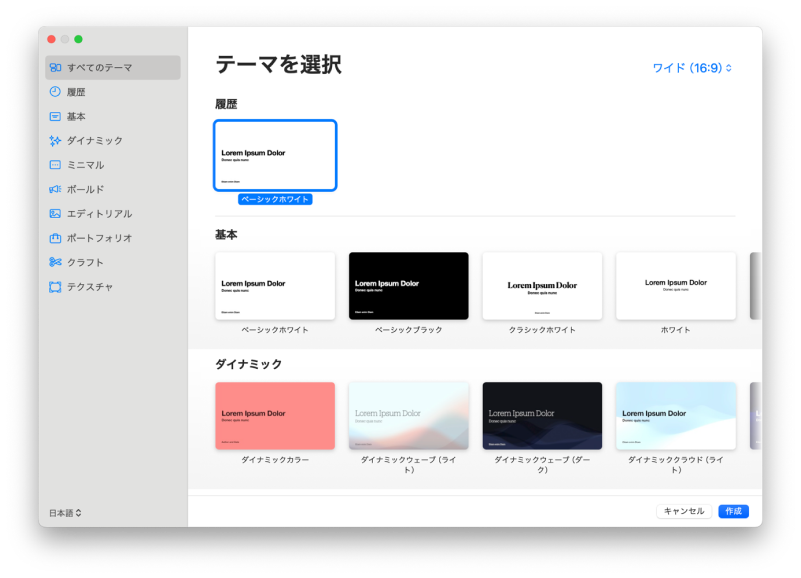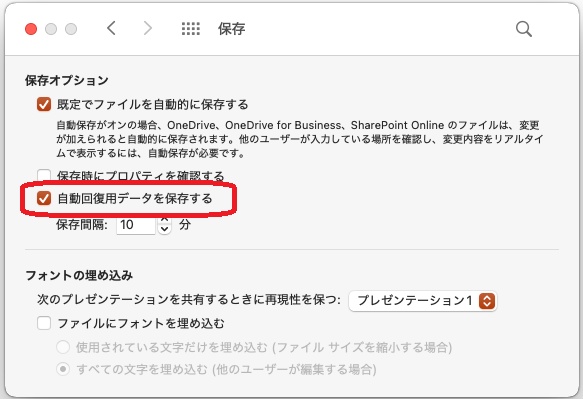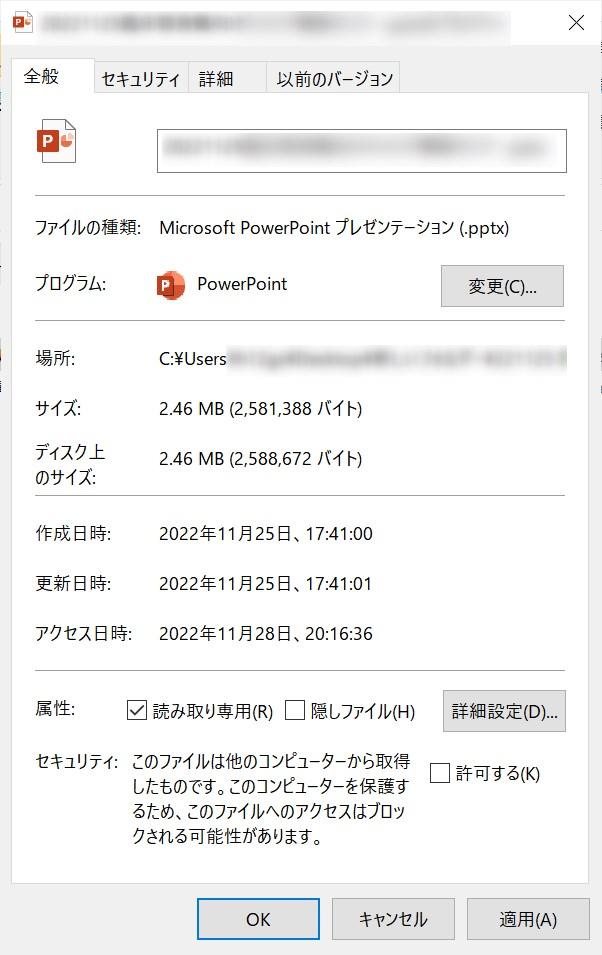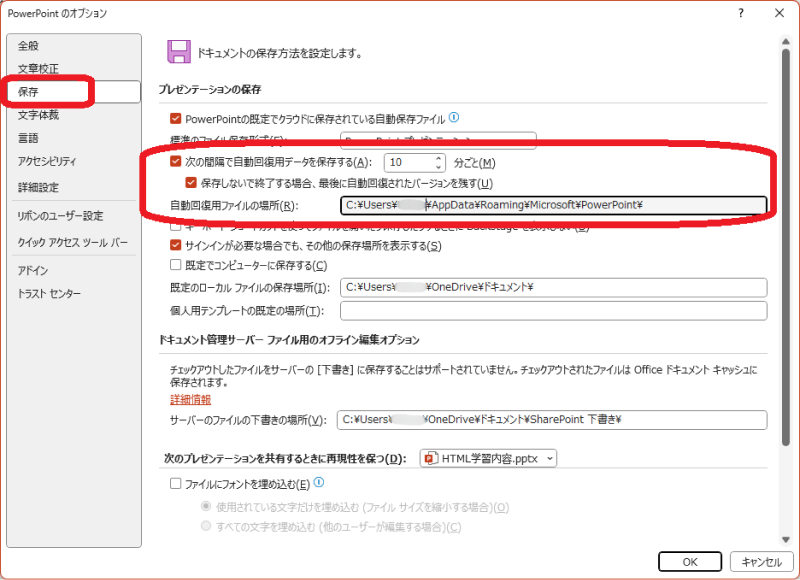パワーポイントのスライドにはハイパーリンクを設定することができ、クリックするだけでさまざまなページやファイルにジャンプできます。プレゼンテーションや社内資料、学校の授業など、幅広いシーンで活用できる非常に便利な機能です。
しかし、このハイパーリンクが開かない、リンク先に飛べないといったトラブルが発生することもあります。そうなると困ってしまいますが、適切な対処法を試せば、多くの場合は正常に機能するようになります。この記事では、その原因と解決方法をご紹介しますので、ぜひ参考にしてみてください。
パワーポイントのハイパーリンクとは?
パワーポイントのハイパーリンクはスライド上のテキストや図形などに貼り付けられるリンクで、クリックすると別のスライド・サイト・ページなどに飛べるようになっています。この機能により、いつでも他のページを参照できるし、画面の切り替えもできます。
パワーポイントでハイパーリンクが飛ばないのはなぜ?
便利なパワーポイントのハイパーリンクですが、クリックしても飛ばないことがあるのです。その理由を説明しましょう。
原因1:ハイパーリンクの設定ミス
ハイパーリンクの設定が間違っていたり、ミスをしていたりすれば、リンク先には飛ばなくなります。例えば、リンク先のURLが間違っている場合や、リンクの設定に不備があると機能しません。
原因2:セキュリティ設定によるブロック
セキュリティ設定が原因でブロックされている場合、ハイパーリンクが飛ばないことがあります。特に、企業内ネットワークや特定のセキュリティソフトが原因となることがあります。
原因3:リンク先URLが無効・オフラインになっている
リンク先URLが無効になっていたり、リンク先のサーバーがオフラインの場合、当然リンクは機能しません。ウェブページが削除されたり、リンク先のファイルが存在しない場合も同様です。
原因4:リンク形式やファイルタイプの不一致
設定したハイパーリンクのリンク形式やファイルタイプが不一致では、リンクが正しく機能しません。例えば、リンク先が特定のアプリケーションで開くファイルである場合、そのアプリケーションがインストールされていないとリンクが開けません。
具体的には次のようなことがあると機能しなくなりやすいです。
- リンク先URLを入力ミス
- プロトコル(http、https)の省略
- リンク先ファイルが削除されたか移動した
- リンク先へのアクセス権がない
パワーポイントリンクが飛ばない問題を解決する方法
パワーポイントのハイパーリンクが飛ばない場合の解決策を解説します。順番に試してみてください。
方法1:URLリンクの設定を再確認する
まず最初に、パワーポイントに設定したURLリンクが正しいかどうかを再確認しましょう。リンク先のURLが間違っていたり、入力ミスがあると、ハイパーリンクが機能しません。以下の手順で確認できます。
ハイパーリンクを右クリックし、表示されたメニューから「リンクの編集」を選ぶ

アドレス欄に表示されたURLを確認し、必要に応じて修正する

方法2:セキュリティ設定を見直す
次に試していただきたいのが、パワーポイントのセキュリティ設定の見直しです。セキュリティ設定が原因で、ハイパーリンクがブロックされることがあります。以下の手順で設定を確認し、適切に変更してください。
パワーポイントの画面で「ファイル」→「オプション」→「トラスト センター」へと進み、「Microsoft PowerPoint トラスト センター」タブの「トラスト センターの設定」を選択する

「トラスト センター」画面で「信頼できる場所」にリンク先のファイルを追加すると、リンクのブロックが解除され、飛べるようになる

方法3:リンクの形式・タイプを修正する
リンク形式やファイルタイプが不一致の場合、リンクが正常に機能しません。リンク先の形式やタイプが正しいかどうかも確認してみましょう。方法1と同じように確認できます。
ハイパーリンクを設定したオブジェクトを右クリックします。
「ハイパーリンクの編集」を選択します。
リンク先のファイル形式が正しいか、リンクのタイプ(Webページ、ファイル、スライドなど)が適切か確認します。
必要に応じてリンク先のファイル形式を修正し、「OK」をクリックして変更を保存します。
方法4:リンク先の有効性をチェックする
最後に、リンク先が無効になっている可能性もあります。リンク先が削除された、移動した、または変更された場合、ハイパーリンクは機能しません。実際にリンク先を確認してみましょう。
ハイパーリンクを設定したテキストやオブジェクトを右クリックします。
「ハイパーリンクの編集」を選択し、リンク先のURLをコピーします。
ウェブブラウザやファイルエクスプローラーを開き、コピーしたURLを貼り付けて実際にリンク先が開くかどうか確認します。
リンク先が開かない場合、URLが変更されたか、ファイルが削除されている可能性があります。この場合、リンク先を修正する必要があります。
開けないPowerPointファイルを修復するには?安全かつ簡単な方法を紹介
ファイルが破損して開けないときは、専用の修復ツールを使うことで簡単に復元できる場合があります。中でも高い修復精度と操作のしやすさを兼ね備えたソフトなら、初心者でも安心して使えます。
PPTXをはじめ、さまざまな形式に対応しており、スピーディーに対応できるのも魅力です。大切な資料をあきらめる前に、ぜひ一度お試しください。
4DDiG File Repairを起動します。左側のメニューバーの「ファイルの修復」タブをクリックします。次に、「ファイル修復」を選択します。

「ファイルを追加する」ボタンをクリックし、破損したファイルを追加します。

「すべてを修復」ボタンをクリックすると、プログラムは自動的にファイルを修復します。

ファイルの修復が完了すると、修復されたファイルをプレビューして、指定した場所に保存できます。

上記の操作でファイル修復に失敗した場合は、「高度な修復」機能を選択して、より深い修復を行うことも可能です。
パワーポイントで正しくハイパーリンクを設定する方法
パワーポイントで正しくハイパーリンクを設定する方法を紹介しましょう。
リンクを設置したいテキスト、図形、画像などを選択する

「挿入」タブから「リンク」を選択する

左側メニューからリンク先を選ぶ(ここでは「ファイル、Webページ(X)」を選んだとする。他の項目を選んだ場合も、画面の指示通りにすれば大丈夫)

「表示文字列(T)」「検索先(L)」「アドレス(E)」などを設定し、「OK」ボタンを押せば完了

まとめ:パワポのリンクが飛ばない時はここをチェックしよう!
今回は、パワーポイントのハイパーリンクが飛ばない理由と解決方法を解説しました。パワーポイントのハイパーリンクが飛ばない理由はいくつかありますが、記事で紹介したポイントをチェックして、対処法を試せば解決するでしょう。
Powerpointファイルが開かないときは「4DDiG File Repair」というソフトで修復してみてください。簡単ステップで修復ができるソフトで、修復率も高いので、きっとご満足いただけるでしょう。
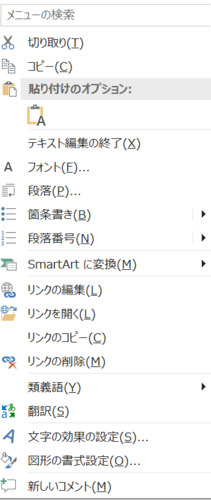
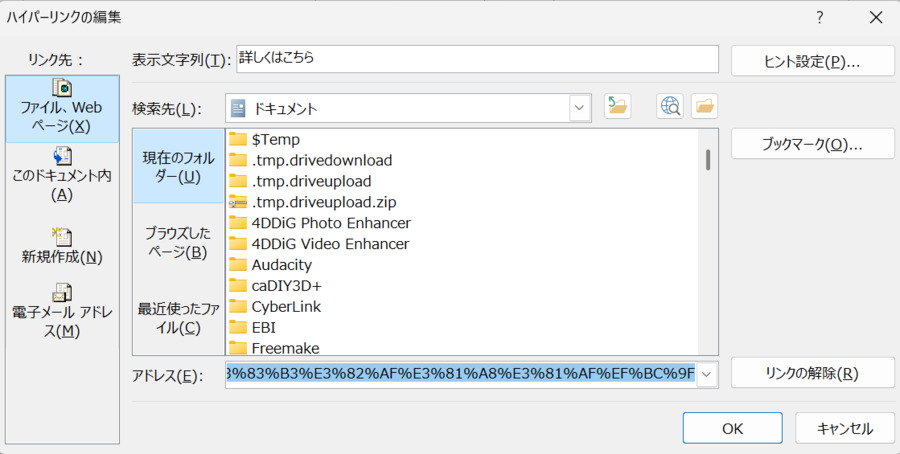
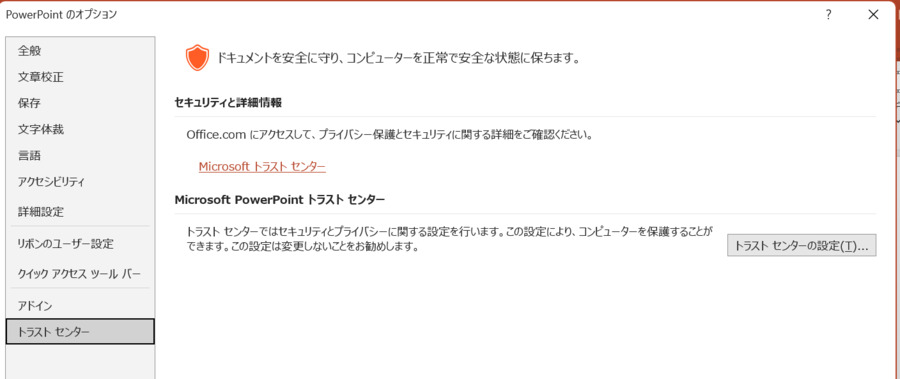
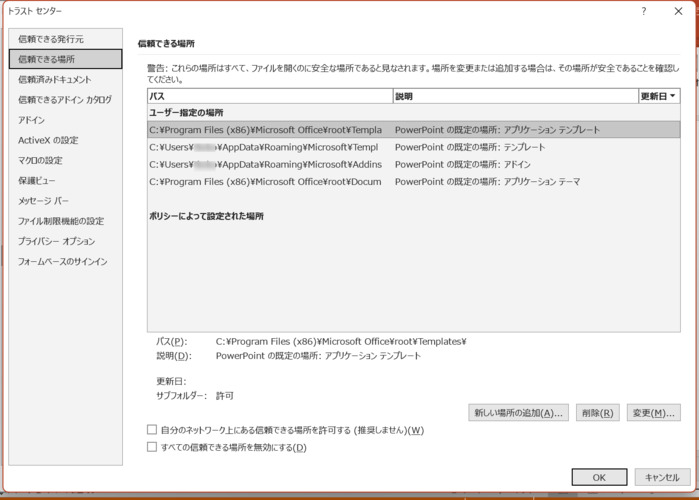
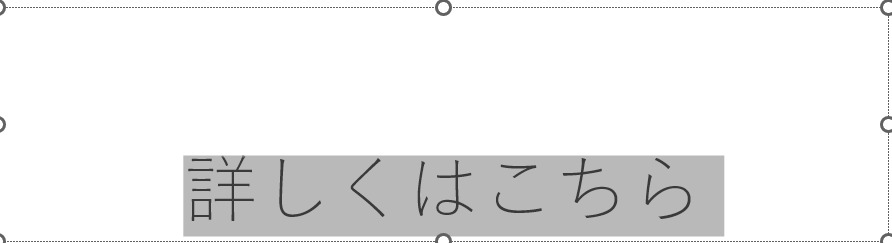

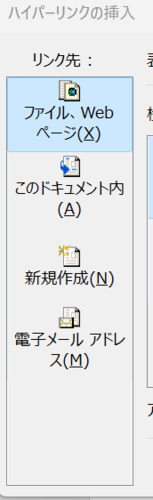
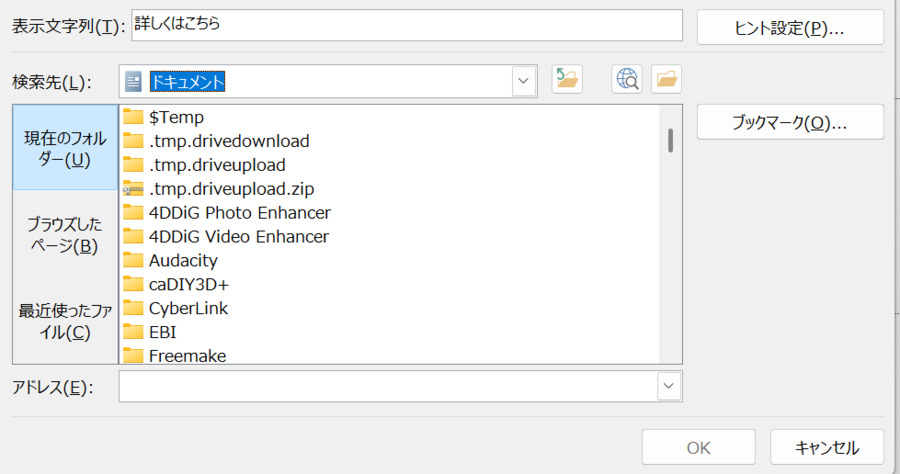
 ChatGPT
ChatGPT
 Google AI モード
Google AI モード
 Perplexity
Perplexity
 Grok
Grok