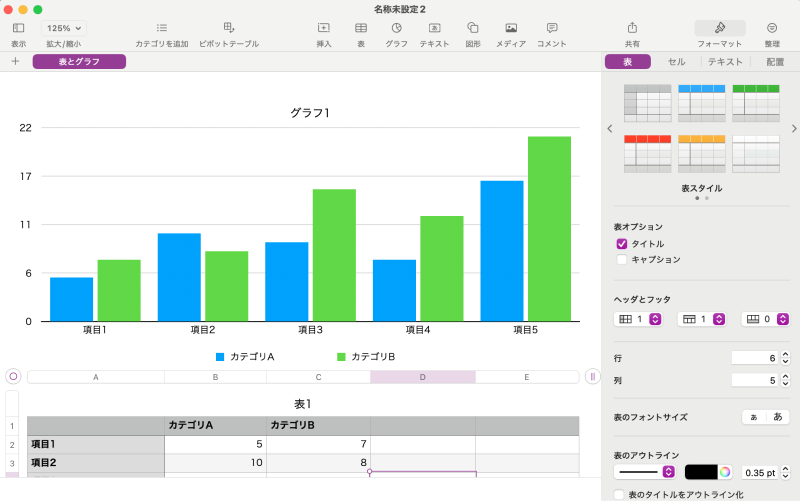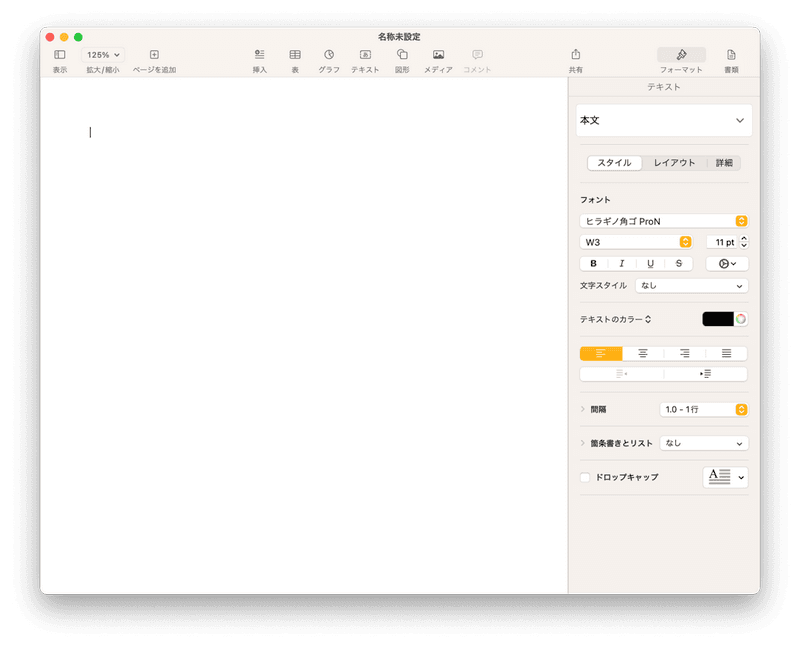Macでパワーポイントの代わりになるアプリを探したことがある方は多いかと思います。パワーポイントはOfficeが入ってないと使えないので、Macで代わりになる無料のアプリがあったらとても助かりますね。でも、Macでパワーポイントの代わりになるアプリなどあるのでしょうか?
実は、Macでパワーポイントの代わりになるアプリはいくつかあります。ここでは、Macでパワーポイントの代わりになるアプリについて解説します。
Macでパワーポイントの代わりになるアプリ【無料】
1.Keynote
Keynoteは、Apple製品に最適化された無料のスライド作成アプリで、Macにプリインストールされています。Appleユーザーには馴染み深いこのアプリは、シンプルでありながらもパワフルな機能を備えており、特にデザインやアニメーション効果に優れています。
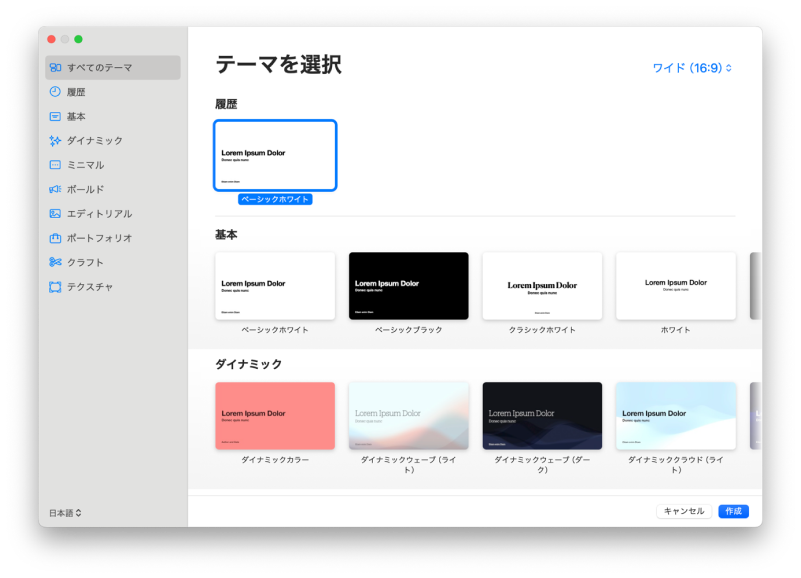
- 無料/有料:無料
- 概要と特徴:KeynoteはApple製品に最適化されており、特に美しいデザインテンプレートと直感的な操作性が特徴です。スライドをドラッグ&ドロップで簡単に編集できるため、初心者でもプロフェッショナルなプレゼンテーションを短時間で作成できます。
- メリット:Apple製品との高い互換性と使いやすさが魅力で、プレゼンテーションに高品質なデザインを容易に適用可能。iPhoneやiPadを使ったリモート操作も可能です。
- デメリット:Windowsユーザーとの互換性がやや劣り、パワーポイント特有の高度な機能がないため、パワーユーザーには物足りないと感じるかもしれません。
2.Google Slides
Google Slidesは、Googleが提供するクラウドベースのスライド作成アプリです。インターネットに接続されていれば、どのデバイスからでもアクセスでき、共同編集機能を活用して複数のユーザーと同時に作業することが可能です。パワーポイントとの互換性が高く、Googleアカウントさえあれば誰でも無料で利用できる点が大きな魅力です。
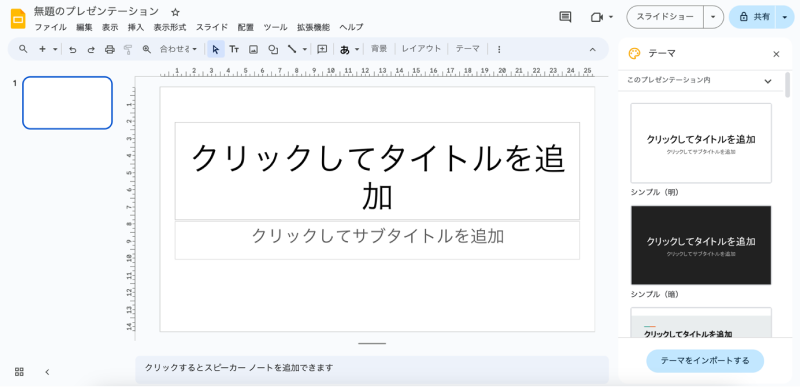
- 無料/有料:無料
- 概要と特徴:Google Slidesは、ブラウザ上で動作するため、どこからでもアクセス可能です。さらに、共同編集機能が強力で、リアルタイムで複数のユーザーが一緒に作業することができ、チームプロジェクトに最適です。
- メリット:複数人での同時編集が可能で、ファイルの管理もGoogleドライブ経由で簡単。パワーポイントファイルのインポート・エクスポートもスムーズに行えます。
- デメリット:インターネット接続が必須で、カスタマイズ性やアニメーション効果がパワーポイントほど豊富ではありません。
3.LibreOffice
LibreOfficeは、オープンソースのオフィススイートで、その中に含まれる「Impress」というアプリがパワーポイントの代替として使えます。完全に無料で提供されており、パワーポイントと同等の機能を持ちながら、さらに高いカスタマイズ性を持っているのが特徴です。LibreOfficeは、Windows、Mac、Linuxなど、複数のプラットフォームで利用できるため、異なるデバイス環境でも一貫した使用感が得られます。
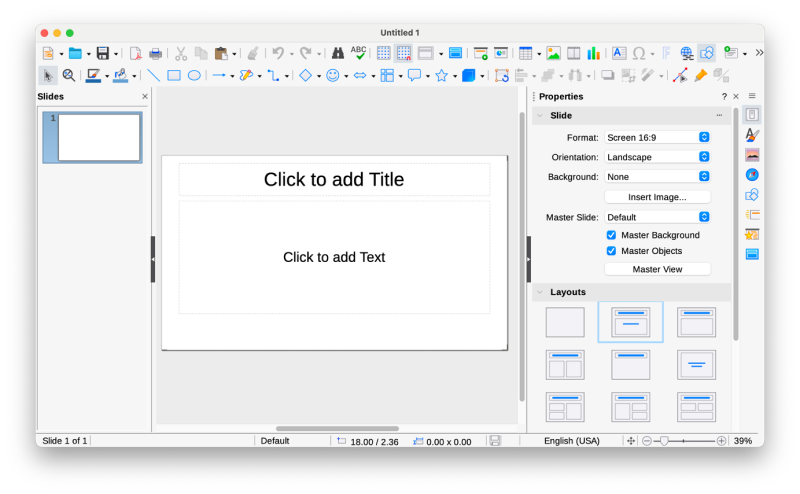
- 無料/有料:無料
- 概要と特徴:LibreOfficeのImpressは、Microsoft PowerPointと同等の機能を持ち、ほぼ同じ操作感でスライドを作成することができます。パワーポイントファイル(.ppt、.pptx)との互換性が高く、既存のパワーポイントファイルを編集したり、新規作成したスライドをパワーポイント形式で保存することが可能です。
- メリット:完全無料でありながら多機能で、オープンソースのためカスタマイズ性も高いです。また、プライバシー保護やセキュリティ面で安心です。
- デメリット:インターフェースが古く、動作がやや重いことがあります。特にMacではパフォーマンスが低下することがあるため、操作が遅いと感じる場合があります。
Macでパワーポイントの代わりのKeynoteの使い方
Keynoteは、Appleが提供するプレゼンテーション作成ソフトです。直感的な操作性と美しいデザインテンプレートが特徴で、Macユーザーを中心に多くの人々に愛用されています。ここで、Keynoteの使い方を詳しく紹介します。
テンプレートを選ぶ:
Keynoteを起動すると、まずテンプレート選択画面が表示されます。ここで好みのテンプレートを選んでプレゼンを始めましょう。

スライドを追加する:
左側のサイドバーで「+」アイコンをクリックして、新しいスライドを追加します。内容に合ったレイアウトを選べます。

テキストや画像を挿入する:
ツールバーの「テキスト」ボタンでテキストボックスを追加し、内容を入力します。画像はドラッグ&ドロップで簡単に挿入できます。

アニメーションを設定する:
オブジェクトを選んで「アニメーション」タブからトランジションやアニメーションを設定します。スライドに動きを加えて、プレゼンにメリハリを出せます。

パワーポイントをエクスポート:
「ファイル」→「書き出す」で、パワーポイント形式やPDFとして保存できます。ファイル形式を変換することで、他のアプリでも使用可能です。

Macで削除したパワーポイントを復元する方法
間違って作成途中のスライドを消してしまった時は「Tenorshare 4DDiG(Mac)」を使って元通りに復元させましょう。Tenorshare 4DDiG MacはMacのためのデータ復元ソフトで、ほとんどのファイル形式に対応しているのでスライドも簡単に復元することができます。
そして、他のファイルに干渉しない方式で復元するので、復元途中にパワーポイントなどのファイルが消えてしまう心配もありません。
操作方法も簡単で初心者でも安心して使うことができます。
- Macパソコンをスキャン:
Tenorshare 4DDiG(Mac)の公式ウェブサイトからソフトウェアをダウンロードし、Mac上にインストールします。プログラムが起動後の画面で、復元したいパワーポイントが存在するドライブやパーティションを選択してスキャンします

- パワーポイントをプレビュー:
しばらく待つと、指定した場所にあるすべてのファイルが表示されます。復元前にプレビュー機能を提供します。パワーポイントを含めて、さまざまなファイルをプレビューできます。

- パワーポイントを復元:
復元したパワーポイントファイルの保存場所を選択して、MacローカルまたはGoogleドライブに保存します。

注意:
保存パスを元の場所を選択すれば、データが上書きして復元できない恐れがあります。
結論
ここまで、Macでパワーポイントの代わりになるアプリについて解説しました。費用などの問題でパワーポイントが使えなくても、代わりにMacに対応しているアプリでスライドを作ることはできるので安心してください。
作業途中にパワーポイントファイルが消えてしまった時のために、「Tenorshare 4DDiG Mac」のインストールもしておくようにしてください。作業前に前もって準備しておけば、万が一消えてしまっても慌てることがないので、より安心して作業に集中することができます。


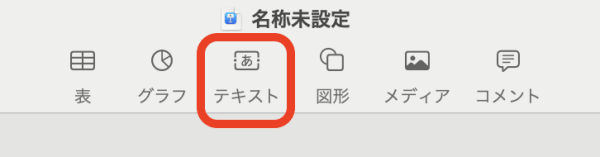



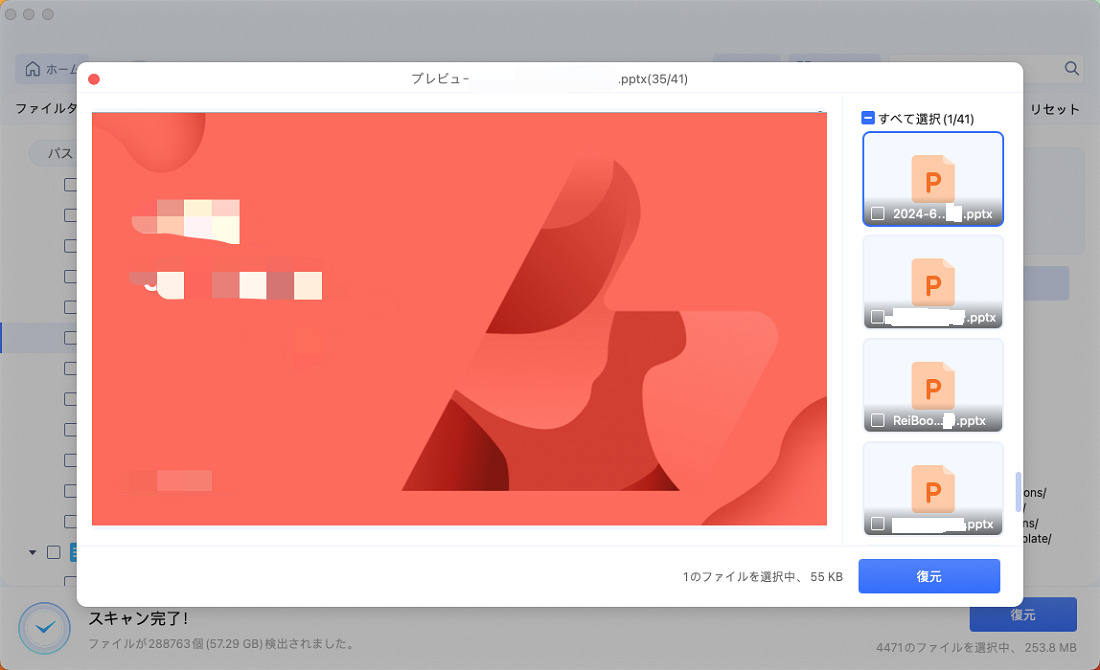

 ChatGPT
ChatGPT
 Google AI モード
Google AI モード
 Perplexity
Perplexity
 Grok
Grok