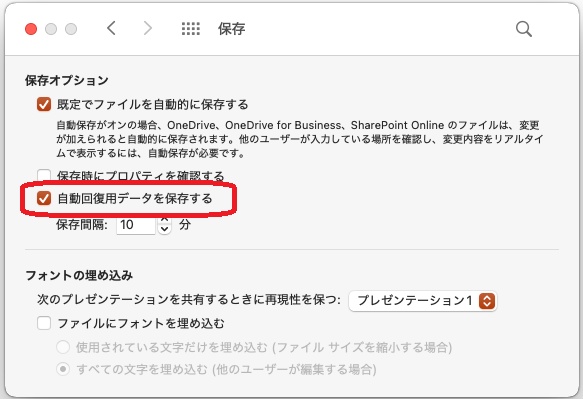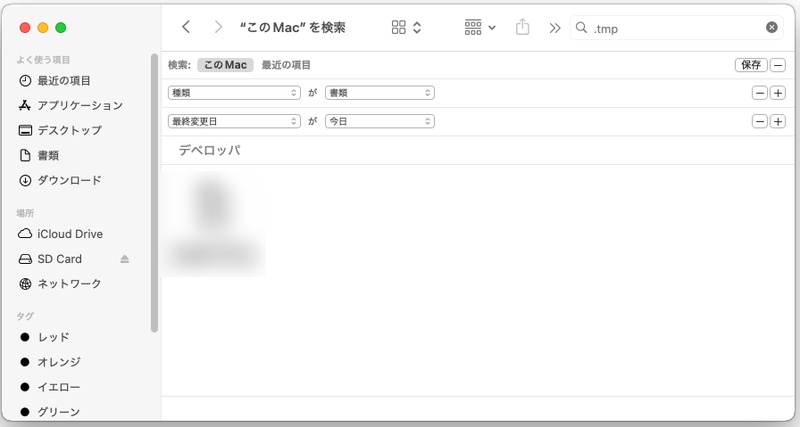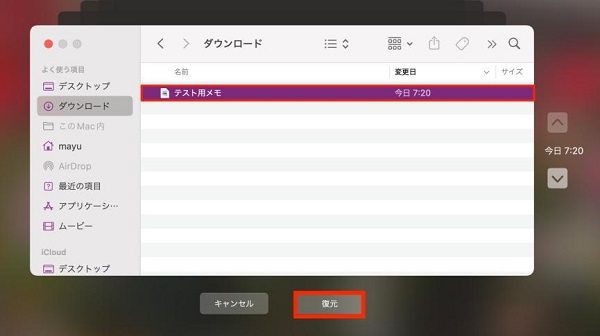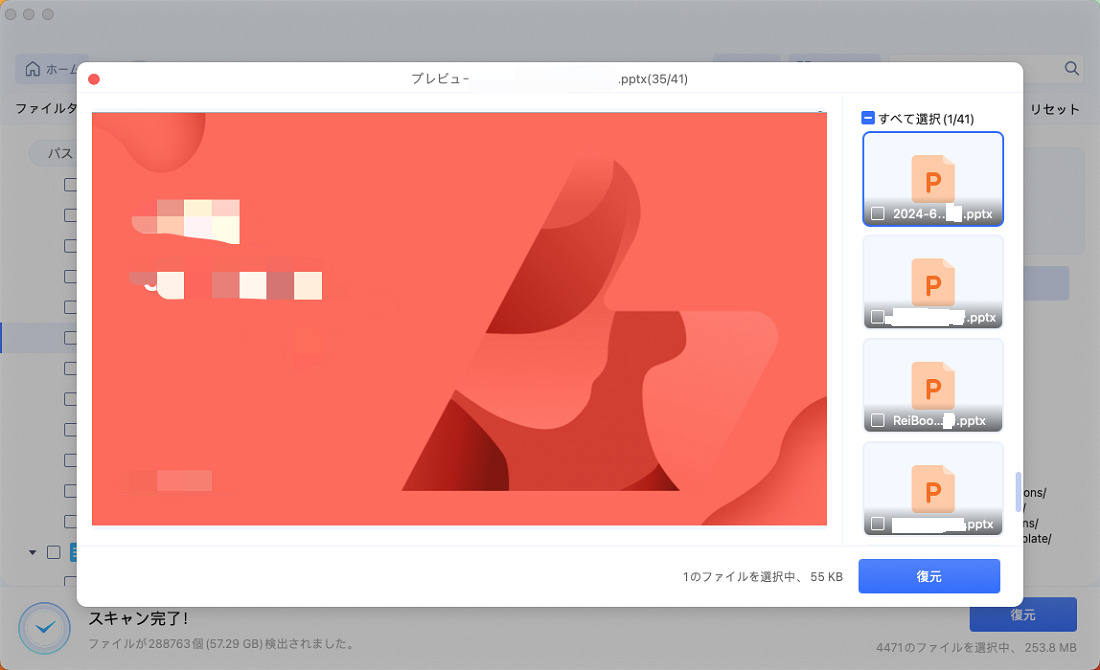Macのパワーポイントでプレゼン資料を作成していて、保存せずに終了してもあせらないでください。消えた内容を復元できる可能性が存在します。
Macには未保存で終了したパワーポイントファイルを復元するための複数の方法が用意されています。本記事では、パワポの履歴復元から自動保存機能の活用まで、消えたと思われるプレゼン資料を取り戻すための具体的な手順を解説します。また便利なデータ復元ソフトもご紹介します。ぜひ参考にしてみてください。
方法1:PowerPointの自動回復機能を確認する
PowerPointには、作業中のファイルを定期的に自動保存してくれる「自動回復機能」が備わっています。この機能が有効になっていれば、消えたファイルでも復元できる可能性が高くなります。まずは次のように、この機能がオンになっているか確かめましょう。
自動回復機能がオンになっているか確かめる手順:
-
PowerPointのメニューから「PowerPoint」>「環境設定」>「保存」をクリック。
-
「自動回復用データを保存する」にチェックが入っていたらOKです。

自動回復機能でファイルを復元する手順:
-
PowerPoint起動直後に「ドキュメント回復」ウィンドウが表示されることがあります。ここに自動保存されたファイルが表示されていれば、それを選択して開けば完了です。
-
表示されない場合は、次の手順で自動回復フォルダを直接確認しましょう。
自動回復フォルダを直接確認する手順:
Finderのメニューから「移動」>「フォルダへ移動」を選択。
-
以下のパスを入力して「移動」ボタンをクリック。
「~/Library/Containers/com.Microsoft.PowerPoint/Data/Library/Preferences/AutoRecovery」
-
自動保存されたファイルがあれば、それをダブルクリックして開けば完了です。名前をつけて保存して、安全な場所に移しましょう。
方法2:一時ファイル(.tmpファイル)から探す
PowerPointで作業中に生成される一時ファイル(.tmpファイル)から、PPTファイルを復元できる場合があります。
一時ファイルを探す手順:
- Finderのメニューから「移動」>「フォルダへ移動」を選択。
-
以下のパスを入力して「移動」ボタンをクリック。
「~/Library/Containers/com.Microsoft.PowerPoint/Data/tmp」
- このフォルダ内の一時ファイル(.tmp)を確認。
- 見つかったファイルをPowerPointで開いてみましょう。開けない場合は、拡張子を「.pptx」に変更してから開いてみてください。
一時ファイルが見つからない場合:
Macの検索機能を使って、システム全体から一時ファイルを探すこともできます。
Finderを開き、検索ボックスに「.tmp」と入力。
-
検索範囲を「このMac」に設定し、「種類」を「書類」に絞り込み。
-
最近変更されたファイルを探すため、「最終変更日」を「今日」または「昨日」に設定。
-
見つかったファイルをPowerPointで開いてみましょう。

方法3:Time Machine(タイムマシン)を利用する(利用している場合)
Time Machineでバックアップを取っている場合は、その履歴から復元できる可能性があります。次の手順を試してください。
Time Machineからファイルを復元する手順:
-
Finderを開き、パワーポイントファイルがあった(または保存する予定だった)フォルダに移動。
-
メニューバーの「Time Machine」アイコンをクリックし、「Time Machineバックアップをブラウズ」を選択。
-
タイムラインを使って、ファイルが存在していた時点までさかのぼります。
-
目的のファイルを見つけたら選択し、「復元」ボタンをクリック。

方法4:サードパーティ製のMacデータ復元ソフトを検討する(バックアップなし)
Tenorshare 4DDiG Macは、保存せずに終了したパワーポイントファイルを高確率で復元できる人気のソフトです。
PowerPointはもちろん、Excel、Wordなど2,000種類以上のファイル形式に対応し、削除やフォーマット、システムクラッシュなど、さまざまな状況でファイルを救出できます。直感的なインターフェースにより、ITの専門知識がなくても簡単に操作可能です。
また無料でスキャンして、結果のファイルを復元前にプレビューすることもできます。とても洗練されたUIで、使い方は以下の通りとても簡単です。
安全なダウンロード
安全なダウンロード
-
Tenorshare 4DDiG Macを起動し、消えたパワーポイントファイルが存在するハードディスクやパーティションを選択し、スキャンします。

-
しばらく待つと、消してしまったファイルが表示されます。復元前に、写真、ビデオ、音楽、ドキュメントなどのファイルをダブルクリックすることによりプレビューが可能です。

-
復元したいパワーポイントファイルを選択し、保存場所を選択します。例えばGoogle DriveまたはDropboxなどのクラウドディスクに保存することを検討してください。

注意:
保存パスを元の場所を選択すれば、データが上書きして復元できない恐れがあります。
予防策:二度と繰り返さないために
パワーポイントファイルの消失を防ぐためにできることをご紹介します。
-
自動保存機能を最大限に活用する
PowerPointの自動保存間隔を短く設定しましょう。(5分程度がおすすめ) -
キーボードショートカットを活用する
作業中に定期的に保存する習慣をつけましょう。Mac版PowerPointでは「Command + S」キーを押すだけで、現在の作業内容を保存できます。 -
バックアップを定期的に取る
Time Machineを設定して、Macのデータを定期的にバックアップしましょう。
また重要なプレゼン資料は別途、外付けドライブやクラウドストレージにも保存すると効果的です。
PowerPointの未保存終了に関するよくある質問
ここではPowerPointの更新内容が保存できない事態についてよくある質問とその回答をご紹介します。
1.パワーポイントを保存しないで閉じてしまったのですが、どうすれば復元できますか?
まずは自動回復用ファイルを確認しましょう。PowerPointを再起動すると、ドキュメント回復パネルが表示されることがあります。表示されない場合は、自動回復フォルダを直接確認してみてください。
2.保存せずに閉じたエクセルをMacで復元するには?
エクセルも基本的にはパワーポイントと同様の方法で復元できます。Time Machineや自動回復機能を確認し、ファイルを探してみましょう。
3.Mac上、パワーポイントの自動保存はどこにありますか?
デフォルトで以下の場所に保存されています:
「~/Library/Containers/com.Microsoft.PowerPoint/Data/Library/Preferences/AutoRecovery」
まとめ
Macで保存せずに終了してしまったパワーポイントファイルを復元するには、自動回復機能の確認、一時ファイルの検索、Time Machineの利用、そしてデータ復元ソフトの使用など、複数の方法があります。
もし迷われた場合は、Tenorshare 4DDiG Macを試してみることをおすすめします。高度なスキャン技術と使いやすいインターフェースが備わった復元ソフトです。初めてでも簡単に、消えたと思われるパワーポイントファイルを取り戻せる可能性があります。大切なデータを守るための最後の砦として、ぜひ検討してみてください。
安全なダウンロード
安全なダウンロード