PDFの画質が劣化してしまうと、文字や文章が読みづらくなり、作業効率の低下につながります。また、重要な情報を読み間違える可能性もあり、後々トラブルの原因になることもあります。 そのため、画質が落ちたPDFを再び高画質に修復することが必要です。方法はいくつかありますが、今回は特におすすめの「PDFを高画質化できるサイト」をご紹介します。
この記事では、厳選した7つのおすすめサイトを取り上げますので、ぜひ活用してPDFの画質を改善してみてください。
PDFの画質が劣化するとどうなるのか?
PDFの画質が劣化すると、文字がぼやけて読みにくくなったり、画像が粗くなって視認性が低下したりします。特に拡大表示や印刷時に劣化が目立ち、内容の確認が困難になることもあります。また、ビジネス文書などでは品質の低さがプロフェッショナルな印象を損なう原因にもなります。
PDFの画質が劣化する原因とは
PDFの画質が劣化する原因は次のようなことが挙げられます。
- ①最小サイズや高圧縮設定で保存された:OfficeソフトやPDF作成ツールで「最小サイズ」や「高圧縮率」を選ぶと、画像や文字の解像度が下がり、画質が劣化します。
- ②JPEG圧縮やWeb最適化が有効になっている:非可逆圧縮やWeb表示用の最適化によって、画像の細部が失われ、ぼやけやにじみが発生します。
- ③元画像の画質が低い、または拡大処理された:もともと解像度の低い画像を使ったり、拡大・比率変更を行うと、画像が粗くなり見づらくなります。
【無料あり】おすすめのPDF高画質化サイト7選|高画質化・変換・修復までカバー
PDFの画質が劣化したときは、これから紹介するおすすめサイトで高画質化できます。高画質化から変換・修復までカバーしてくれるサイトです。
iLovePDF|手軽に高画質JPGへ変換
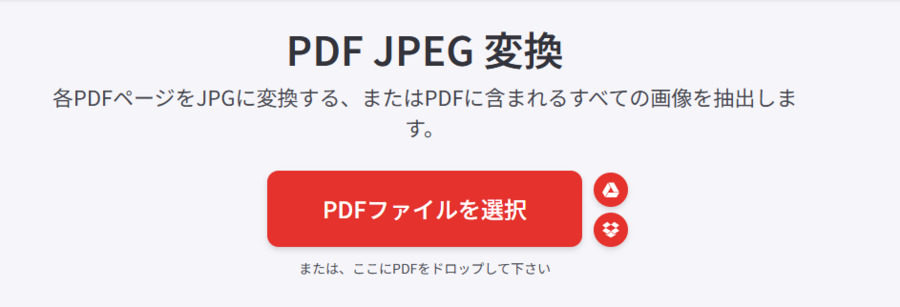
iLovePDFは完全無料で利用できるオンラインPDFツールです。PDFの結合、分割、圧縮のほか、OfficeファイルからのPDF変換や、PDFから高画質JPGへの変換にも対応しています。使い方もシンプルで、初心者でも簡単に操作できます。
公式サイトを開き、メニューから「PDF修復」を選択します。
高画質化したいPDFファイルを選択、またはドラッグ&ドロップでアップロードします。
「PDF修復」ボタンをクリックすると、自動的に画質が修復されます。
無料版ではファイルサイズや一部機能に制限があります。画質を優先する場合は、変換後のプレビュー確認をおすすめします。
4DDiG File Repair|古いスキャンPDFを鮮明に復元できる
DDiG File Repairは、PDFや画像、動画などあらゆるファイルの破損修復に対応したAI搭載のファイル修復ソフトです。特にスキャンPDF内の文字や画像を高精細に復元する機能に優れており、古くて画質が劣化した文書も、文字がはっきりと読み取れる状態に修復できます。
スキャンされたPDFや古い文書でも、文字の読みやすさを最優先に補正できるため、電子化資料や業務書類の再活用に最適です。
-
4DDiG File Repairを起動します。左側のメニューバーの「AI高画質化」タブをクリックします。次に、「写真高画質化」を選択し、その下にある「今すぐ開始」ボタンをクリックします。

-
「写真を追加する」ボタンをクリックして、高画質化したい写真を追加します。

-
AIモデルを選択し、解像度を調整した後、「今すぐ高画質化」ボタンをクリックすると、ソフトウェアが高画質化を開始します。高画質化処理が完了したら、プレビューで元の写真と高画質化された写真を比較します。
- 一般モデル:自然風景、建物、動物など、あらゆるタイプの画像に対応します。明るさ、コントラスト、カラーバランスを調整し、細部を鮮明にし、一般的な欠陥を減らすことで、全体的な画質を向上させることに重点を置いています。
- ノイズ除去モデル:低照度条件や高ISO設定において、画像のノイズを低減し、粒状感や色の歪みなどの不要なアーティファクトを除去するために特別に設計されています。夜景、室内写真、ノイズの多い画像に最適です。
- 顔専用モデル:ポートレート、グループショット、顔の明瞭さと表情が重要なあらゆる画像に最適です。写真を自動的に美化し、細部を強化し、肌色を滑らかにすることができます。、

-
右下の「エクスポート」をクリックすると、高画質化した写真がパソコンに保存されます。

SmallPDF|クラウド保存にも対応した高画質ツール
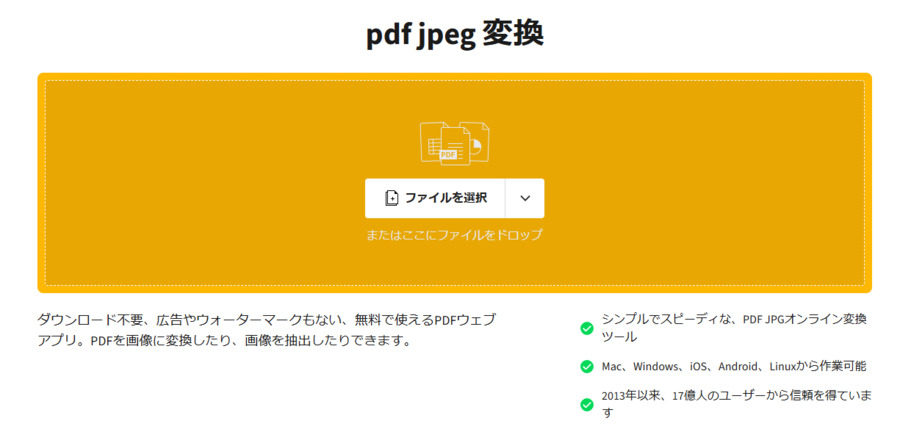
SmallPDF|クラウド保存にも対応した高画質ツール
SmallPDFは、PDFの変換・圧縮・編集など20種類以上のツールを備えた人気のオンラインPDFサービスです。シンプルな操作で高画質なPDF変換が可能で、変換後のPDFも文字や画像がくっきりと鮮明に保たれます。DropboxやGoogleドライブとの連携もあり、クラウド上での保存や管理にも対応しています。
公式サイトにアクセスし、メニューから「PDF OCR」や「PDF変換」など目的に応じたツールを選びます。
画質を維持したいPDFファイルをアップロードします(ドラッグ&ドロップにも対応)。
自動的に処理が行われ、完了後に高画質なPDFとしてダウンロード可能になります。
無料プランでは1日に処理できるファイル数や機能に制限があります。処理にやや時間がかかる場合があるため、大量のファイルを扱う場合や高速処理を希望する方は、有料プランの検討がおすすめです。
PDF Candy|多機能&高解像度変換に強い
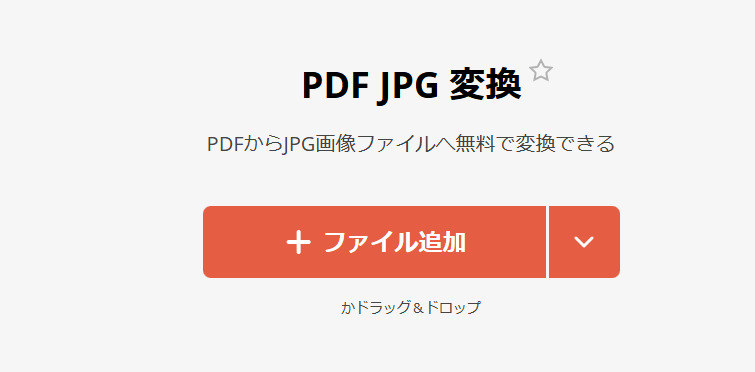
PDF Candyは80以上のツールを搭載した多機能オンラインPDFサービスです。中でも画像変換の解像度が高く、PDFからJPGへの変換で画質を向上させることが可能です。特別な設定不要で簡単に扱えます。
公式サイトで「PDF変換ソフト」メニューをクリックします。
対象のPDFファイルを追加、またはドラッグ&ドロップでアップロードします。
表示されるフォーマット選択から「JPG変換」を選びます。
自動的に高画質変換が始まります。
ファイルサイズによって処理に時間がかかることがあります。複雑なレイアウトのPDFは、変換後にレイアウトが崩れることがあるため、事前確認が必要です。
Adobe Acrobat Online|公式品質で印刷向け出力
Adobe公式のツールとして高い信頼性があり、PDFを高画質のJPGやPNG画像に変換することができます。全ページを高解像度で保存できるため、印刷用や資料作成に最適です。
Adobe公式サイトにログインし、「PDFを書き出し」機能を選択します。
ファイルをアップロードまたはドラッグ&ドロップします。
書き出し形式に「JPG」または「PNG」を選び、「変換」ボタンをクリックします。
無料版では処理回数に制限があります。頻繁に利用する場合は有料プランの検討もおすすめです。
PicWish|AI補正でPDF画像をくっきり鮮明に
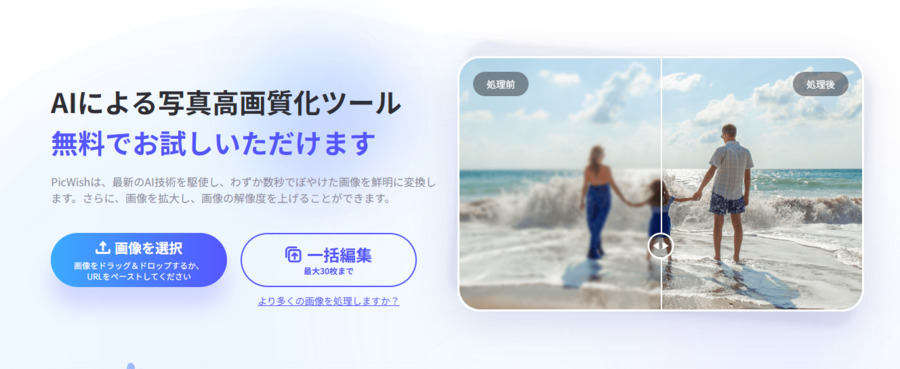
PicWishはAI技術を使った画像補正ツールで、PDFに含まれる画像の鮮明化に非常に優れています。画質が悪いスキャン画像やぼやけた写真でも、くっきりとした高画質に自動補正してくれます。
公式サイトの「画像高画質化」セクションにある「無料お試し」をクリックします。
PDFから抽出した画像をドラッグ&ドロップ、またはURLを入力してアップロードします。
AIが自動的に高画質化処理を行います。
無料体験後、自動で課金が発生することがあるため、不要な場合は退会処理を忘れずに行ってください。
CubePDF|高精細な印刷用PDF作成が可能

CubePDFはWindows対応の無料PDF作成ソフトで、スタンドアローンで使用できます。JPEG圧縮なしのPDFを生成する設定も可能で、印刷やアーカイブ向けに高画質PDFを出力できます。
公式サイトからCubePDFをダウンロードしてインストールします。
印刷したいファイルを開き、「印刷」メニューで「CubePDFプリンタ」を選択します。
表示された設定画面で「PDFファイル中の画像をJPEG形式で圧縮する」のチェックを外します。
必要に応じて「設定を保存」をクリックし、PDFを出力します。
基本的なPDF作成機能は備えていますが、高度な編集や多機能な処理には対応していないため、用途に応じて選ぶ必要があります。
PDFの画質を落とさないための3つの重要ポイント
PDFの画質を落とさないための重要ポイントがあるので、紹介しましょう。
注意点1:Officeから保存する際は「標準品質」を選択
WordやExcel、PowerPointなどのOfficeソフトからPDFを保存する際には、「最小サイズ(オンライン発行用)」ではなく、「標準(標準の発行品質)」を選びましょう。 最小サイズを選ぶと、画像が圧縮されて画質が劣化する原因となります。
注意点2:変換ツールはDPI設定が可能なものを選ぶ
PDFの画質を左右する大きな要素が「DPI(Dots Per Inch)」です。DPI値が高ければ高いほど、画像や文字は鮮明になります。PDF変換ツールを選ぶ際には、DPI設定が可能で、300DPI以上に対応しているものを選ぶと、印刷用途にも耐えられる高画質PDFが作成できます。
注意点3:スキャン画像はAIで鮮明化してからPDF化
古い文書や紙の資料をスキャンしてPDF化する際には、事前にAI補正ツールなどを使って画像を高画質化しておくと効果的です。文字のにじみやぼやけをAIで補正してからPDFに変換することで、読みやすくクリアなPDFファイルが作成できます。
まとめ
今回は、画質が劣化したPDFを高画質に復元できる便利なサイトやツールをご紹介しました。PDFは保存や変換の過程で画質が低下してしまうことがありますが、適切なツールを使えば、画質を元の状態に近づけることも可能です。この記事で取り上げた7つのサービスを活用すれば、PDFの文字や画像もより鮮明になり、作業効率も向上するでしょう。
中でも特におすすめなのが4DDiG File Repairです。このソフトはAI技術を搭載した高性能なファイル修復ツールで、スキャンPDFや古い文書の文字もくっきりと鮮明に再現してくれます。操作も簡単で、初心者の方でも安心して利用できますので、ぜひ一度お試しください。
