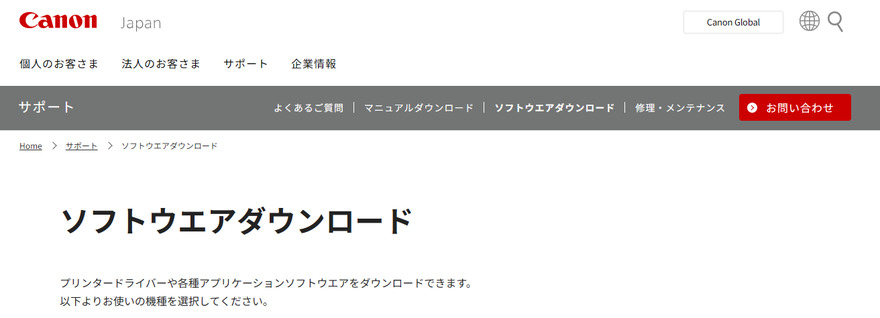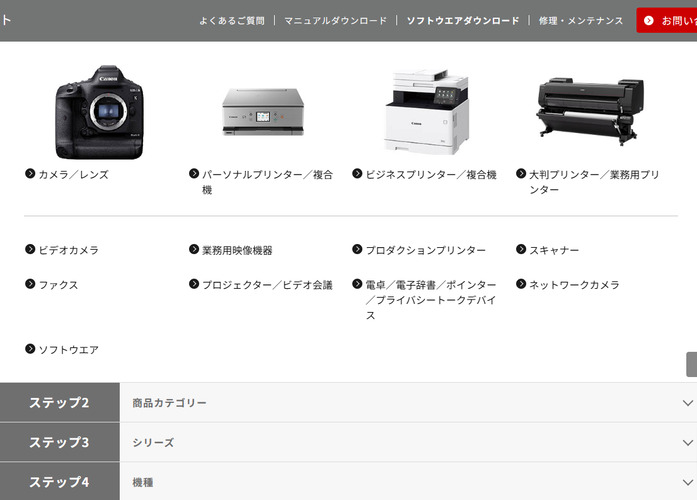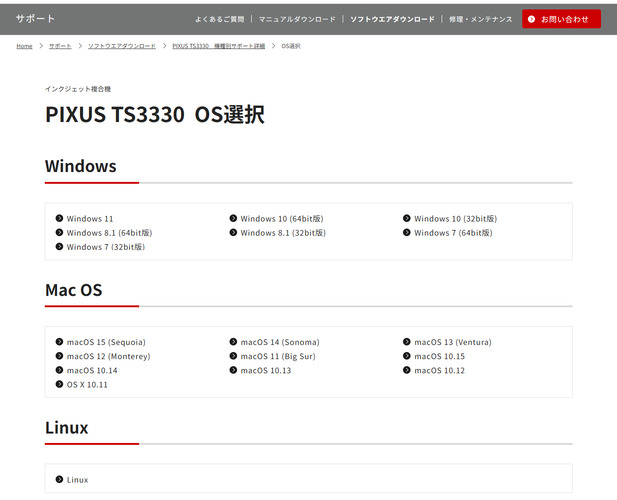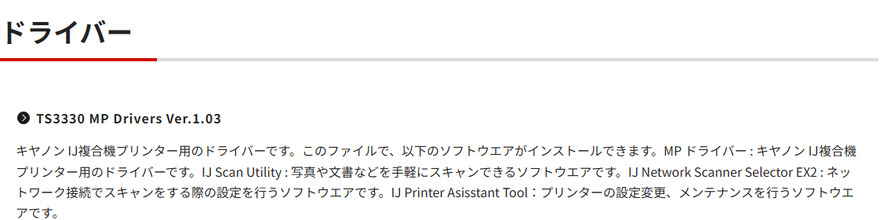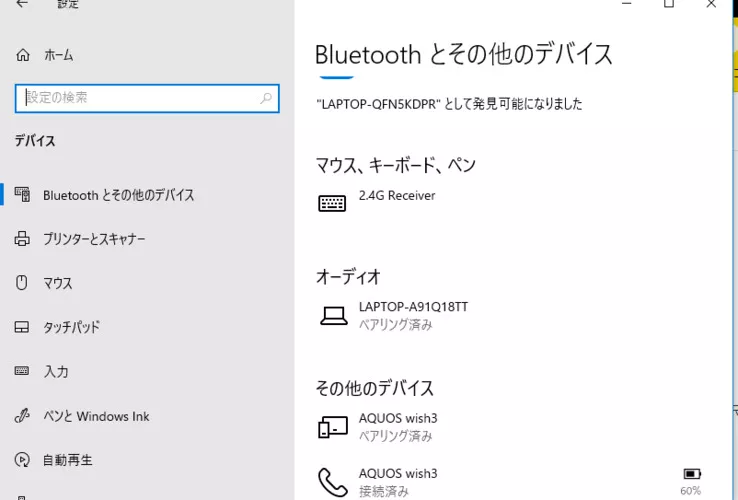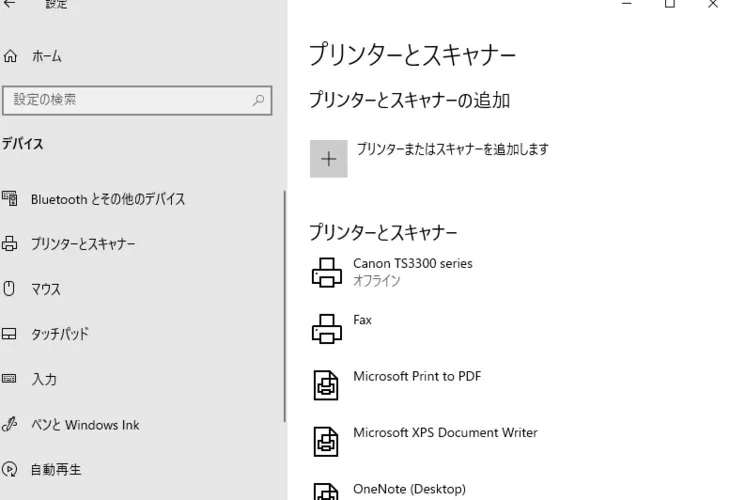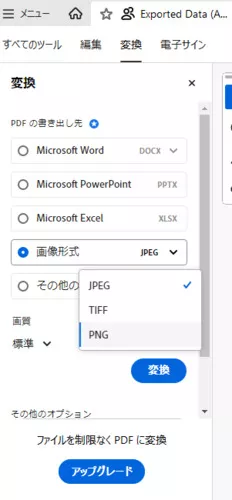PDFは正式名称を「Portable Document Format」といい、Adobe社が開発したファイル形式です。特徴は紙で印刷したときのような表示で保存できることです。ところが、このPDFを印刷しようとして、白紙になってしまうことがあるのです。どうしてと思うことでしょうが、これでは利用できません。
そこで、その原因と解決策、特に今すぐ試すべき方法を紹介するので、ぜひ参考にしてみてください。即効性のある方法ですから、すぐに印刷できるようになるでしょう。
PDFが印刷時に白紙になる原因
PDF印刷時に白紙になる原因は次のようなものです。
- 印刷オプションの「注釈とフォーム」で適切なオプションが選択されていない:オプションが「ドキュメントと注釈」になっていないと、必要な内容が印刷されないことがあります。
- 必要なコンポーネントが欠けている:PDFビューアがフォントや画像データなど、必要なコンポーネントを正しく認識できていない場合があります。
- ダウンロード量が不充分:PDFファイルが完全にダウンロードされていないと、一部データが欠けて印刷できない場合があります。
- ソフトウェアの更新がされていない:使用しているPDFビューアやプリンタードライバーが古いバージョンだと、正常に動作しないことがあります。
PDF印刷時に白紙になる問題の対処法
PDF印刷時に白紙になる場合は、いくつかの対処法があるので、順番に紹介しましょう。
対処法1:プリンタードライバを確認し、更新する
プリンターは最新の状態で使わなければいけないので、まずプリンタードライバーを確認して、更新してみましょう。 プリンタードライバーを更新する方法はいくつかあります。その中から、製造元のWebサイトからダウンロードする方法を紹介しましょう。
製造元公式Webサイトを開く(ここでは、Canonのダウンロードページを開いたとする)

商品グループ・商品カテゴリー・シリーズ・機種を選択する

OSを選択する

ドライバーからダウンロード・インストールする

対処法2:真っ白で表示されないPDFファイルを修復する
PDFファイルが破損していると、印刷時に白紙になることがあります。そのような場合は、PDFファイルの修復が必要です。次に紹介するソフトを使えば、破損したPDFファイルを完全に修復できるだけでなく、PDFファイル以外のデータにも対応しています。
一括処理による効率的な修復が可能で、作業をスムーズに進められます。修復成功率も高く、複雑な問題にも対応できる優れたソフトです。操作が簡単で使いやすいため、ぜひお試しください。
4DDiG File Repairを起動します。左側のメニューバーの「ファイルの修復」タブをクリックします。次に、「ファイル修復」を選択します。

「ファイルを追加する」ボタンをクリックし、破損したファイルを追加します。

「すべてを修復」ボタンをクリックすると、プログラムは自動的にファイルを修復します。

ファイルの修復が完了すると、修復されたファイルをプレビューして、指定した場所に保存できます。

上記の操作でファイル修復に失敗した場合は、「高度な修復」機能を選択して、より深い修復を行うことも可能です。
対処法3:プリンター設定を見直して印刷不具合を解消する
PDFを印刷して白紙になる原因がプリンター側にある場合もあります。その場合は、設定を見直すことで、不具合が解消するケースもあります。設定の見直しをするにあたって、プリンターとパソコンの接続状況を見て下さい。USBケーブルやWi-Fi接続の状況です。電源が入っているか、インクやトナーの状態などもチェックしてみましょう。 プリンターの設定と言っても、確認はパソコンから行います。手順は以下の通りです。
「設定」⇒「デバイス」⇒「プリンターとスキャナー」を開く

使用するプリンターを確認し、正しく選択されていなければ設定を修正する

対処法4:PDFをJPG/PNG形式に変換して印刷する
PDFそのままでは印刷時に白くなるということなら、jpg/png形式に変換することで印刷できるようになることもあります。その方法を紹介しましょう。ここでは、Adobe Acrobatでの方法を見てみます。
Adobe AcrobatでPDFファイルを開く
右パネルの「PDFを書き出し」をクリックし、形式を「画像(JPEG/PNG)」に設定

「変換」を押して保存場所を指定し完了
対処法5:別のPDFリーダーを試してみる
PDFリーダーというと、Adobe Acrobat Readerが一番有名ですが、これで印刷がうまくいかないときは、別のPDFリーダーを試すこともできます。いくつか紹介しましょう。
- CubePDF Utility:無料で軽量なPDFリーダーで、PDFの閲覧や印刷に便利な機能を提供。
- PDF Reader:シンプルで直感的なインターフェースを持つリーダーで、基本的な表示や印刷機能が充実しています。
- PDF-XChange Viewer:多機能なPDFリーダーで、注釈や編集機能も充実しており、高度な編集が可能です。
- PDF Expert(Mac用):Mac専用の高機能なPDFリーダーで、PDFの編集、注釈、整理などの機能を提供します。
PDF印刷時に白紙になる問題に関するよくある質問
PDF印刷時に白紙になる問題について、よくある質問が寄せられているので、回答します。
質問1:PDFファイルが印刷できない原因とは?
PDFファイルが印刷できない原因として、ファイルの破損や不具合、Adobe Acrobatの動作不良、プリンターのトラブル、またはパソコン自体の問題などが考えられます。
質問2:PDFの空白ページを印刷しないための方法
PDFの空白ページを印刷しないためには、Adobe Acrobatで対象のPDFファイルを開きます。次に、上部メニューから「編集」を選択し、「ページ」タブに進みます。その中にある「余白をなくす」機能を使用することで、不要な空白部分を削除できます。この方法により、空白ページが除去され、印刷時に無駄な用紙を使うことを防げます。特に大量のPDFを扱う場合に効果的ですので、ぜひ試してみてください。
質問3:PDFの白紙ページを削除する方法
ファイルを開き、「編集」メニューから「ページを整理」を選択します。その後、削除したいページを選び、「削除」ボタンを押すことで、白紙ページを削除し、印刷ができるようになります。
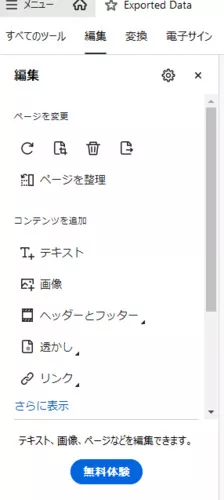
最後に
今回は、PDF印刷時に白紙になる問題を考えてみました。その原因はいくつか考えられますが、それぞれ手順を踏んでいけば解決できる可能性が高いので、慌てずに試してください。
PDFファイルが破損して印刷がうまくできないということなら、ぜひ「4DDiG File Repair」をご利用ください。修復率も高く、完全に修復できるかもしれないので、利用する価値は大いにあります。