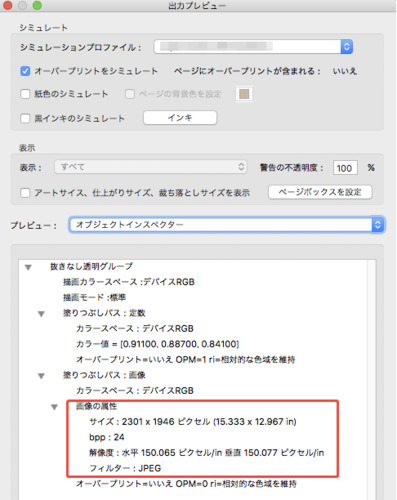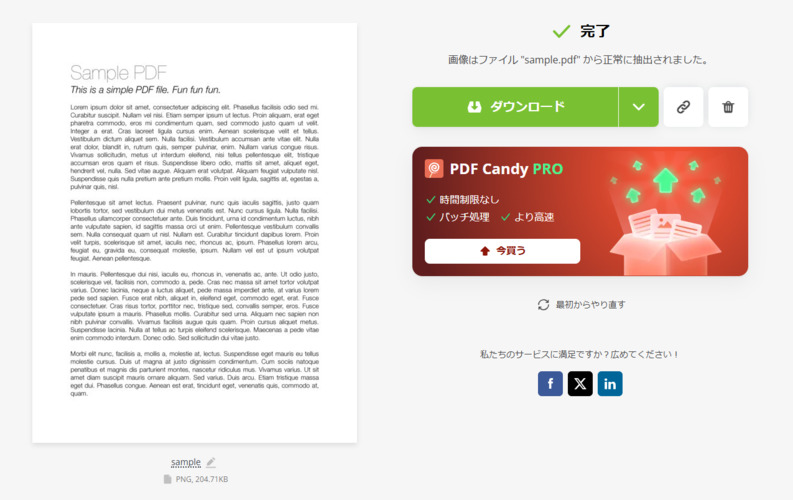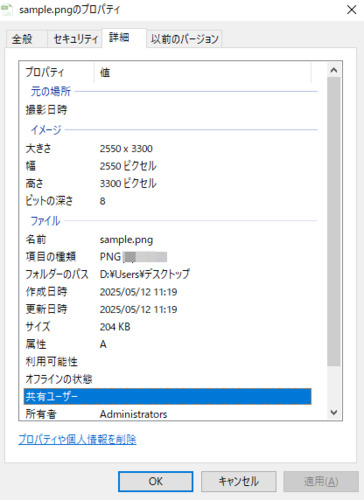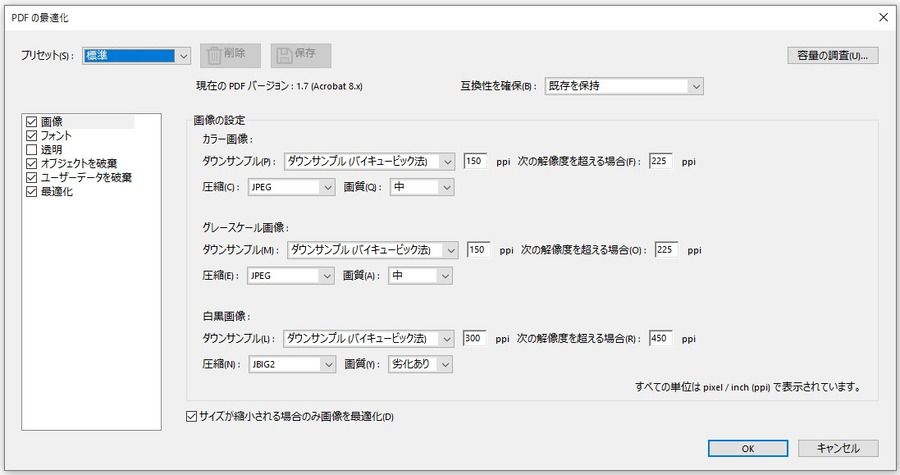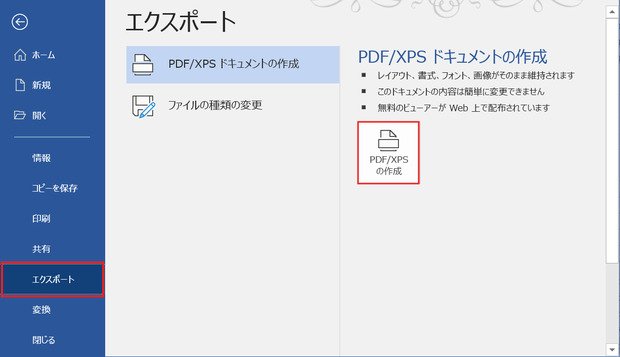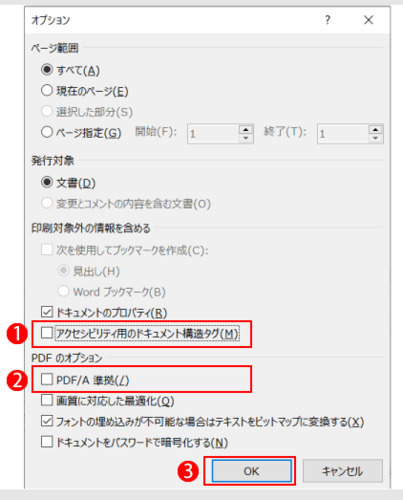PDFの解像度を上げることで、ぼやけた書類や資料を鮮明にすることができます。特に契約書やプレゼンテーション資料では、文字や画像がはっきりと見えることが非常に重要です。例えば、解像度が低いPDFでは、文字が読みにくかったり、画像がぼやけていたりします。このような場合、高画質化を行うことで情報を正確に把握し、誤解やミスを防ぐことが可能です。
本記事では、低解像度のPDFを高画質化する方法を初心者にもわかりやすく解説します。
なぜPDFがぼやけるのか?
PDFがぼやけて表示される原因はいくつかあります。主な理由は次の通りです:
- スキャン時の低解像度設定:紙の文書をスキャンする際、解像度(DPI)が低いと、デジタル化された文書もぼやけてしまいます。
- 画像の圧縮:PDFファイルのサイズを小さくするために画像が強く圧縮されると、画質が劣化します。
- 元のファイルの品質:元々の画像や文書の解像度が低い場合、それをPDFに変換しても高画質にはなりません。
- ディスプレイの設定:使用するモニターの解像度や設定が、表示される画質に影響を与えることもあります。
PDFの解像度問題に対処する前に、まず現在のファイルの状態を確認しましょう。
まずは確認!PDFの解像度(DPI)を調べる簡単な方法
PDFを高画質化する前に、現在のファイルの解像度を確認しておくことが大切です。解像度はDPI(Dots Per Inch:1インチあたりのドット数)で表され、一般的には300DPI以上あれば印刷物としても十分な品質とされています。PDFの解像度を調べる方法はいくつかあります。
Adobe Acrobat Proを使う
PDFをAdobe Acrobat Proで開く
メニューから「印刷工程」>「出力プレビュー」を選択
「オブジェクトインスペクタ」を使って、画像をクリックすると、そのDPIが表示される

画像抽出+画像ソフトで確認(無料)
PDFから画像を抽出
無料ツール「PDFCandy」を使う

抽出した画像を開く
Windows:右クリック →「プロパティ」→「詳細」タブ

- macOS:プレビュー.appで開き「ツール」→「インスペクタ」→「情報」→「DPI」
解像度を確認したら、次は実際にPDFの画質を向上させる方法を見ていきましょう。
PDFの解像度を上げてきれいにする5つの方法
PDFの解像度を上げる方法にはいくつかありますが、ファイルの状態や求める画質によって最適な方法は異なります。今回は、効果的な5つの方法をご紹介します。それぞれの特徴を理解し、自分の目的に合った方法を選んでみてください。
方法1:AI高画質化ソフト「4DDiG File Repair」でぼやけたPDFを鮮明化する
最新のAI技術を活用した「4DDiG File Repair」は、ぼやけたPDFを驚くほど鮮明に修復できるパワフルなツールです。特に古い文書やスキャンされた資料の画質改善に優れた性能を発揮します。これにより、スキャンしたPDFや解像度の低い画像が、より明瞭で見やすく変化し、細部まで鮮明に表示されます。
- AIによる自動画質向上:人工知能が最適な画質パラメータを自動的に計算し、鮮明化します
- テキスト認識機能:ぼやけた文字も認識して鮮明にレンダリングします
- バッチ処理対応:複数のPDFファイルを一度に処理できるため、時間の節約になります
- 直感的な操作性:専門知識がなくても簡単に高画質化が可能です
無料トライアル版もあるので、購入前に実際の効果を確認できるのが嬉しいポイントです。特に重要な文書や古い資料の修復には最適なソリューションと言えるでしょう。
-
4DDiG File Repairを起動します。左側のメニューバーの「AI高画質化」タブをクリックします。次に、「写真高画質化」を選択し、その下にある「今すぐ開始」ボタンをクリックします。

-
「写真を追加する」ボタンをクリックして、高画質化したい写真を追加します。

-
AIモデルを選択し、解像度を調整した後、「今すぐ高画質化」ボタンをクリックすると、ソフトウェアが高画質化を開始します。高画質化処理が完了したら、プレビューで元の写真と高画質化された写真を比較します。
- 一般モデル:自然風景、建物、動物など、あらゆるタイプの画像に対応します。明るさ、コントラスト、カラーバランスを調整し、細部を鮮明にし、一般的な欠陥を減らすことで、全体的な画質を向上させることに重点を置いています。
- ノイズ除去モデル:低照度条件や高ISO設定において、画像のノイズを低減し、粒状感や色の歪みなどの不要なアーティファクトを除去するために特別に設計されています。夜景、室内写真、ノイズの多い画像に最適です。
- 顔専用モデル:ポートレート、グループショット、顔の明瞭さと表情が重要なあらゆる画像に最適です。写真を自動的に美化し、細部を強化し、肌色を滑らかにすることができます。、

-
右下の「エクスポート」をクリックすると、高画質化した写真がパソコンに保存されます。

方法2:PDF編集ソフトでスキャン品質を最適化する
PDF編集ソフトを使用すると、スキャンされたPDFの品質を大幅に改善できます。特に紙の文書をスキャンしたPDFに効果的です。人気のあるPDF編集ソフトには、Adobe Acrobat Pro DC、Nitro Pro、Foxit PhantomPDFなどがあります。これらは有料ですが、無料試用版が提供されています。一般的なPDF編集ソフトには、次のような機能があります。
- OCR(光学文字認識):スキャンされたテキストを認識し、検索可能なテキストに変換
- デスキュー機能:傾いたスキャンを自動的に修正
- コントラスト調整:文字と背景のコントラストを最適化
- ノイズ除去:スキャン時に発生する小さな斑点やノイズを除去
この方法は、テキスト主体の文書や、文字の判読性を高めたい場合に特に有効です。
方法3:Adobe Acrobatで高解像度PDFを作成する
Adobe Acrobatは業界標準のPDF編集ツールであり、高解像度PDFを作成するための強力な機能を提供します。他のソフトに比べ価格は高めですが、プロフェッショナルな結果が得られるため、多くの企業や専門家に使用されています。
Acrobatの優れた点は、元のPDFの構造を維持しながら画質を向上できることです。また、PDF/A形式への変換にも対応しており、長期保存に最適なフォーマットで保存することができます。
Adobe Acrobat DCを起動し、対象のPDFを開く
「ツール」→「PDFを最適化」を選択し、「スキャナー」タブで解像度設定を確認・変更、「イメージ」タブで画像圧縮設定を「高品質」に変更する

設定が完了したら、「保存」を選択して新しいファイルとして保存する
方法4:画像編集ソフトでスナップショットの解像度を上げる
PDFの特定のページや部分だけを高解像度化したい場合、画像編集ソフトを使う方法が効果的です。この方法では、PDFからスナップショットを取得し、画像編集ソフトで解像度を向上させた後、再度PDFに組み込みます。
PDFビューアーの「スナップショット」ツールを使い、必要な部分を選択・コピーする
PhotoshopやGIMPに貼り付け、解像度設定(「イメージ」→「イメージサイズ」)でDPIを上げる(例:72DPIから300DPIへ)
必要に応じてシャープネスやコントラストを調整後、画像を保存し、新しいPDFに挿入または元のPDFを置き換える
この方法は、特に図表やグラフなど、PDFの中の視覚要素を高画質化したい場合に適しています。ただし、全体のレイアウトを維持するのが難しいため、部分的な修正に向いています。
方法5:PDF保存時の隠れた設定を見直して画質向上
PDFを作成する際の設定を見直すことで、画質を大幅に向上させることができます。特に、Microsoft OfficeやMacのプレビューアプリからPDFを生成する際の設定が重要です。
Word/Excel/PowerPointからPDFを作成する際の高画質設定
「ファイル」→「エクスポート」→「PDF/XPSドキュメントの作成」を選択する

「オプション」ボタンをクリックし、「発行オプション」で「PDF/A準拠」にチェックを入れ、「イメージのオプション」で解像度を「高品質(最大300ppi)」または「印刷品質(最大600ppi)」に設定する

設定を確認した後、「エクスポート」をクリックして保存する
MacのプレビューアプリでPDFを書き出す際の設定
PDFを開き、「ファイル」→「書き出し」を選択する
フォーマットを「PDF」に設定し、「画質」スライダーを「良い」または「最高」に調整する
「画質」スライダーを「良い」または「最高」に設定する
設定を確認し、「保存」をクリックする
まとめ:最適な方法を選んでPDFを鮮明に表示
PDFの解像度を上げる方法は状況により異なり、元のPDFや求める画質を考慮することが大切です。手軽にAIで画質を補正したい場合は、「4DDiG File Repair」をおすすめします。このツールは、ぼやけたPDFを自動で鮮明化し、特にスキャンデータや古い文書の解像度を短時間で向上させます。
解像度を上げることで、PDFの可読性が向上し、プロフェッショナルな印象を与えることができます。ぜひ、紹介した方法を活用し、クリアで高画質なPDFを作成してください。