質問
「Googleドライブでファイルを開こうとすると『サポートされていないファイル形式です』と表示されます。大事なファイルなのですが、どうすればいいでしょうか?」
ーYahoo知恵袋
Googleドライブを利用していると「このファイルはサポートされていません」と表示されるケースがあります。表示される原因は複数ありますが、原因によってはファイルを使い続けると不具合が発生することもあるでしょう。
本記事では、「ファイルがサポートされない」と表示される原因や今すぐできる対処法を紹介します。Googleドライブの表示に悩んでいる方や不安を感じている方は、参考にしてください。
Googleドライブで「サポートされていないファイル形式です」とは?
Googleドライブで「サポートされていないファイル形式です」と表示されるのは、文字通り、そのファイル形式がGoogleドライブで対応していない場合や、ファイルが破損している、または容量が大きすぎる場合などに起こります。
また、Googleドキュメントやスプレッドシートなど、Google提供のサービスを利用しているにもかかわらずこのメッセージが表示される場合は、ファイルの破損やサイズ超過が原因と考えられます。
Googleドライブがサポートしているファイル形式一覧
Googleドライブがサポートしているファイル形式は以下のとおりです。
- アーカイブファイル(.zip、.rar、.tar、.gzip)
- オーディオ形式(.mp3、.mpeg、.wav、.ogg、.opus)
- 画像ファイル(.jpeg、.png、.gif、.bmp、.tiff、.svg)
- マークアップ・コード(.css、.html、.php、.c、.cpp、.h、.hpp、.js、.java、.py)
- テキストファイル(.txt)
- 動画ファイル(.webm、.mpeg4、.3gpp、.mov、.avi、.mpegps、.wmv、.flv、.ogg)
このほか、Adobe ファイルやMicrosoft ファイル(Microsoft Office ファイル全般)、appleのエディタファイルにも対応しています。
なぜ表示される?「サポートされていないファイル形式です」の主な原因4つ
ここでは、「サポートされていないファイル形式です」が出る主な理由を4つ紹介します。サポートされているファイルなのにこの文言が出ると悩んでいる方も、参考にしてください。
原因1:Googleドライブが対応していないファイル形式をアップロードしている
Googleドライブでサポートされているファイル形式以外をアップロードしても、閲覧や編集ができません。Googleドライブには幅広いファイルをサポートしていますが、それでも対応していないファイル形式もあります。
「サポートされていないファイル形式です」と表示されたら、まずサポートされているファイル形式かどうかチェックしてみましょう。
対応していないファイル形式の場合は、変換してからアップロードする必要があります。
原因2:ファイルサイズが制限を超えている
Googleドライブでアップロードできるファイルサイズには制限があります。1日のアップロード量は750GB、1つのファイルは5TBが上限です。容量は大きいですが、それでも動画や音声付きのファイルをアップしようとすると上限を超えてしまう場合もあるでしょう。
特に、長時間の動画、音声ファイル、大量の画像ファイルをアップロードする場合は注意が必要です。
原因3:使用中のブラウザやGoogleドライブアプリに一時的な不具合がある
Googleドライブに一時的な不具合がある場合は、「サポートされていないファイル形式です」と表示される可能性があります。Googleドライブのステータスを確認し、サーバーに問題がないか確認してください。
サーバーに問題がある場合はしばらく時間をおいて再度チャレンジしてみましょう。
原因4:ファイルの共有設定やアクセス権限に制限がある
ファイルの共有設定やアクセス権限に制限がある場合は、「サポートされていないファイル形式です」といった表示が出る場合があります。共有設定やアクセス権限を確認してみてください。
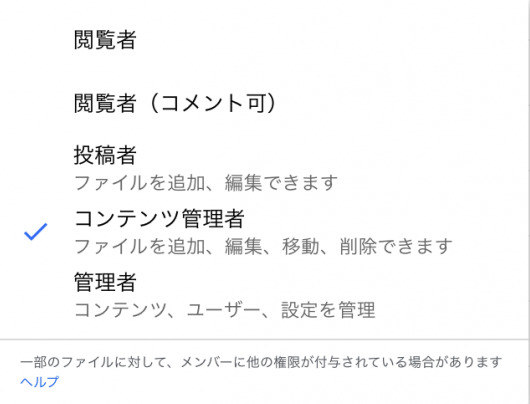
今すぐ試せる!「サポートされていないファイル形式です」エラーの解消法4選
ここでは、すぐに実践できる「サポートされていないファイル形式です」と表示された場合の対処法を紹介します。ぜひ、参考にしてください。
解決策1:対応形式か確認し、必要に応じて変換する
Googleドライブでは、対応していないファイル形式をアップロードするとエラーが表示されることがあります。そのため、まずはファイルの形式がGoogleドライブでサポートされているかを確認しましょう。
対応していない場合は、Word文書をGoogleドキュメント形式に変換するなど、互換性のある形式に変換してアップロードしてください。文字化けやレイアウト崩れが起きる可能性もあるため、変換後のファイルは必ず内容を確認してから使用するようにしましょう。
解決策2:破損が原因ならファイル修復ツールで元に戻す
ファイルが破損している場合にも「サポートされていないファイル形式です」と表示されることがあります。このようなときは、ファイルを一度修復してから再度アップロードする必要があります。修復には専門のツールを使うのが効果的です。
中でも「4DDiG File Repair」は、破損した文書や画像、動画などを簡単に復元できる優れたツールです。大切なファイル破損したを安全に修復し、再利用可能な状態に整えたい方におすすめです。
4DDiG File Repairを起動します。左側のメニューバーの「ファイルの修復」タブをクリックします。次に、「ファイル修復」を選択します。

「ファイルを追加する」ボタンをクリックし、破損したファイルを追加します。

「すべてを修復」ボタンをクリックすると、プログラムは自動的にファイルを修復します。

ファイルの修復が完了すると、修復されたファイルをプレビューして、指定した場所に保存できます。

上記の操作でファイル修復に失敗した場合は、「高度な修復」機能を選択して、より深い修復を行うことも可能です。
解決策3:一度ダウンロードし、他のアプリやソフトで開いてみる
Googleドライブ上でエラーが表示される場合でも、ファイル自体に問題がないケースもあります。そのようなときは、一度ファイルをパソコンなどにダウンロードし、別のアプリやソフトで開いてみましょう。正常に開ける場合は、そのアプリやソフトで再保存してから、再度Googleドライブにアップロードすることで、エラーが解消されることがあります。
解決策4:共有設定やアクセス権限を再確認する
Googleドキュメントやスプレッドシートなどの共有ファイルでは、アクセス権限が原因でファイルが正常に表示されないこともあります。共有リンクの設定が「閲覧不可」や「権限なし」になっていると、他のユーザーがアクセスできずにエラーが出る場合があります。
共有設定を「閲覧者」や「編集者」など適切な権限に変更することで、問題が解消されることがありますので、設定内容を今一度確認してみましょう。
共有設定の変更は、ファイルの所有者のみが行えます。共有されたファイルの場合は、所有者に連絡して設定を変更してもらいましょう。
まとめ
以上、Googleドライブで「このファイルはサポートされていません」と表示された場合の対処法について解説しました。エラーが出ても、原因に合った方法で落ち着いて対処すれば問題ありません。
なお、ファイル自体が破損している可能性がある場合には、専門の修復ツール「4DDiG File Repair」の利用をおすすめします。大切なデータを安全に復元できる心強い選択肢です。
