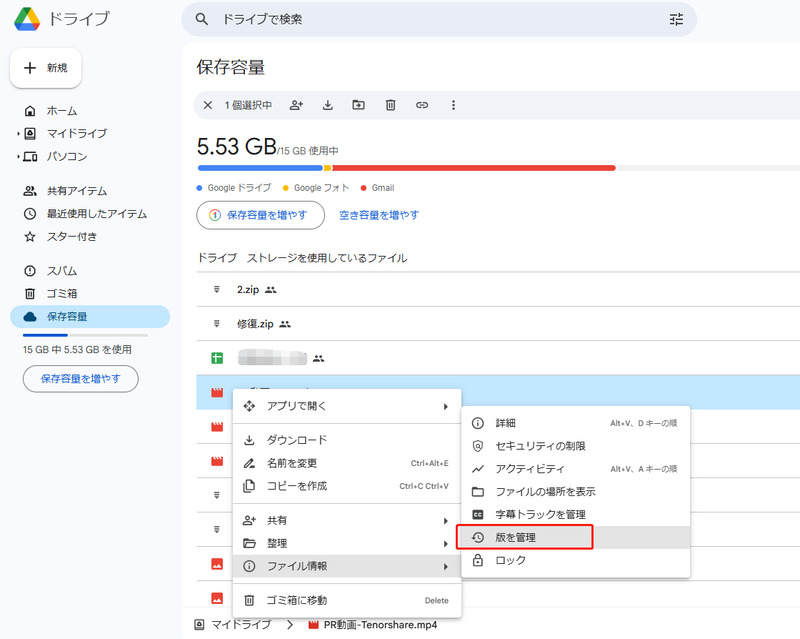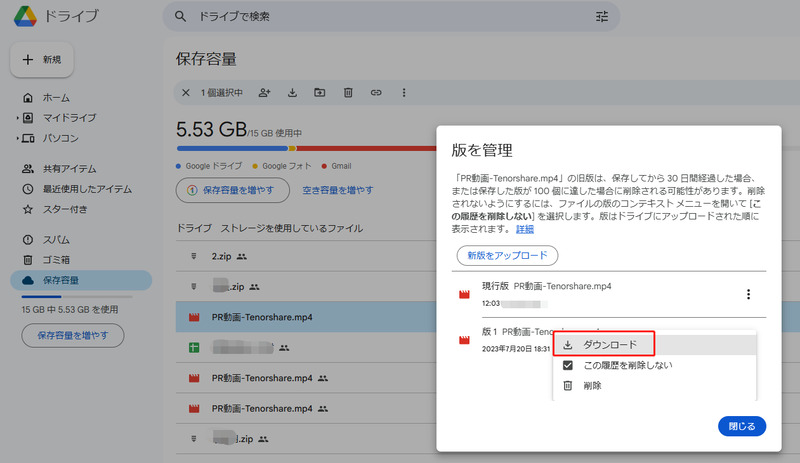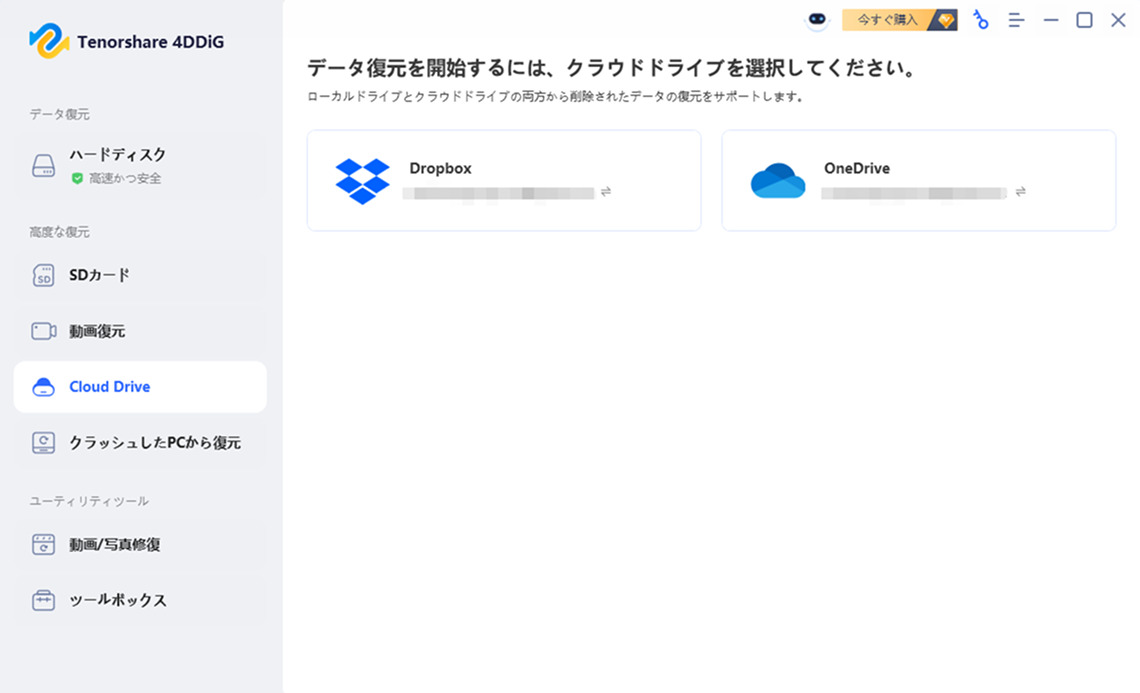Google Drive(Googleドライブ)のバックアップ機能を利用していると、大切なデータの削除や破損などが起きても復元できます。しかし、さまざまな理由によってGoogleドライブのバックアップから復元できないケースがあるため注意が必要です。本記事では、Googleドライブのバックアップから復元できない理由や対処法について解説します。
Google ドライブのバックアップから復元できない原因
Googleドライブに作成されたバックアップからデータの復元ができない原因を紹介します。
1. Googleドライブのバックアップがそもそも作成されていない
そもそもGoogleドライブ上にバックアップが作成されていなければ、消えたデータの復元はできません。Googleドキュメントなどツールごとにバックアップの設定ができます。バックアップをするには同期がオンになっている必要があるため確認しておきましょう。
2. バックアップデータが破損している
バックアップが正常に行われていても、バックアップデータが破損していると復元に失敗する可能性があります。さまざまな原因からバックアップデータが破損するケースがあるため注意が必要です。この場合は別の方法を用いて復元を試みることになります。
3. Googleアカウントにログインできない
GoogleアカウントにログインできないとGoogleドライブにアクセスできないため、データの復元などの作業を行えません。ログインできない原因として、メールアドレスやパスワードを間違っている、Googleのシステムに不具合が生じているなどがあります。
また、不審な動きが検出されるとアカウントがロックされるケースがあるため注意しましょう。たとえば、何度もパスワードを間違えて入力するとアカウントがロックされログインできなくなります。アカウントがロックされた場合は、アカウント復元の作業を進めましょう。
4. ストレージ容量が不足している
端末やGoogleドライブのストレージ容量が不足しているとバックアップや復元の作業を行えないケースがあります。バックアップを取るには、対象となるデータの分だけ容量が必要です。また、バックアップから復元する場合はパソコンやスマートフォンなどに十分な空き容量を確保しておく必要があります。
5. ネットワーク接続の問題
インターネットを経由してデータの復元が行われるため、ネットワーク接続の問題で復元ができないケースがあります。端末やルーターの再起動を行い、それでも解決できない場合はしばらく時間をあけてから再接続してみましょう。
Googleドライブのバックアップから復元できないときの対処法
Googleドライブのバックアップからデータを復元できない場合の対処法を紹介します。
方法1:Googleドライブの管理コンソールから復元する
Googleのビジネス向けサービスであるGoogle Workspaceを利用していると、管理コンソールの機能からGoogleドライブのデータを復元できます。誤ってゴミ箱から完全削除したデータでも、管理コンソールを用いると管理者としてデータの復元が可能です。
まず、Google Workspaceのアカウントを用いてGoogle管理コンソールにログインします。次にデータを復元したいユーザーアカウントを選択し、データを復元したい期間を選んで「復元」をクリックすると、データの復元ができます。
方法2:Googleドライブのバージョン履歴を利用する
Googleドライブ上のデータは上書き保存したとしても、過去の状態が保存されているため、以前の状態に戻すことが可能です。
-
まずはGoogleドライブにアクセスして、復元したいファイルを右クリックします。右クリックメニューから「ファイル情報」を選び、「版を管理」をクリックしてください。

-
過去のバージョンが一覧で表示されるため、復元したいバージョンを選び、ダウンロードをクリックすれば該当するバージョンのファイルを復活させられます。

方法3:データ復元ソフトを利用する
Googleドライブに対応したデータ復元ソフトを利用すると、完全削除されたデータでも復元できる可能性があります。データ復元ソフト「Tenorshare 4DDiG」であれば、Googleドライブやローカルデバイスなどの削除データを高い精度で復元可能です。幅広いファイル形式に対応しており、データ復元の実績は豊富にあります。大事なデータを取り戻したい場合に、「Tenorshare 4DDiG」はおすすめの選択肢です。
安全なダウンロード
安全なダウンロード
-
Tenorshare 4DDiG をダウンロードして開きます。「Cloud Drive」機能を選択し、「Google Drive」を選択します。

-
Cloud Driveのアカウントを認証するため、ブラウザページからログインしてください。Cloud Driveにログインすると、4DDiGはドライブを即座にスキャンして、紛失したデータを検出します。写真、ビデオ、ドキュメントなど、さまざまなファイルをプレビューできます。

-
対象ファイルを特定した後、プレビューしてコンピューター上の任意の場所に復元します。

注意:
保存パスを元の場所を選択すれば、データが上書きして復元できない恐れがあります。
Googleドライブバックアップ復元に関するよくあるご質問
Googleドライブバックアップ復元についてよくある質問に回答します。
1. Googleバックアップから復元するのにどのくらい時間がかかりますか?
Googleドライブのバックアップデータから復元するまでにかかる時間は、復元の方法によって異なります。バックアップデータが破損していないならば、データの復元はすぐ終わることが多いです。ただし、復元対象となるデータが大きいほど、完了までにかかる時間は長くなります。
2. バックアップがなかなか進まない原因は何ですか?
対象となるデータが大きいほどバックアップに時間がかかります。しばらく待ってもバックアップがなかなか進まない場合は、インターネットの接続状況を確認しましょう。また、Googleドライブにログインし直すことでバックアップが進行することもあります。
まとめ
Googleドライブのバックアップからデータを復元できない原因はさまざまです。ネットワーク状況やバックアップデータの破損、ストレージ容量の不足などが理由として考えられます。
管理コンソールやバージョン履歴などから目的のデータを復元することが可能です。これらの方法で復元できない場合は、「Tenorshare 4DDiG」のような復元データソフトの利用を検討してみましょう。
Googleドライブにデータをバックアップしておくと万が一の際に安心です。大切なデータは定期的にバックアップしましょう。
安全なダウンロード