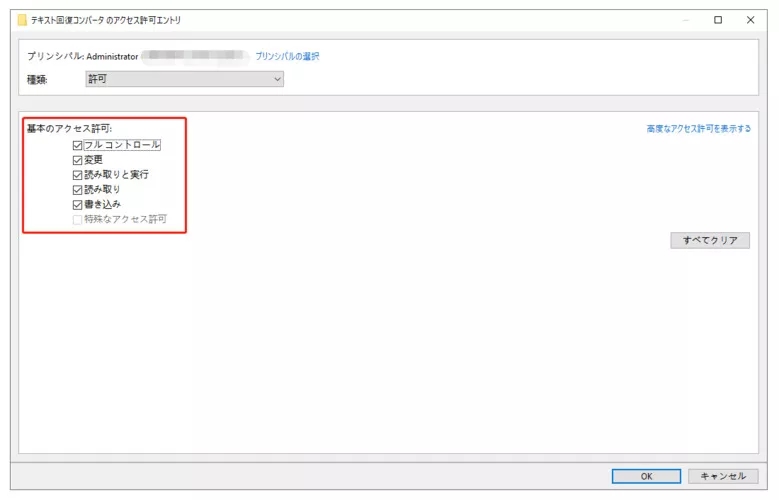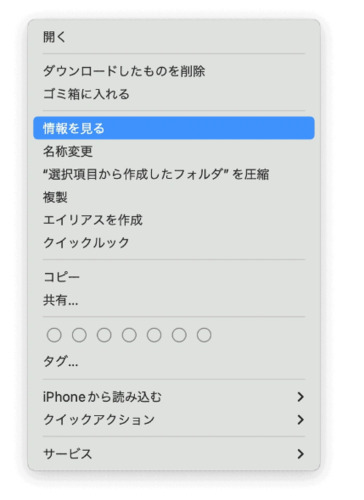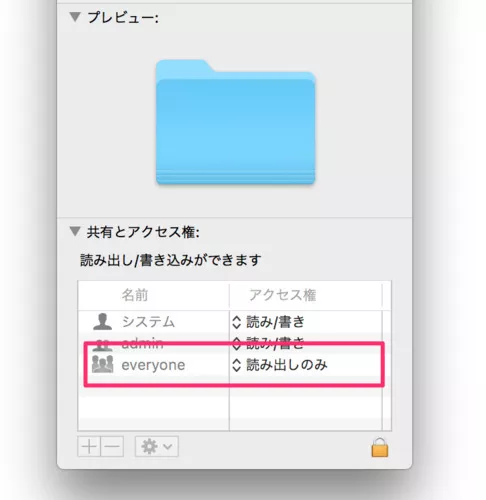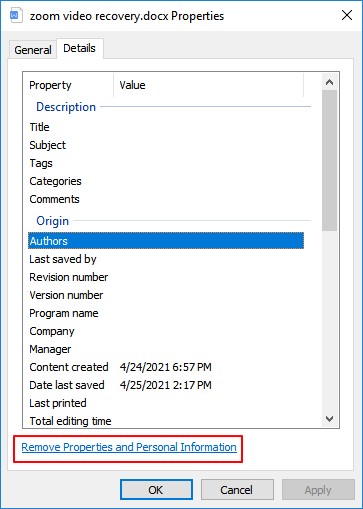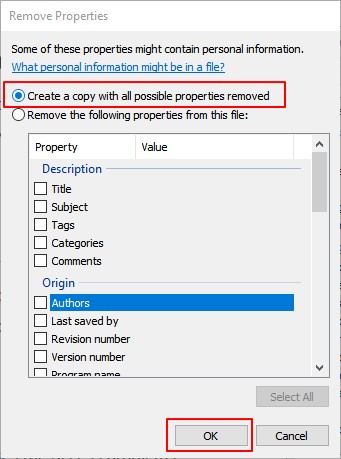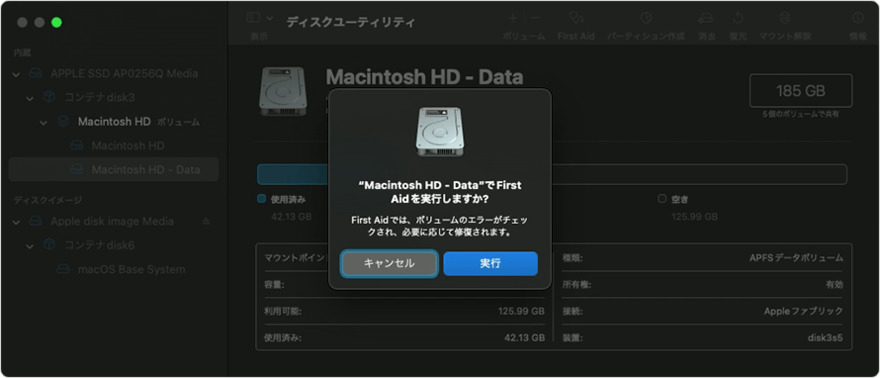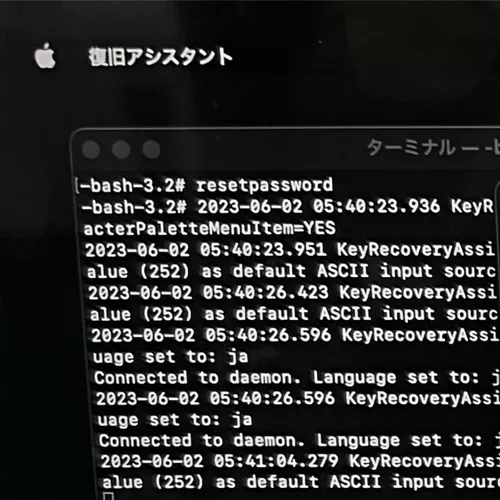質問
「こんにちは。同僚から受け取ったWord文書をダウンロードしました。しかし、文書が開かず、「文書を開くことが出来ません。アクセス権がありません。」というエラーメッセージが表示されます。これはどのような問題で、どのように修正すれば良いでしょうか。宜しくお願いします。」
時々Word 文書を開くと、「文書を開くことが出来ません。アクセス権がありません。」 というエラーメッセージが表示されることがあります。これは、ファイルにアクセスしたり変更したりするために必要な権限がないことを意味します。但し、文書の所有者がアクセス制限を課していない場合でも、エラーが発生することがあります。
WindowsとMacユーザーの両方が、Word文書を開いているときにこのエラー メッセージが表示されると報告しています。このような状況に陥っても心配しないでください。このエラーの背後にある潜在的な原因を詳しく調べ、各シナリオの明確な解決策を提供します。これらの簡単な修正により、文書にスムーズにアクセスできるようになります。
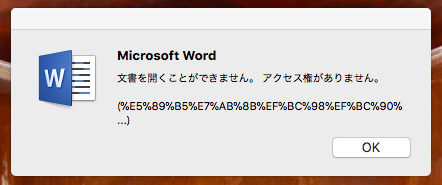
ワードで「アクセス権がありません」と表示されるのはなぜですか?
別のコンピュータからファイルを転送しようとしたり、ネットワーク共有上のファイルにアクセスしようとしたり、保護されたファイルを暗号化しようとしたりするときに、ユーザーにアクセス権がないことを示すメッセージがMicrosoft Wordに表示される場合は、幾つかの理由が考えられます。
- 文書の保護:文書はパスワードまたは編集制限設定で保護されている可能性があります。正しい資格情報または権限がないと、Wordはアクセスを拒否します。
- ネットワーク共有または場所:文書がネットワーク共有またはアクセスが制限されている場所に保存されている場合、文書を開くために必要なネットワーク権限がない可能性があります。
- 別のプログラムで使用されているファイル:別のプログラムまたはユーザーが文書を開いている場合、競合を防ぐためにWordによってアクセスが制限されることがあります。文書が他の場所で使用されていないことを確認してください。
- 破損したファイル:Word文書が破損または壊れている場合、Wordは文書を正しく開けないため、アクセスエラーのフラグを立てることがあります。
- 制限的なプロパティ:文書に設定されている特定のプロパティと情報により、文書を開くことが制限され、文書を開こうとするとエラーが表示される場合があります。
「アクセス権がありません」エラーでワード文書を開けない問題の解決策
「Microsoft Wordユーザーにアクセス権限がありません」というエラーを修正するには、次の6つの簡単で迅速な方法を試すことができます。
解決策1:Wordファイルの権限を変更する
ユーザーにMicrosoft Word文書へのアクセス権限がない問題をトラブルシューティングする最初の方法は、Word文書のアクセス許可を変更してアクセス権限を取得することです。
WindowsおよびMacユーザーがWordファイルの権限を変更する手順は次の通りです。
Windowsの場合
-
Word 文書が保存されているフォルダに移動します。ファイルを右クリックし、「プロパティ」を選択します。
-
「プロパティ」ウィンドウで、「セキュリティ」タブを開き、「詳細設定」ボタンをクリックします。

-
「詳細設定」で、「追加」ボタンをクリックします。

-
「アクセス許可エントリ」ウィンドウで、「プリンシパルの選択」をクリックします。「ユーザー または グループ の選択」ウィンドウで、「詳細設定」ボタンをクリックします。

-
「検索」ボタンをクリックします。検索結果から「Authenticated Users」を選択し、「OK」ボタンをクリックします。

-
基本的なパーミッションがすべてオンになっていること、特に「フルコントロール」オプションがオンになっていることを確認してください。「OK」ボタンをクリックしてください。

macOSの場合
-
Word文書があるフォルダに移動します。フォルダを右クリックし、「情報を取得」オプションを選択します。

「共有と権限」セクションに移動し、ドロップダウン矢印アイコンをクリックして展開します。これにより、全てのユーザーとそのアクセス権限が表示されます。
セクションの下部にあるロックアイコンをクリックします。アクセス権限を変更するには、管理者の資格情報を入力する必要があります。
-
権限セクションに各ユーザーに対して矢印が表示されます。上下矢印アイコンをクリックして、自分の名前に対するアクセス権限を変更します。

下部にある3つのドットがある円形のアイコンをクリックし、「囲まれたアイテムに適用」オプションを選択して変更を保存します。
これでWord文書を開くことができ、今度は「WordユーザーにはMacへのアクセス権がありません」というエラーメッセージが表示されなくなるはずです。
解決策2:プロパティと個人情報を削除する
メタデータなどの特定のプロパティや情報により、文書を開けなくなる場合があることを前述しました。例えば、文書の作成者と開いているユーザーが一致しない場合、Wordは文書へのアクセス権限を拒否することがあります。Word文書を開けない場合、文書のプロパティと個人情報を全て削除する必要があります。その手順は次の通りです。
Word文書を開けない場合、文書のプロパティと個人情報を全て削除する必要があります。その手順は次の通りです。
-
Word文書を右クリックし、メニューからプロパティオプションを選択します。 プロパティウィンドウで、詳細タブに移動し、プロパティと個人情報の削除リンクをクリックします。

-
プロパティの削除ウィンドウで、「コピーを作成...」オプションを選択します。OKボタンをクリックします。

コンピュータを再起動して、Word文書を開いてください。これで問題が解決しない場合は、次の他の解決策を試してみてください。
解決策3:文書を別の場所にコピーする
多くのユーザーから、Word文書の場所を変更するだけで「ユーザーにはWordへのアクセス権がありません」という問題が解決したという報告があります。Windowsおよび MacユーザーがWord文書を別の場所にコピーする手順は次の通りです。
Windowsの場合
-
Word文書がある場所に移動します。文書を右クリックして、コピーオプションを選択します。
ハードドライブ上の新しい場所に移動します。空白領域を右クリックし、貼り付けオプションを選択します。次に、文書を開いて問題が解決したかどうか確認します。
macOSの場合
MacでFinderを開きます。Word文書が保存されているフォルダを参照して移動します。Controlキーを押しながらクリックし、コピーオプションを選択します。
Finderを使用して新しい場所に移動します。空白領域をControlキーを押しながらクリックし、貼り付けオプションを選択します。文書を開いて、アクセス権限が付与されているかどうか確認します。
解決策4:Word修復ツールを使用する
Wordは損傷または破損した文書を開くことができず、混乱した状態で通常のアクセス権限の拒否エラーが発生する可能性があります。Windowsユーザーの場合、上記の解決策のいずれも機能しない場合は、ファイルに問題があり、破損している可能性が高いと結論付けても問題ありません。
専門的なファイル修復ツールが必要になります。WindowsとMacの両方のプラットフォームで使用できる4DDiG File Repairをお勧めします。4DDiG File Repairの主な機能は次の通りです。
- AI 搭載:人工知能のおかげで、ソフトウェアはWord文書の損傷や破損の程度を評価し、ファイルをスマートに修復する手順を実行できます。
- 様々なOffice文書を修復:WordからExcelやPowerPointまで、あらゆるOffice文書を修復できます。このソフトウェアは、DOCX、DOCM、更にはDOTM などの新しいWord拡張子や古いWord拡張子とも互換性があります。
- データ損失を伴う修復:損傷した文書をその内容を失うことなく完全に修復し、プロセス全体を通じてデータの整合性を確保できます。
- より高速な修復:最も高いファイル修復率を誇るだけでなく、修復速度も最速です。エクスポートする前に修復されたファイルをプレビューすることもできます。
- 幅広いデバイスのサポート:あらゆる内部および外部ストレージデバイスからWord文書をインポートできます。このソフトウェアは、ハードドライブ、USBドライブ、メモリスティック、SDカードなどをサポートしています。
4DDiG File Repairを起動します。左側のメニューバーの「ファイルの修復」タブをクリックします。次に、「ファイル修復」を選択します。

「ファイルを追加する」ボタンをクリックし、破損したファイルを追加します。

「すべてを修復」ボタンをクリックすると、プログラムは自動的にファイルを修復します。

ファイルの修復が完了すると、修復されたファイルをプレビューして、指定した場所に保存できます。

上記の操作でファイル修復に失敗した場合は、「高度な修復」機能を選択して、より深い修復を行うことも可能です。
解決策5:ディスクのアクセス権を修復する
ディスク権限は、アプリがシステムファイルにアクセスできるようにするために重要です。これらの権限が機能しない場合、WordはMacで「ユーザーにはアクセス権がありません」というエラーを投げかけ、文書を開けなくなることがあります。これを解決するには、ディスクユーティリティを使用してディスク権限を修復します。
Finder>アプリケーション>ユーティリティに移動し、ディスクユーティリティをダブルクリックします。
-
左パネルから修復するディスクを選択します。上部のFirst-Aidオプションをクリックし、実行オプションを選択します。

macOSが修復プロセスを完了するまで数分間お待ちください。
Macを再起動し、Word文書を開いて、問題が解決したかどうか確認します。
解決策6:Macでユーザーのホームフォルダの権限をリセットする
これまでの解決策で「ユーザーにはMacへのアクセス権がありません」という問題が解決しない場合は、ユーザーのホームフォルダのアクセス権をリセットして、アクセス権の問題が解決されないことを試してください。ホームフォルダにはアプリと文書が格納されており、アクセス権をリセットすると、デフォルト設定に戻ります。これにより、ファイルへのアクセスが妨げられることがなくなります。その方法は次の通りです。
MacのAppleロゴをクリックします。再起動オプションをクリックします。
Command + Rキーをすばやく押し続けます。これにより、macOSがリカバリモードになります。
-
上部のメニューからユーティリティをクリックし、ターミナルオプションを選択します。
-
ターミナルウィンドウに「resetpassword」と入力し、Enterキーを押します。 パスワードのリセットウィンドウが表示されます。ホームフォルダのアクセス許可のリセットセクションに移動します。リセットボタンをクリックします。続行するには、システムのパスワードを入力する必要があります。

Macを再起動して、Word文書を開いてみてください。
最後に
「Wordは文書を開くことができません、ユーザーにはアクセス権限がありません」というエラーは、かなり一般的です。この問題は、文書にアクセスするために必要な権限がない場合によく発生します。文書の権限を変更して問題を解決する方法を説明しました。
また、その他の考えられる原因とその解決策についても説明しました。エラーの原因がWord文書の破損または損傷である場合は、4DDiG File Repairを使用して文書を正常に修復し、支障なく開くことをお勧めします。