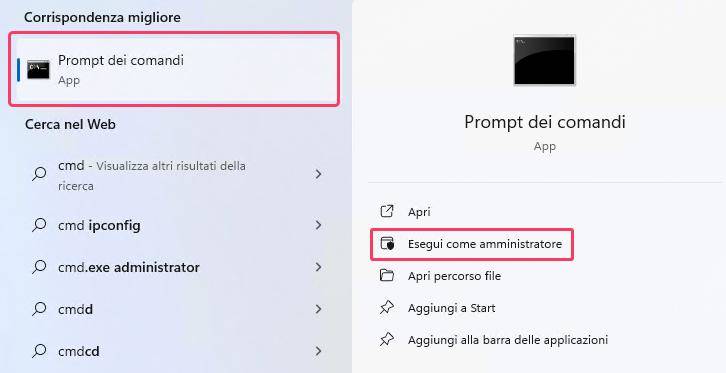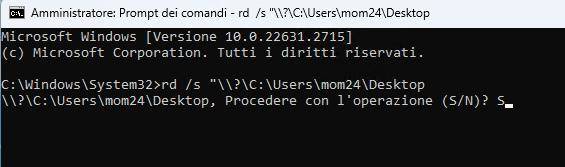[2025] Come forzare l’eliminazione di un file/cartella da Windows?
Se ti trovi nell'impossibilità di eliminare un file o una cartella su Windows 10/11, questa guida offre soluzioni pratiche per tentare di risolvere il problema. Approfondiremo le ragioni dietro questa difficoltà e forniremo tre metodi per forzare l'eliminazione di elementi persistenti. Inoltre, esploreremo l'utilizzo del software 4DDiG Windows Data Recovery per il recupero dei dati nel caso in cui fossero stati eliminati accidentalmente da Windows o da unità esterne.

Parte 1. Perché non riesco a eliminare un file o una cartella su Windows 10/11?
Ci sono diversi motivi per cui potresti non essere in grado di eliminare un file o una cartella su Windows 10/11. Ecco alcuni dei più comuni:
- Il file o la cartella è in uso da un altro programma.
- Il file o la cartella è stato bloccato da un virus o da malware.
- Il file o la cartella è danneggiato o corrotto.
- Il file o la cartella è situato in una posizione di sistema protetta.
- Non disponi delle autorizzazioni necessarie per eliminare file o cartelle.
- Un errore di Windows potrebbe impedire la cancellazione di File o cartelle.
Nel prossimo paragrafo, cercheremo di attuare alcune soluzioni integrate in Windows che, salvo errori gravi, ti aiuteranno a completare l’eliminazione del file o della cartella.
Parte 2. 3 Modi per forzare l’eliminazione di una cartella o di un file da Windows.
Nella seconda parte di questa guida, esamineremo tre metodi specifici per eliminare file o cartelle ostinate su Windows 10/11. Queste soluzioni sono integrate nel sistema operativo e sono state descritte in modo semplice per consentire anche agli utenti meno esperti di seguirle facilmente.
Modo 1. Utilizza la combinazione di tasti.
La combinazione di tasti "Maiusc + Canc" su Windows è una scorciatoia per eliminare definitivamente i file senza passare dal Cestino. Quando si utilizza questa combinazione, i file selezionati vengono cancellati immediatamente e non vengono spostati nel Cestino; quindi, non è possibile recuperarli tramite il normale processo di ripristino del Cestino.
Ecco come utilizzare questa scorciatoia:
- Fai clic sul file (o tieni premuto il tasto Ctrl per selezionare più file) che desideri eliminare.
- Quando hai selezionato i file da eliminare, premi contemporaneamente i tasti "Maiusc" e "Canc" sulla tastiera.
- In alcune situazioni, potrebbe essere richiesta una conferma per eliminare definitivamente i file senza spostarli nel Cestino. Se appare una finestra di conferma, conferma l'eliminazione.
Modo 2. Eliminare un file o una cartella con il Prompt dei Comandi.
Il Prompt dei Comandi è uno strumento potente che può essere utilizzato per eseguire una varietà di attività, tra cui l’eliminazione di file e cartelle. Per eliminare un file incancellabile o una cartella bloccata con il Prompt dei Comandi, segui questi passaggi:
Passo 1. Come recuperare il percorso della directory da eliminare:
-
Clicca con il tasto destro sulla cartella.
-
Seleziona Proprietà > Generale > Percorso.
-
Copia il Percorso

Al percorso, devi aggiungere il nome del file o della cartella da eliminare.
-Esempio: C:\Users\mom24\Desktop\Foto
Passo 2. Come procedere:
-
Apri il Prompt dei comandi come amministratore.

-
Ora dobbiamo usare il comando rd /s "\\?\path
-Path va sostituito con il percorso della cartella da eliminare.
-Es. rd /s "\\?\C:\Users\mom24\Desktop\Foto
-
Per procedere con l’operazione (S/N) digitare S e premere invio.

-
Riavvia Windows per completare l’eliminazione.
Modo 3. Elimina i file o cartella da Windows dalla modalità provvisoria.
La modalità provvisoria è una modalità di avvio di Windows che carica solo i driver e i programmi essenziali. In modalità provvisoria, è possibile eliminare file e cartelle che potrebbero essere bloccati in modalità normale.
Per accedere alla modalità provvisoria, segui questi passaggi:
-
Riavvia il computer.
-
Quando viene visualizzato il logo Windows, tieni premuto il tasto dedicato.
-Solitamente F8 o Maiusc
-
Continua a tenere premuto il tasto F8 o Maiusc finché non viene visualizzata la schermata di accesso.

-
Seleziona Opzione avanzate > Impostazioni di avvio.

-
Cliccare su “Riavvia”.

-
Dopo il riavvio del PC, vedrai un elenco di opzioni.
-
Seleziona 4 o F4 per avviare il PC in modalità provvisoria.
-In alternativa, se dovrai usare Internet, seleziona 5 o F5 per la modalità provvisoria con rete.
-
Prova ora ad accedere, rinominare o eliminare il File o la cartella.
Parte 3. Come recuperare file o cartelle eliminate per errore da Windows 10 o 11?
Speriamo che le tre soluzioni di cui sopra ti abbiano aiutato a eliminare i file impossibili da cancellare su Windows. Tuttavia, nel caso in cui durante il processo di rimozione tu abbia accidentalmente eliminato file o cartelle importanti, non preoccuparti: abbiamo una soluzione valida anche per questo fastidioso problema. Puoi semplicemente utilizzare il miglior software di recupero dati disponibile sul mercato per ripristinare qualsiasi file cancellato per errore o a causa di altri motivi.
4DDIG Data Recovery rappresenta la soluzione perfetta per recuperare facilmente file da Windows, Mac o altri dispositivi di archiviazione dopo una cancellazione permanente, l'eliminazione a causa di un virus, l'arresto anomalo del computer, e così via.
Caratteristiche di 4DDiG Data Recovery:
- Esegue una ricerca e scansione accurata dei dati persi.
- Recupera un numero illimitato di file cancellati.
- Supporta il recupero di oltre 2000 tipi di file, tra cui foto, video, documenti e audio.
- Consente il recupero di dati da laptop/PC.
- Consente il recupero da unità interne ed esterne.
- Consente il recupero da USB, schede SD, archivi NAS, ecc.
- Disponibile per Windows 11 23h2 e macOS Sonoma.
Come recuperare dati da Disco rigido in 3 passaggi!
Passaggi preliminari:
-Scarica 4DDiG Windows Data Recovery.
-Installa il software.
-Chiudi tutti i programmi aperti sul PC.
Download
Sicuro
Download
Sicuro
-
Seleziona la posizione da cui hai perso i file o cartelle. Nel nostro caso è l’unità principale di Windows (C:). Quindi clicca su [Scansione].

-
Seleziona i file che desideri recuperare dalla schermata Popup e clicca su [Scansiona Tipi di File Selezionati].

-
Attendi che 4DDiG Windows Data Recovery completi la scansione per avere una panoramica delle opzioni disponibili. Infine, seleziona i file che desideri recuperare e clicca su [Recupero].

Conclusione.
Dopo aver letto questo articolo, speriamo che tu abbia trovato una soluzione soddisfacente per eliminare file e cartelle 'incancellabili' su Windows 10. Seguendo attentamente la nostra guida, dovresti riuscirci senza difficoltà. Inoltre, nel caso in cui l'errore o altre circostanze abbiano causato l'eliminazione accidentale di file o cartelle su Windows, ti consigliamo di utilizzare il software di recupero dati 4DDiG Windows Data Recovery. Questo eccellente strumento ti aiuterà in modo rapido ed efficace a recuperare tutti i tuoi file persi.
Ti potrebbe anche piacere
- Home >>
- Windows Fix >>
- [2025] Come forzare l’eliminazione di un file/cartella da Windows?