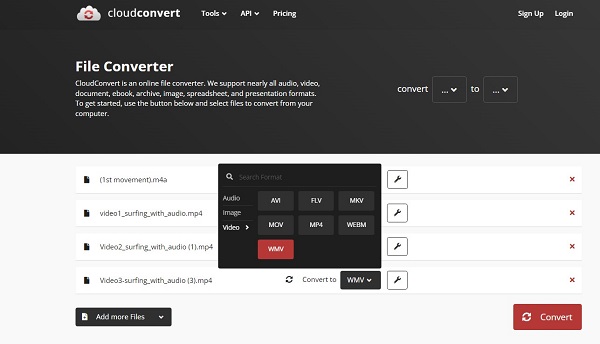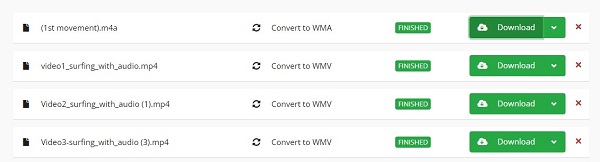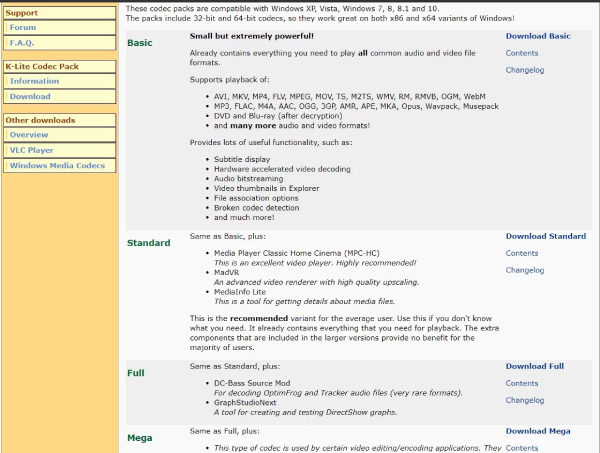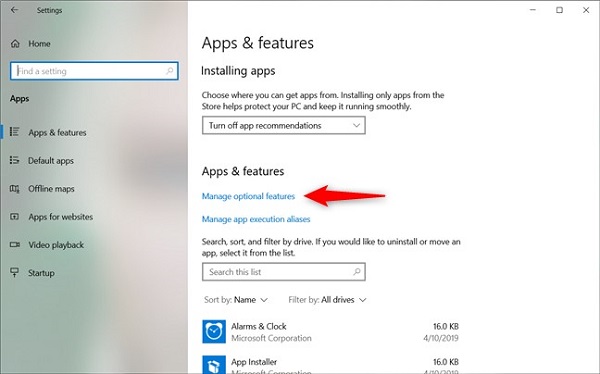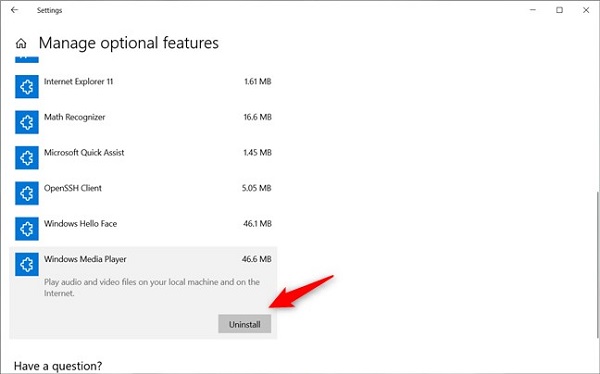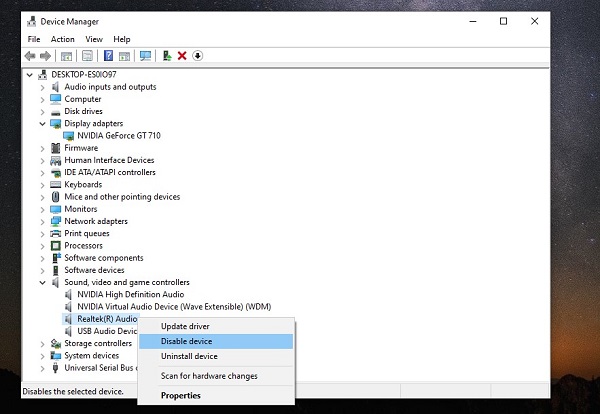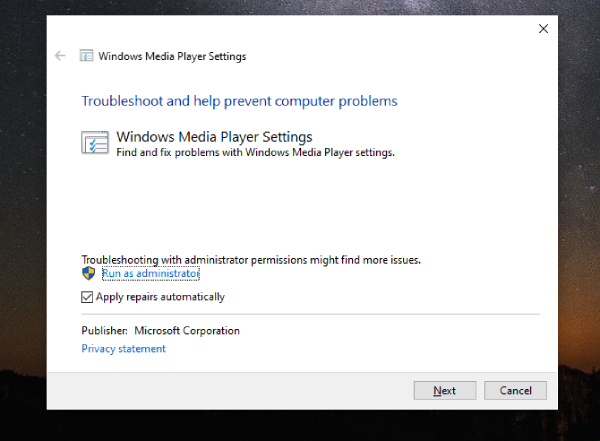Risolto: Windows Media Player Ha Riscontrato un Problema Durante la Riproduzione del File
“Ho appena registrato un video con il mio programma di registrazione. Poi, quando ho provato a riprodurre il filmato, è apparso il messaggio: 'Windows Media Player ha riscontrato un problema durante la riproduzione del file'. Non mi era mai successo prima. Ho provato a scaricare un Codec Pack ma non ha funzionato. Cosa posso fare per risolvere il problema? Il file è un .mp4 e la sua dimensione è di soli 399MB ma dovrebbe essere di circa 5-10GB perché ho registrato una mezz'ora (a 60fps).”
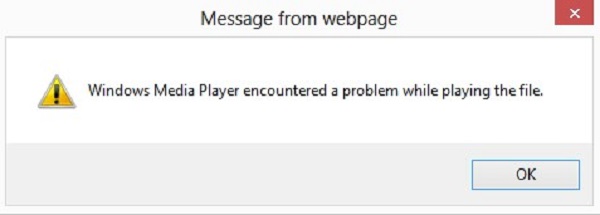
Windows Media Player è un ottimo lettore multimediale preinstallato in ogni sistema operativo Windows. A volte, però, a causa di bug o errori, può capitare che compaia il messaggio di errore "Windows Media Player ha riscontrato un problema durante la riproduzione del file." Ciò indica che potrebbero esserci problemi con il formato del file, i codec o altre impostazioni. Ma non preoccuparti perché abbiamo trovato tutte le soluzioni. In questo articolo tratteremo tutti i possibili motivi che scatenano questo errore e che impediscono al player di riprodurre un file multimediale senza problemi. E soprattutto ti mostreremo come risolvere il problema rilevato da Windows Media Player passo dopo passo. Cominciamo.
Parte 1. Cosa Causa "WMP ha riscontrato un problema durante la riproduzione del file"?
Prima di risolvere un problema, bisogna capire quali sono le possibili cause che lo scatenano. Questo ti aiuterà ad affrontare le cause una per una fino a quando il problema non sarà risolto. Ecco tutte le cause principali degli errori di Windows Media Player durante la riproduzione di un file video o audio.
- Il file video o audio è danneggiato o corrotto.
- Windows Media Player non supporta il formato del file video o audio.
- I codec richiesti per la riproduzione video o audio sono obsoleti o non presenti sul tuo sistema.
- Ci sono problemi con le impostazioni di Windows Media Player.
- I driver della scheda grafica o dell'audio sono obsoleti.
- Ci sono interferenze da parte di applicazioni di terze parti.
Parte 2. Come si risolve il problema "Windows Media Player ha riscontrato un problema durante la riproduzione del file"?
Per ogni causa che scatena l'errore di Windows Media Player, c'è una soluzione apposita. Poiché non puoi essere sicuro di quale sia la causa esatta, devi provare tutte le soluzioni qui sotto una per una finché il video o l'audio non vengono riprodotti senza errori.
Metodo 1. Ripara il File Video Corrotto
Spesso il problema relativo alla riproduzione di un video o di un audio non dipende da Windows Media Player, ma dal file multimediale stesso. Se il file video o audio viene danneggiato a causa di un processo di download o di trasferimento incompleto, di un virus o di un malware o di un settore di disco danneggiato, Windows Media Player segnalerà degli errori quando proverai ad aprirlo. Affinché il lettore possa riprodurre i tuoi file multimediali senza errori, considera l'utilizzo di un lettore video o audio per riparare completamente il file corrotto.
4DDiG File Repair è uno strumento di riparazione file completo che ti consente di riparare qualsiasi file video e audio non riproducibile, qualunque sia la gravità del danneggiamento. Ecco le caratteristiche principali di 4DDiG File Repair che lo contraddistinguono.
- Può riparare immagini, video, audio e documenti con qualsiasi livello di corruzione o danneggiamento.
- Supporta numerosi formati di file video e audio, tra cui MP4, AVI, MOV, MKV, 3GP, SWF, MP3, M4A, WAV e altri ancora.
- Supporta numerosi dispositivi di memoria da cui è possibile importare i file video danneggiati.
- Offre un'opzione per visualizzare in anteprima e riprodurre i file video o audio riparati prima di esportarli.
- Può riparare più file multimediali in una sola volta.
- Presenta un'interfaccia utente super intuitiva.
- Disponibile per Windows e macOS.
Here are the simple steps to use 4DDiG File Repair to fix Windows Media Player encounter a problem while playing the file.
-
Scarica e installa4DDiG File Repair sul tuo computer a seconda del tuo sistema operativo. Lancia lo strumento e vai all'opzione Riparazione video nel menu di sinistra. Vai alla sezione Fix Video Errors e clicca sull'opzione Start.
FREE DOWNLOADDownload Sicuro
FREE DOWNLOADDownload Sicuro
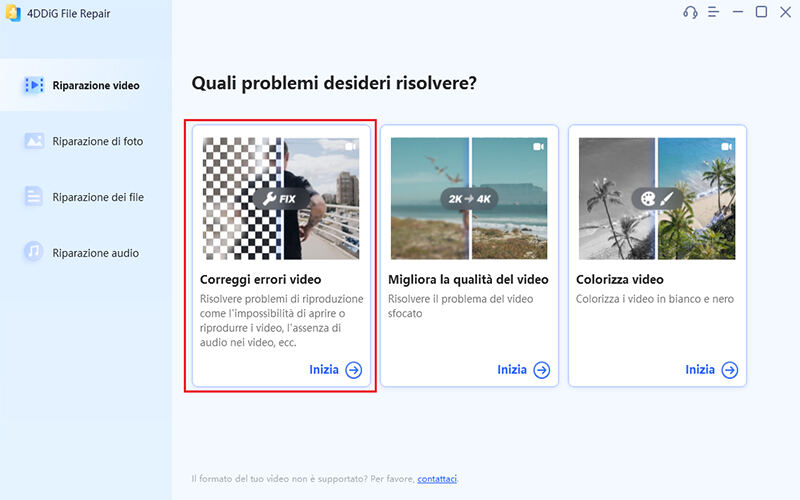
Nota:
Se vuoi riparare l'audio danneggiato, vai alla scheda File Repair.
-
Trascina e rilascia i file video danneggiati dal dispositivo di memoria. In alternativa, puoi cliccare sul pulsante Add Video(s) per importare i file.
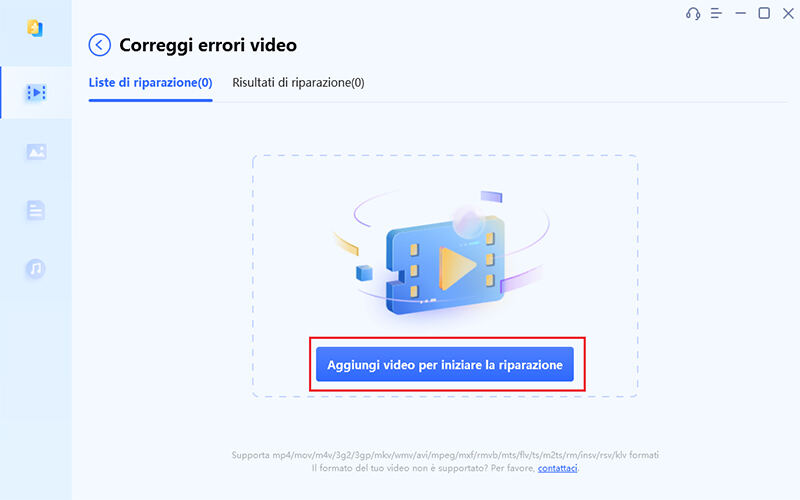
-
Clicca sul pulsante Start Repair situato nell'angolo in alto a destra per iniziare la riparazione dei file.
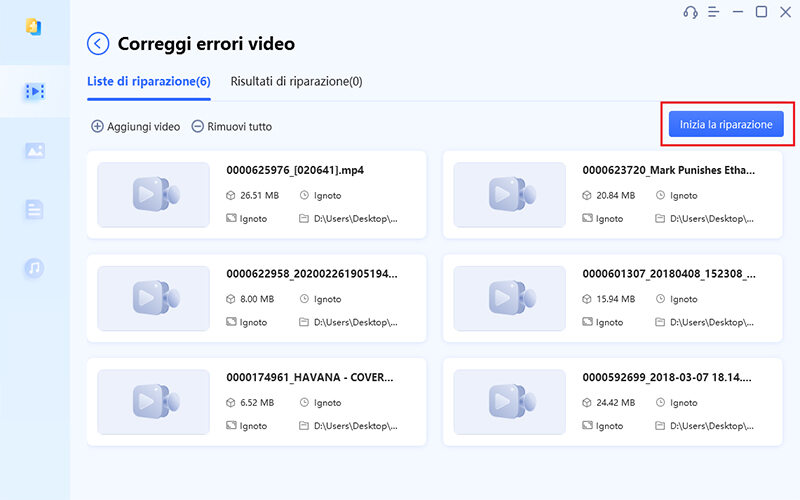
-
Attendi il completamento del processo di riparazione. Controlla le anteprime dei video riparati. Infine, clicca sul pulsante Esporta selezionati per salvarli sul tuo disco locale.
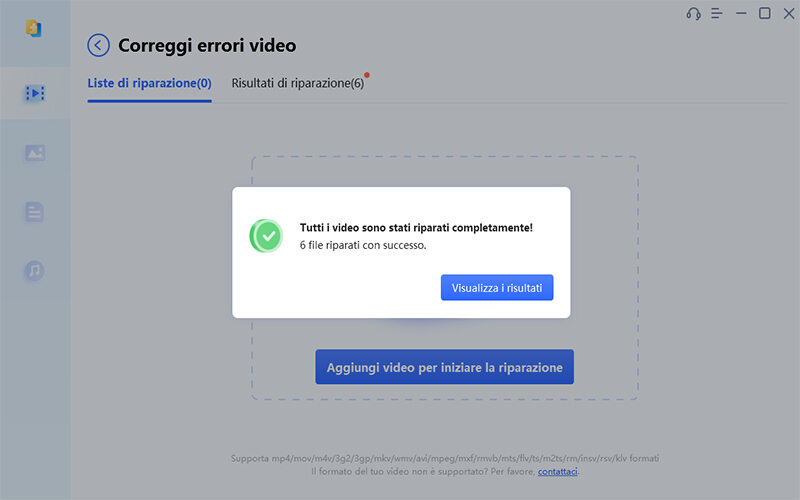
Una volta salvati i file video riparati sul tuo computer, potrai riprodurli su Windows Media Player senza alcun errore.
Metodo 2. Converti il Formato dei File
Quando riscontri il problema di Windows Media Player che non riproduce video o audio e sei sicuro che il file non sia danneggiato, è probabile che WMP non supporti il formato del file. In questo caso, devi convertire il formato del file video o audio in un formato popolare supportato da Windows Media Player.
CloudConvert è uno strumento gratuito di conversione di file online che ti consente di convertire pressoché qualsiasi tipo di file da un formato all'altro in pochi minuti. Supporta la conversione di video da MP4 a WMV, MOV, MKV, WEBM, AVI e altri o viceversa. Può anche convertire i tuoi file audio da MP3, M4A, WAV a WEBM e WMA. Ecco i passaggi per convertire i tuoi file tramite CloudConvert
- Vai su www.cloudconvert.com, clicca su Seleziona file per sfogliare e caricare il file che vuoi convertire. Puoi aggiungere più file video per la conversione in blocco.
-
Seleziona WMV per i file video non riproducibili e WMA per i file audio. Poi clicca su Converti.

-
Attendi che lo strumento converta i tuoi file nel formato scelto. Una volta terminato, scaricali sul tuo computer.

- Vai alla cartella di destinazione dove hai salvato il video o il file convertito. Clicca per aprire con WMP e verifica se WMP è in grado di riprodurlo correttamente.
Metodo 3. Installa il Pacchetto Codec K-Lite
Abbiamo già detto che a volte Windows Media Player non riesce a riprodurre un formato di file video supportato perché manca un codec compatibile per decodificare il file. È qui che il K-Lite Codec Pack si dimostra utile. Questo pacchetto di codec comprende tutti i diversi codec che permettono a Windows Media Player di riprodurre senza problemi tutti i tipi di file video.
Ecco i passaggi per installare il Pacchetto Codec K-Lite.
-
Scarica il Pacchetto Codec K-Lite dal sito ufficiale. Ci sono quattro versioni disponibili e puoi scegliere una qualsiasi delle versioni.

- Esegui il file di installazione scaricato. Mantieni la modalità di installazione normale.
-
Nella finestra Preferenze d'installazione, lascia che il lettore video preferito sia Media Player Classic.

- Segui le istruzioni a schermo e mantieni le impostazioni predefinite.
- Una volta terminata l'installazione, riavvia il computer. Quindi, avvia Windows Media Player e riproduci il file video.
Metodo 4. Aggiorna o Reinstalla Windows Media Player
Quando un'app software diventa obsoleta, è possibile che presenti dei problemi nel gestire i file creati con il software più recente. Se Windows Media Player ha riscontrato un problema nella riproduzione di un file video, dovresti pensare di aggiornarlo alla versione più recente. Se questo non risolve il problema, devi reinstallare Windows Media Player. Quando si reinstalla, tutti i file interni vengono eliminati e ricaricati. In questo modo è possibile risolvere qualsiasi problema interno che potrebbe aver scatenato il problema in Windows Media Player.
Aggiorna Windows Media Player
- Avvia Windows Media Player. Accedi al menu Aiuto. Se non vedi la barra dei menu, premi i tasti Alt+H insieme.
-
Clicca sull'opzione Controlla Aggiornamenti.

- Windows Media Player controllerà l'ultima versione disponibile e la aggiornerà automaticamente.
Reinstalla Windows Media Player
- Clicca con il tasto destro del mouse sul pulsante del menu Start e seleziona l'opzione Applicazioni e Funzionalità.
-
Clicca sull'opzione Altre caratteristiche facoltative.

- Scorri verso il basso e clicca su Windows Media Player.
-
Clicca sul pulsante Disinstalla per rimuovere Windows Media Player dal sistema. Riavvia il sistema.

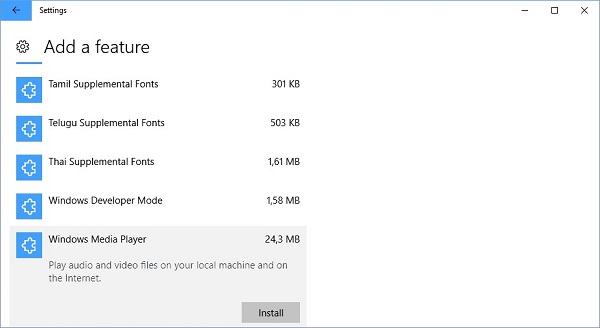
Riavvia il computer e lancia Windows Media Player per verificare se adesso è in grado di riprodurre il file video.
Metodo 5. Aggiorna i Driver della Scheda Grafica
I driver della scheda grafica hanno il compito di controllare tutti i diversi componenti grafici del tuo computer. Se i driver della scheda grafica sono obsoleti, potresti incorrere nell'errore Windows Media Player ha incontrato un problema durante la riproduzione del file MP4. Per questo motivo è necessario aggiornare i driver della scheda grafica in modo che non creino alcun ostacolo alla riproduzione dei video da parte di WMP.
Ecco i passaggi per aggiornare i fiumi della scheda grafica.
- Clicca con il tasto destro del mouse sul pulsante del menu Start e seleziona l'opzione Gestione Dispositivi.
- Espandi le Schede Video e clicca con il tasto destro del mouse sui driver della scheda grafica.
-
Scegli l'opzione Aggiorna Driver. La Gestione periferiche cercherà i driver più recenti e li aggiornerà automaticamente.

- Quindi riavvia il sistema e riproduci il video su Windows Media Player.
Metodo 6. Riabilita il Driver Audio Realtek
A volte il problema può riguardare il driver audio installato sul computer. Eventuali problemi temporanei e malfunzionamenti interni possono impedire a Windows Media Player di funzionare correttamente. Ecco perché il passo successivo dovrebbe essere quello di aggiornare il driver audio. Devi disabilitare il driver audio e riabilitarlo dopo aver riavviato il computer.
Ecco i passaggi per riabilitare il driver audio Realtek.
- Clicca con il tasto destro del mouse sul pulsante del menu Start e seleziona l'opzione Gestione Dispositivi.
- Espandi le sezioni Audio, Video e Controller di Gioco. Clicca con il tasto destro del mouse su Realtek® Audio.
-
Seleziona l'opzione Disabilita Dispositivo e clicca sul pulsante Sì per confermare. Riavvia il computer.

- Apri nuovamente Gestione Dispositivi e fai clic con il tasto destro del mouse su Realtek® Audio.
- Scegli l'opzione Abilita Dispositivo. Apri Windows Media Player e riproduci il video.
Metodo 7. Risoluzione Problemi Via Impostazioni di Windows Media Player
Windows è provvisto di uno strumento di risoluzione dei problemi integrato che rileva qualsiasi problema esistente con le impostazioni di Windows Media Player e lo risolve automaticamente. Se tutte le soluzioni precedenti non hanno funzionato, prova a eseguire la Risoluzione dei problemi delle impostazioni di Windows Media Player.
Ecco i passaggi da seguire per risolvere il problema di WMP che non riesce a riprodurre i file video.
- Premi i tasti Windows + R insieme per aprire la finestra Esegui.
-
Digita“msdt.exe -id WindowsMediaPlayerConfigurationDiagnostic“ e premi il tasto Invio.

-
Nella finestra Impostazioni di Windows Media Player, clicca sull'opzione Avanzate.

-
Nella finestra Impostazioni di Windows Media Player, clicca sull'opzione Avanzate.

- Il Programma di Risoluzione Problemi rileverà il problema e dovrai cliccare sull'opzione Applica questa correzione per ripristinare le impostazioni e risolvere il problema.
Metodo 8. Prova un Altro Lettore Multimediale
Quando tutte le soluzioni indicate sopra non riescono a risolvere il problema con Windows Media Player, l'unica soluzione è provare a riprodurre i file video in questione con un altro lettore multimediale. L'alternativa migliore a Windows Media Player è VLC Media Player. Questo perché il lettore VLC ha un supporto più ampio per i formati e i codec dei file video. Molti utenti segnalano che la maggior parte dei file video che Windows Media Player non riesce a riprodurre, vengono riprodotti senza problemi su VLC Media Player senza alcun messaggio di errore.
FAQ su WMP ha Riscontrato un Problema Durante la Riproduzione del File
D1: Quale tipo di file può essere riprodotto con il controllo di Windows Media Player?
Windows Media Player è in grado di riprodurre i seguenti tipi di file: formati Windows Media (WMV), Media Metafile (WMX), formati di registrazione video digitale (DVR-MS), Audio Visual Interleave (AVI), Moving Pictures Experts Group (MPEG), MIDI, AIFF, Audio for Windows (WAV), CD Audio Track (CDA), Indeo Video Technology (IVF), QuickTime Movie File (MOV), file video e audio MP4, Windows Audio File (AAC) e Free Lossless Audio Codec (FLAC).
D2: Quali video supporta Windows Media Player?
Windows Media Player supporta i formati MP4, M4V, MOV, AVI, ASF, WMV, 3GPP, MKV, WEBM, OGV e anche 3GP2 e 3G2.
D3: Su quali sistemi funziona Windows Media Player?
Windows Media Player è un programma esclusivo di Microsoft. Per questo motivo è compatibile con qualsiasi dispositivo con sistema operativo Microsoft Windows.
Conclusione:
Il famigerato "Windows Media Player ha riscontrato un problema durante la riproduzione del file" è un messaggio di errore piuttosto comune per chi utilizza Windows. Le cause che scatenano l'errore sono diverse, a partire dal formato di file e dal codec non supportati fino ai driver obsoleti e malfunzionanti. Abbiamo illustrato le soluzioni per risolvere le cause e risolvere il problema. Se il problema riguarda il file video, che potrebbe essere stato danneggiato, ti consigliamo 4DDiG File Repair per riparare e recuperare il file video o audio senza perdere le clip interne.
Ti potrebbe anche piacere
- Home >>
- Errore video >>
- Risolto: Windows Media Player Ha Riscontrato un Problema Durante la Riproduzione del File