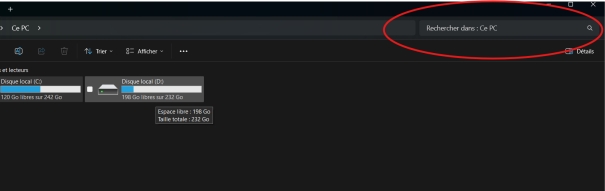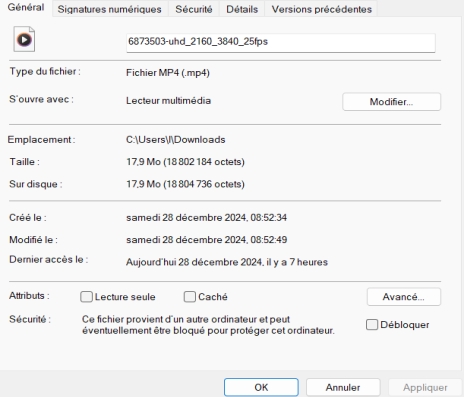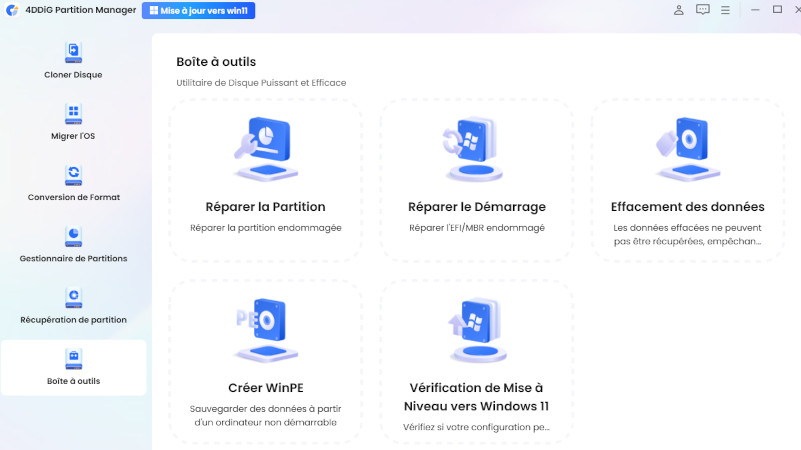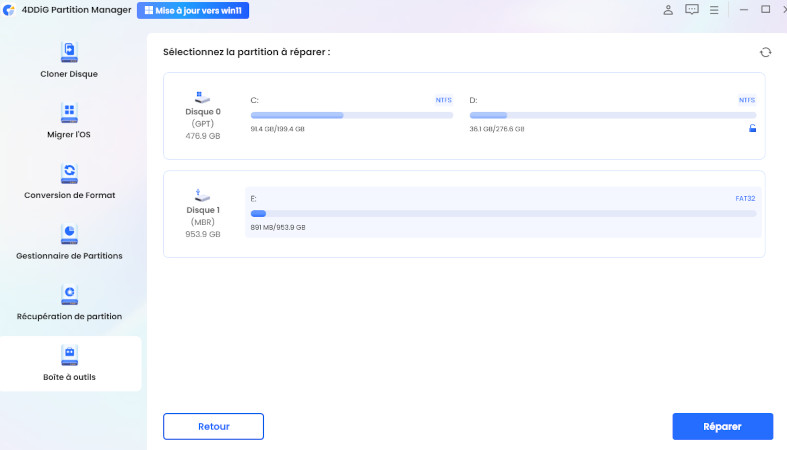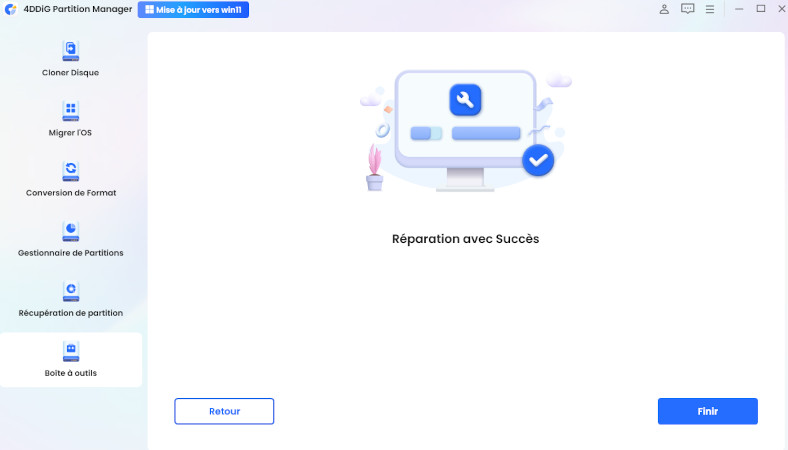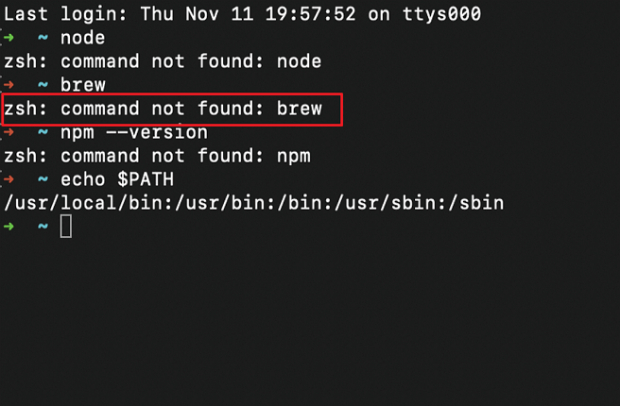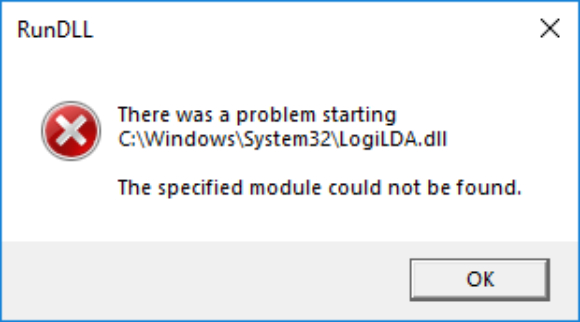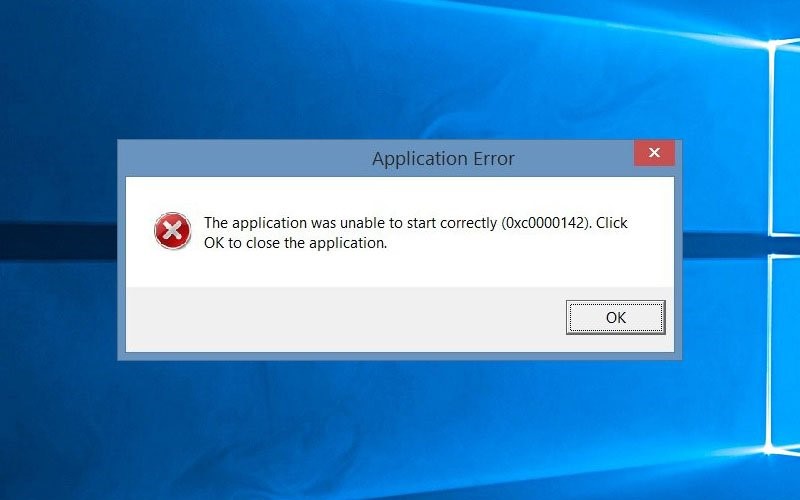Le chemin d'accès spécifié est introuvable : Guide pour résoudre ce problème

Bonjour, lorsque j'essaie d'accéder à un fichier ou un dossier sur mon ordinateur, un message d'erreur s'affiche : "Le chemin d'accès spécifié est introuvable". Que dois-je faire pour résoudre ce problème s’il vous plait ? Merci d’avance pour votre aide.
Question d’un utilisateur
C’est une situation assez fréquente même si on ne s’en rend pas toujours compte. Que ce soit pour ouvrir un fichier important, lancer un programme ou accéder à un dossier essentiel contenant des fichiers de tous types, recevoir l’erreur "le chemin d'accès spécifié est introuvable" peut être frustrant et ralentir votre travail, votre recherche ou votre productivité. Cette erreur, qui semble parfois complexe, est en réalité le résultat d’un problème de compatibilité ou d’un problème d’accès spécifique. Dans cet article, nous allons explorer en détail les causes fréquentes de cette erreur afin que vous puissiez comprendre d’où vient le problème, des solutions pratiques et par étape, adaptées à chaque situation et enfin, des conseils pour prévenir cette erreur à l’avenir afin d’optimiser vos recherches.
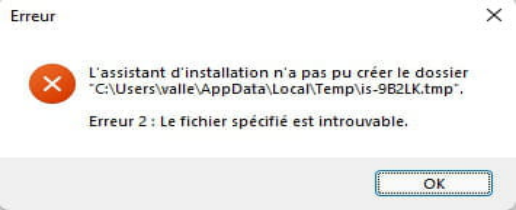
Pourquoi le chemin d'accès spécifié est-il introuvable ?
L’erreur « Le chemin d’accès spécifié est introuvable » peut sembler vague, mais ses causes sont souvent simples à diagnostiquer. Elles sont souvent les mêmes et il suffit de prêter attention pour les remarquer. Dans cette section, nous examinerons les raisons les plus courantes, tout en fournissant des explications détaillées pour chaque cas.
1. Fichier ou dossier supprimé ou déplacé
La cause la plus fréquente de cette erreur est que le fichier ou dossier que vous cherchez a été supprimé ou déplacé. Le chemin d’accès devient ainsi obsolète. Cela peut arriver dans plusieurs contextes :
- Suppression accidentelle : Il est facile et fréquent de supprimer un fichier important par inadvertance, surtout si vous travaillez en même temps avec des fichiers similaires ou volumineux.
- Dossier déplacé : Si vous ou un autre utilisateur avez déplacé le fichier ou dossier recherché vers un nouvel emplacement, le lien d’origine devient invalide.
- Échec de synchronisation : Si vous utilisez des services cloud comme OneDrive, Google Drive ou Dropbox, il se peut que vos fichiers ne soient pas disponibles en mode hors ligne, surtout après une synchronisation interrompue.
2. Chemin trop long ou incorrect
Le système d’exploitation Windows a des limites techniques concernant la longueur des chemins. Si un chemin dépasse 260 caractères, il devient illisible pour le système. Cela fait aussi qu’une simple faute de frappe peut également bloquer l’accès.
Autres erreurs fréquentes : Les caractères interdits, comme : ? " < > |, sont également problématiques. Si votre fichier contient l’un de ces symboles, vous devrez le renommer pour y accéder.
3. Problème de permissions ou de droits d'accès
Les fichiers et dossiers protégés peuvent être à l’origine de cette erreur, surtout si vous travaillez sur un réseau ou un serveur de partage de dossiers. Voici quelques scénarios possibles :
- Droits d’administrateur : Certains fichiers système ou dossiers critiques nécessitent des privilèges élevés. Si vous n’êtes pas administrateur de l’ordinateur, vous allez sûrement recevoir un message de ce genre.
- Fichier verrouillé : Si un fichier est déjà ouvert ou verrouillé par une autre application ayant autorité pour le faire, Windows peut afficher cette erreur au lieu d’un message plus explicite.
4. Problèmes matériels ou logiciels
Enfin, cette erreur peut être causée par des dysfonctionnements matériels ou des bugs concernant les logiciels. Parmi ceux-ci voici les plus fréquents :
- Périphériques déconnectés : Si vous accédez à un fichier stocké sur une clé USB ou un disque dur externe qui n’est plus connecté ou tout autre périphérique de stockage connecté, l’erreur s’affiche.
- Corruption du disque : Si le disque dur possède des secteurs défectueux sur un disque dur peuvent rendre des fichiers inaccessibles, même si leur chemin semble correct.
- Présence de malwares : Les logiciels malveillants ou virus informatiques peuvent modifier ou bloquer les chemins d’accès de vos fichiers.
Maintenant que nous avons exploré les causes principales de l’erreur « Le chemin d’accès spécifié est introuvable », passons aux solutions concrètes. Chaque étape vous guidera pour résoudre efficacement le problème en fonction de la situation.
Comment résoudre l’erreur : "Le chemin d'accès spécifié est introuvable" ?
Méthode 1 : Vérifiez l'existence et l'emplacement du fichier/dossier
L’erreur "Le chemin d'accès spécifié est introuvable" apparaît souvent lorsque le fichier ou dossier auquel vous essayez d'accéder a été déplacé, renommé, ou supprimé. Il est également possible que le chemin contienne des erreurs de saisie ou pointe vers un emplacement qui n'existe plus.
1. Localisez manuellement le chemin d'accès
- Ouvrez l’Explorateur de fichiers et essayez de vous rendre directement vers l’emplacement mentionné.
- Si l’emplacement contient plusieurs sous-dossiers, vérifiez chaque répertoire pour localiser le fichier manquant.
Si vous avez un fichier enregistré dans C:\Travail\Projets\Rapport.docx mais qu’il a été déplacé, recherchez le dossier Projets pour voir s’il contient encore le fichier.
2. Utilisez la fonction de recherche Windows
- Cliquez sur la barre de recherche Windows dans le coin inférieur gauche de votre écran sur la barre des tâches.
- Saisissez le nom exact du fichier ou dossier manquant.
- Vérifiez les résultats pour retrouver l’emplacement réel.
Si vous ne connaissez pas le nom exact, utilisez des mots-clés ou des extensions comme ".docx" pour les documents Word.
3. Vérifiez les périphériques externes
-
Si vous travaillez avec des disques externes ou des clés USB, assurez-vous qu’ils sont bien connectés.
-
Pour les emplacements réseau, vérifiez si le serveur est en ligne et accessible.

Méthode 2 : Réinitialisez les permissions
Un fichier ou dossier peut être inaccessible en raison de permissions incorrectes, surtout si les données ont été déplacées entre différents utilisateurs ou systèmes.
-
Vérifiez les permissions actuelles:Faites un clic droit sur le fichier ou dossier, puis cliquez sur Propriétés. Accédez à l’onglet Sécurité et examinez les autorisations accordées à votre compte utilisateur relatives au fichier ou au dossier dont il est question.
-
Modifiez les permissions:Dans le menu Propriétés, cliquez sur Avancé, puis sur Modifier les autorisations. Ajoutez votre nom d’utilisateur ou votre compte administrateur. Attribuez-lui les permissions suivantes :
- Lecture
- Écriture
- Modification
- Contrôle total
Problème courant :
Si vous ne voyez pas l’option pour modifier les autorisations, cela signifie que vous devez devenir propriétaire du fichier.
-
Activez les permissions héritées: Cochez l’option Remplacer toutes les autorisations héritées des objets enfants. Cela appliquera les nouvelles autorisations à tous les fichiers et sous-dossiers.

Méthode 3 : Renommez ou raccourcissez le chemin d'accès
Les chemins d'accès trop longs (plus de 260 caractères) sont une cause fréquente de cette erreur. En effet, les systèmes Windows ont des limites qui empêchent d’ouvrir des fichiers ou dossiers ayant des chemins d’accès complexes.
1. Identifiez la longueur du chemin
Faites un clic droit sur le fichier ou dossier et sélectionnez Propriétés. Dans la section Emplacement du menu, comptez ou évaluez le nombre de caractères du chemin.
2. Renommez les dossiers intermédiaires
Simplifiez les noms de dossiers dans le chemin.
Remplacez C:\Travail\ProjetsFinaux\RapportsAnnée2023 par C:\Travail\ProjFin\Rapports23.
3. Déplacez le fichier vers un répertoire racine
Coupez le fichier (CTRL+X) et collez-le dans un répertoire racine comme C: ou D:. Une fois déplacé, essayez d’ouvrir le fichier.
4. Utilisez des outils pour gérer les chemins longs
Si vous ne pouvez pas raccourcir manuellement le chemin, des outils comme Long Path Tool peuvent résoudre efficacement ce problème.
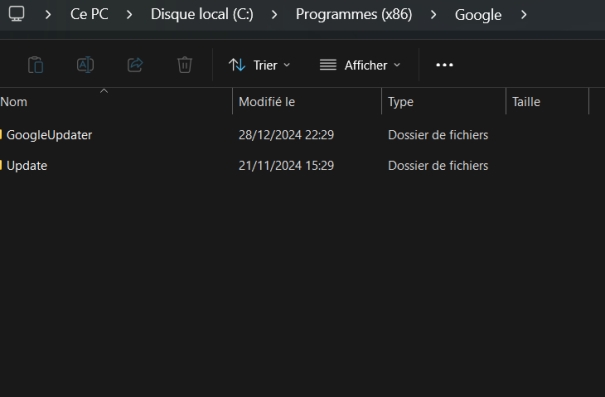
Méthode 4 : Réparer une partition endommagée
Lorsqu'une partition est corrompue, cela peut rendre vos fichiers inaccessibles et provoquer l'erreur "Le chemin d'accès spécifié est introuvable". Dans ces situations, un outil spécialisé comme 4DDiG Partition Manager devient indispensable. Ce logiciel offre une solution simple et efficace pour analyser et réparer les partitions endommagées de vos disques internes ou externes.
En plus de la réparation des partitions, 4DDiG Partition Manager propose d'autres fonctionnalités essentielles, telles que :
- Gestion de partitions : créer, redimensionner, fusionner ou supprimer des partitions pour optimiser l’espace disque.
- Migration de système d’exploitation : transférer facilement le système d’exploitation d’un disque vers un autre, par exemple d’un HDD vers un SSD.
- Clonage de disques : effectuer des copies exactes de vos disques pour la sauvegarde ou la migration.
Téléchargement sécurisé
-
Téléchargez et lancez le logiciel 4DDiG Partition Manager. Si la partition endommagée se trouve sur un disque dur externe, connectez-le à votre ordinateur avant de continuer. Dans la barre de navigation à gauche, sélectionnez Boîte à outils, puis cliquez sur Réparer la partition.

-
Une fois dans le module de réparation, choisissez le disque contenant la partition à réparer. Cliquez sur Réparer pour lancer le processus d’analyse et de réparation.

-
Une fois la réparation terminée, un message de confirmation apparaîtra. Cliquez sur Finir pour enregistrer les modifications et terminer le processus.

Méthode 5 : Réparez les erreurs du disque dur
Les erreurs système ou secteurs défectueux sur un disque peuvent rendre des fichiers inaccessibles. Utilisez l'outil intégré Chkdsk pour corriger ces erreurs.
1. Ouvrez l’Invite de commandes
Appuyez sur Win + R, tapez cmd dans la barre, et appuyez sur Entrée pour ouvrir. Cliquez avec le bouton droit sur l’Invite de commandes et sélectionnez Exécuter en tant qu’administrateur.
2. Lancez une vérification du disque
Entrez la commande suivante dans l’interface de l’invite de commande : chkdsk C: /f /r (Remplacez "C:" par la lettre de votre disque). Appuyez sur Entrée pour commencer l’analyse.
3. Redémarrez votre PC
Une fois l’analyse terminée, redémarrez votre système pour appliquer les corrections.
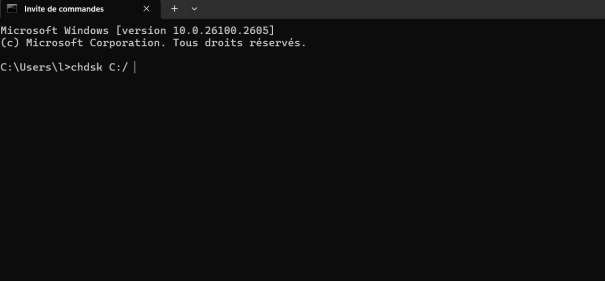
Conclusion
L’erreur "Le chemin d'accès spécifié est introuvable" peut être résolue grâce à ces cinq méthodes pratiques. En vérifiant le chemin d’accès, en réinitialisant les permissions, ou en réparant des partitions endommagées, vous pouvez rapidement restaurer vos fichiers. Pour des solutions avancées et automatisées, nous recommandons vivement 4DDiG Partition Manager. Cet outil intuitif offre tout ce dont vous avez besoin pour diagnostiquer et réparer vos partitions en quelques clics. Téléchargez-le dès aujourd’hui et simplifiez la gestion de vos disques !
Téléchargement sécurisé
Articles Liés
- Accueil >>
- Partition Manager >>
- Le chemin d'accès spécifié est introuvable : Guide pour résoudre ce problème