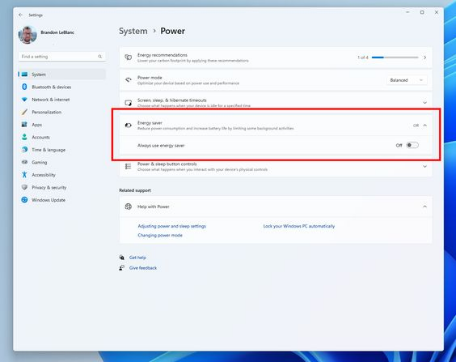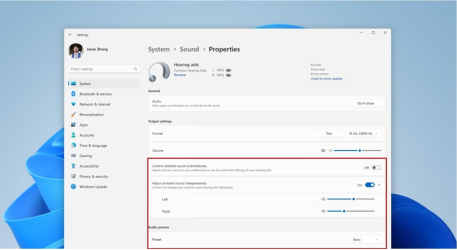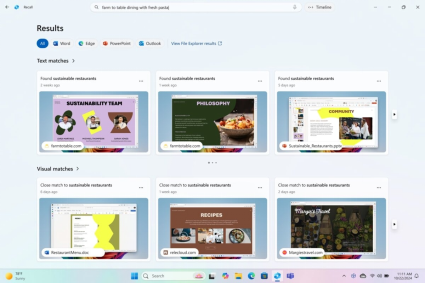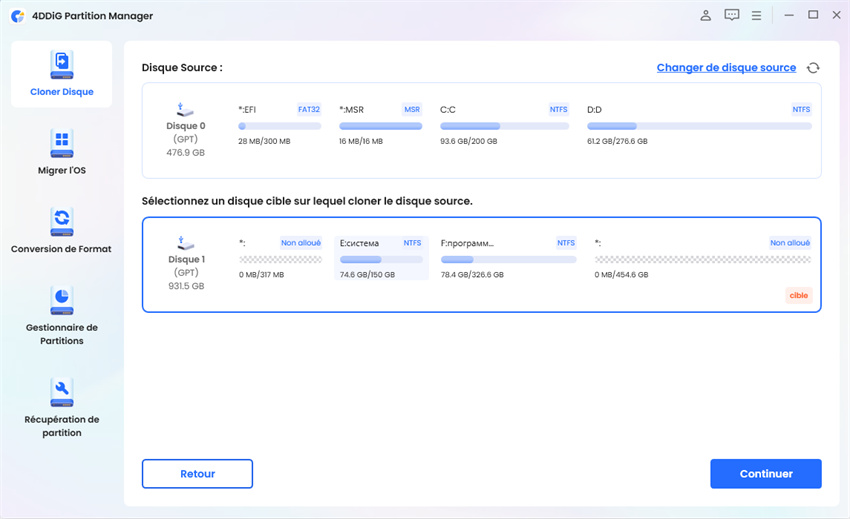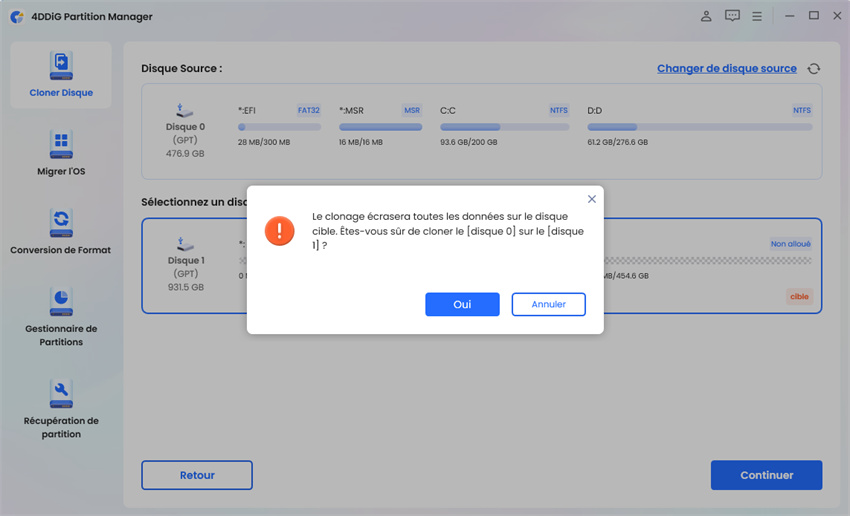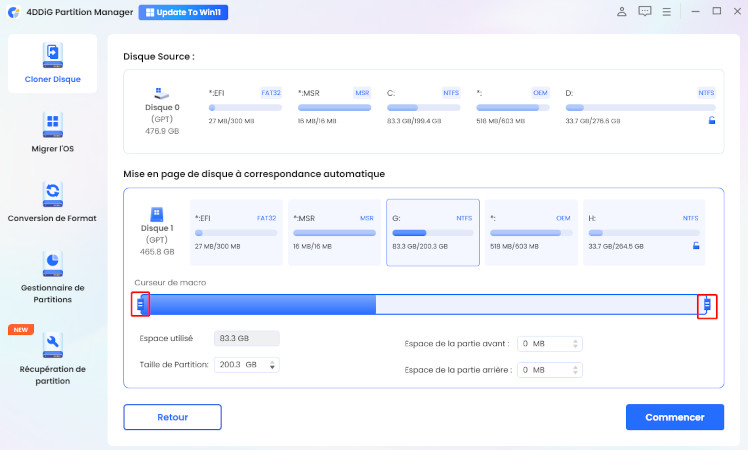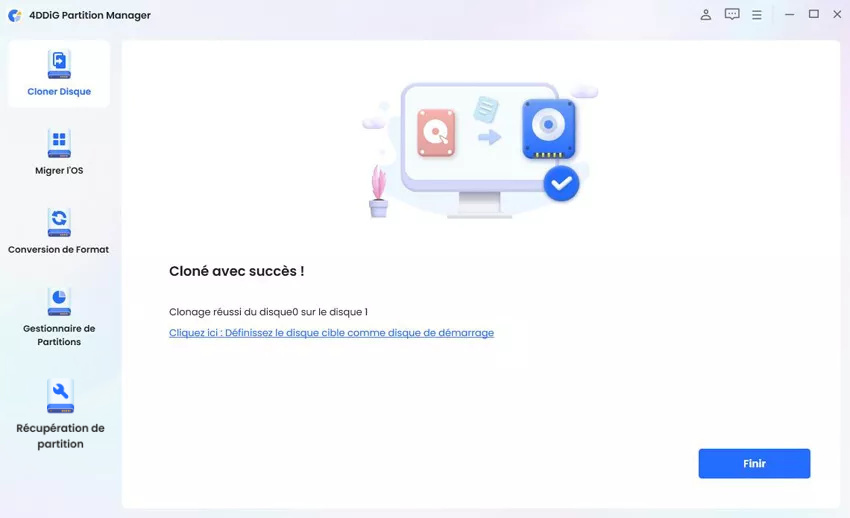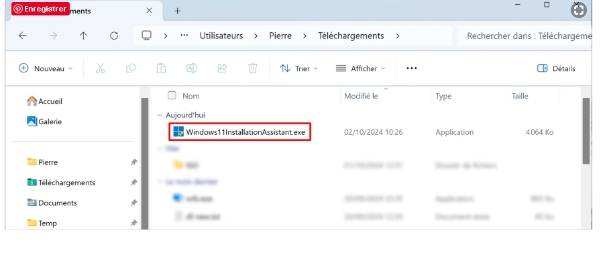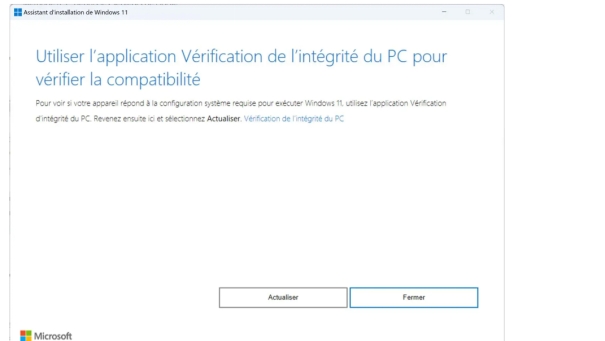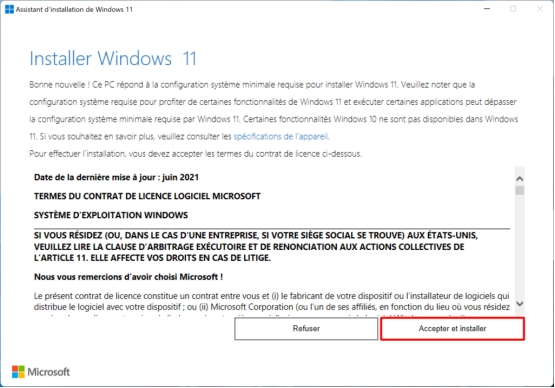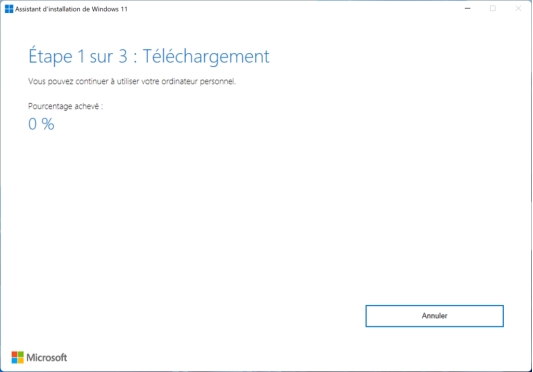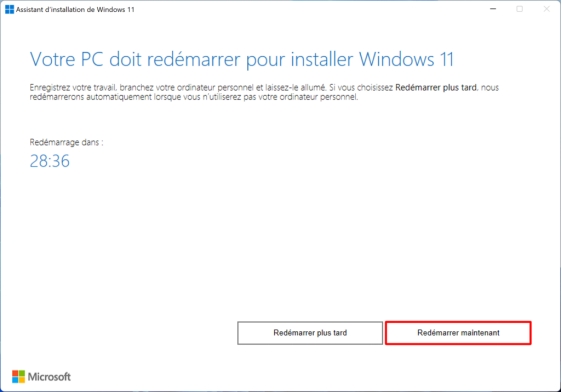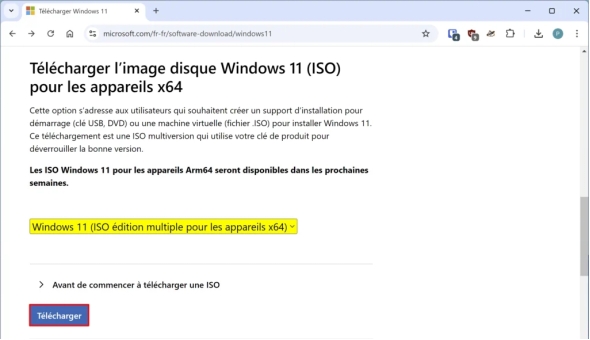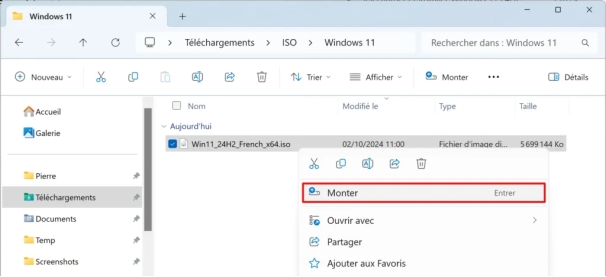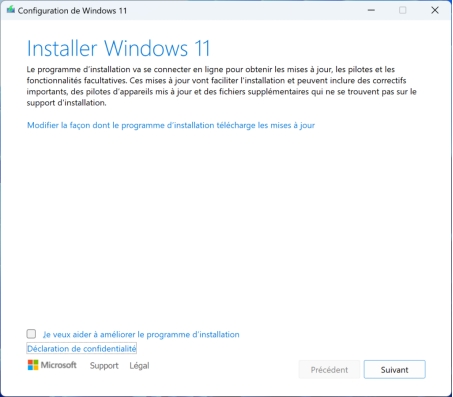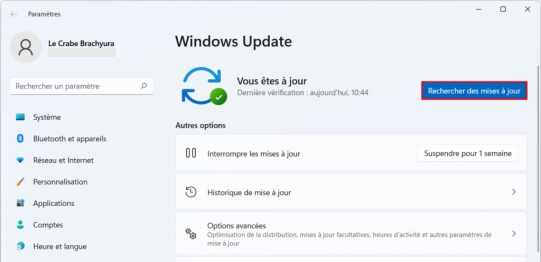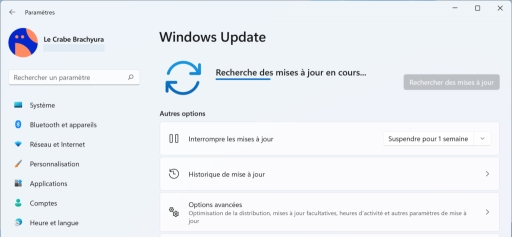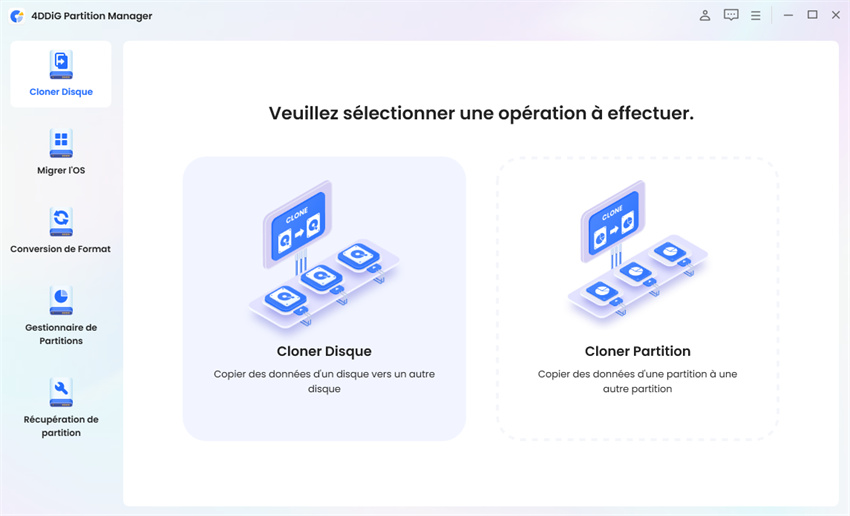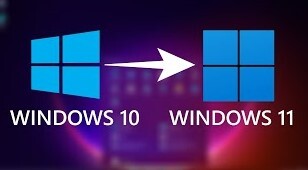Windows 11 24h2 : date de sortie, nouveautés et guide de mise à jour
Vous êtes curieux de connaître les nouvelles fonctionnalités de windows 11 24h2 et comment faire la mise à jour ? Découvrez tout dans cet article.
Question
«J'essaie d'installer Windows 11 24H2 (clean install) sur mon Lenovo Ideapad Pro 5 16APH8, et une fois la première étape de l'installation terminée (copie du fichier d'installation) l'ordinateur portable est bloqué dans une boucle de démarrage sur le logo UEFI.
Il semble qu'il y ait un problème entre l'ISO Windows 11 24H2 et cet ordinateur portable, j'ai essayé de faire une clean install de Windows 11 23H2, ça marche. Je ne sais pas si le problème vient de Lenovo ou de Microsoft, mais c'est très ennuyeux ».
Publiée sur Reddit.com
La mise à jour Windows 11 24H2 , longtemps attendue, commence enfin à être déployée. Présentée comme la plus grande évolution du système depuis son lancement initial en 2021, elle apporte une multitude de fonctionnalités et d'améliorations. Les utilisateurs s’attendaient à une version complètement nouvelle de Windows, peut-être un Windows 12, mais il s’agit bien d’une mise à jour de Windows 11 qui promet de transformer l'expérience utilisateur de façon notable. Découvrez, dans cet article, tout ce que vous devez savoir sur windows 11 24h2…

Partie 1 : Windows 11 24H2 : date de sortie et nouvelles fonctionnalités
Partons à la découverte de la date de sortie de Windows 11 24h2 et surtout de ce qu’elle nous réserve en termes de nouveauté…
Windows 11 24h2 date de sortie : échelonnée et ciblée
La mise à jour Windows 11 24H2 sera déployée progressivement, commençant par les nouveaux PC "Copilot+" équipés des puces Snapdragon X de Qualcomm, disponibles depuis le 18 juin 2024. Ces appareils intègrent déjà la version 24H2, offrant ainsi un avant-goût des nouvelles fonctionnalités.
Pour les PC plus anciens, la mise à jour windows 11 24h2 date devait être disponible entre septembre et octobre 2024, suivant un déploiement par vagues. C’est désormais chose faite. La mise à jour windows 24h2 est disponible depuis début octobre.
Les 7 fonctionnalités majeures à noter dans la mise à jour Windows 11 24h2
-
Un mode d'économie d'énergie optimisé
Pour les utilisateurs de PC portables, un nouveau mode d’économie d’énergie fait son apparition. Il peut être configuré pour s’activer automatiquement lorsque la batterie atteint un certain seuil. Autre nouveauté pratique : le système change automatiquement de mode en fonction de l’état de charge de l’appareil, que celui-ci soit branché ou non.

-
Support des technologies de connectivité Wi-Fi 7 et Bluetooth LE Audio
La mise à jour introduit le support des dernières normes en matière de connectivité. Le Wi-Fi 7, plus rapide et performant, est pris en charge, bien qu’il nécessite une puce spécifique pour en profiter pleinement.
Quant au Bluetooth LE Audio, il apporte des fonctionnalités telles que la multidiffusion Auracast et le son multicanal, facilitant une meilleure qualité sonore, notamment pour les personnes utilisant des aides auditives.

-
Personnalisation avancée du menu Démarrer
Le menu Démarrer a également été repensé pour offrir davantage de flexibilité. Il est désormais possible d’épingler n’importe quelle application directement depuis le menu, ce qui n’était plus faisable dans les précédentes versions de Windows 11.
-
Un explorateur de fichiers plus intelligent et ergonomique
Microsoft continue d'améliorer l'Explorateur de fichiers, avec des ajouts bienvenus comme la compatibilité native pour les fichiers 7zip et TAR.
-
La prise en charge des fonds d’écran HDR
Cette fonctionnalité, testée depuis un an par les utilisateurs Windows Insiders, est maintenant disponible pour tous. Si votre moniteur ou téléviseur est compatible HDR, vous pouvez utiliser des images HDR comme fond d'écran.
-
Paramètres rapides : un menu encore plus pratique
Le menu Paramètres rapides a été retravaillé pour offrir une meilleure navigation, avec la possibilité de faire défiler les options et de les personnaliser. Un ajout bienvenu est le bouton de rafraîchissement dans le menu Wi-Fi, permettant de mettre à jour la liste des réseaux disponibles.
-
Nouvelles fonctionnalités Copilot+ pour les PC certifiés
Les utilisateurs de PC équipés de la technologie Copilot+ (avec une puce NPU de 40 TOPS minimum) bénéficieront de nouvelles fonctionnalités IA exclusives, comme la possibilité de converser avec Copilot par la voix, des résumés d'actualités personnalisés via Copilot Daily, ou encore l’utilisation de Copilot Vision pour une navigation plus intelligente dans le navigateur Edge.

Partie 2 : Astuces pour mettre à jour vers Windows 11 24H2
Avant de vous lancer tête baissée dans la mise à jour, mieux vaut prendre quelques précautions. Voici les étapes à suivre pour être sûr que tout se passe bien.
Précautions à prendre avant l'installation de la mise à jour Windows 11 24h2
Avant de lancer la mise à jour, nous vous conseillons de sauvegarder votre disque dur pour éviter toute perte de fichiers ou de données importantes. 4DDiG Partition Manager offre une solution efficace et simple pour cloner vos données, que ce soit votre disque dur complet ou une partition spécifique. Voici comment utiliser cet outil pour sauvegarder vos fichiers en toute sécurité.
-
Télécharger et installer 4DDiG Partition Manager. Lancer l'outil de clonage et ouvrez l'application et sélectionnez l'option Cloner Disque.
TÉLÉCHARGERTéléchargement Sécurisé
-
Dans l'interface, choisissez le disque que vous souhaitez sauvegarder comme disque source. Ensuite, sélectionnez le disque externe comme disque cible.

-
Veuillez noter que le clonage écrasera toutes les données sur le disque cible, donc après avoir confirmé que tout est correct, cliquez sur le bouton "Oui".

-
Vous pouvez faire glisser les poignées des deux côtés pour ajuster la taille de la partition clonée. Ensuite, cliquez sur le bouton "Démarrer" pour commencer le clonage.

-
Attendez que le clonage du disque soit terminé. La vitesse de clonage dépend de la taille du disque source.

En plus de sauvegarder vos données à l'avance, voici quelques points à prendre en compte lors de l'installation de Windows 11 24H2 :
- Vérifier la compatibilité des pilotes : Assurez-vous que tous les pilotes de vos périphériques sont à jour pour éviter les problèmes post-installation.
- Préparer une clé USB de récupération : Il peut être utile d'avoir une clé USB de récupération Windows en cas de problème durant l'installation.
- Libérez de l'espace disque : Windows 11 24H2 nécessite entre 6 et 11 Go d’espace libre sur la partition système (généralement le disque C:). Supprimez les fichiers inutiles ou déplacez-les vers un autre disque pour éviter toute interruption.
Vérifier les prérequis
Voici la configuration minimale requise pour installer Windows 11 24H2 :
- Élément
- Configuration minimale requise
- Processeur
- 1 GHz ou plus, 2 cœurs minimum
- Mémoire vive (RAM)
- 4 Go ou plus
- Stockage
- 64 Go de stockage minimum
- Firmware système
- UEFI avec démarrage sécurisé
- TPM
- TPM version 2.0
- Carte graphique
- Compatible DirectX 12 ou ultérieure avec un pilote WDDM 2.0
- Affichage
- Écran HD (720p) supérieur à 9 pouces en diagonale
- Connexion Internet
- Requise pour certaines fonctionnalités, notamment les mises à jour et l'inscription au programme Insider.
Partie 3: 3 Méthodes d'installation de Windows 11 24H2
Il est temps maintenant de voir comment installer la mise à jour Windows 11 24H2
Méthode 1 : Installer Windows 11 24H2 via l'Assistant d'installation
-
Téléchargez l'assistant d'installation depuis le site de Microsoft
Lancez le fichier Windows11InstallationAssistant.exe pour démarrer le processus.

-
Vérifiez la compatibilité de votre PC
Si un message vous invite à vérifier la compatibilité, téléchargez l'outil PC Health Check et exécutez-le pour vous assurer que votre machine répond aux exigences de Windows 11.

-
Acceptez les termes et conditions :
Une fois la vérification effectuée, cliquez sur "Accepter et installer" pour lancer le téléchargement de Windows 11 24H2.

-
Téléchargez et installez la mise à jour :
Lorsque l’installation atteint 100 %, votre PC redémarrera automatiquement dans les 30 minutes suivantes.

-
Redémarrez le système : Une fois l'installation terminée, redémarrez votre ordinateur pour finaliser le processus. Vous avez maintenant Windows 11 24H2 installé via l'Assistant d'installation !

Méthode 2 : Installer Windows 11 24H2 à partir de l'image ISO
-
Téléchargez l'ISO :
Rendez-vous sur la page officielle de Microsoft et sélectionnez Windows 11 sous l'option "Télécharger l’image disque (ISO)". Sélectionnez ensuite la langue de votre choix et cliquez sur Télécharger.

-
Une fois téléchargé, localisez le fichier Win11_24H2_French_x64.iso et montez-le en double-cliquant dessus ou en utilisant l’option "Monter" dans l’explorateur de fichiers.

-
Ouvrez le fichier setup.exe à partir du disque monté et suivez les instructions pour mettre à jour votre système.
-
Suivez le processus de mise à niveau habituel. Votre ordinateur redémarrera plusieurs fois pour appliquer la mise à jour. Une fois terminée, félicitations, vous avez installé Windows 11 24H2 via l'ISO !

Méthode 3 : Installer Windows 11 24H2 via Windows Update
-
Allez dans les Paramètres, puis cliquez sur Windows Update ou tapez ms-settings:windowsupdate dans la commande Exécuter pour y accéder rapidement.
-
Cliquez sur Rechercher des mises à jour et patientez pendant que Windows détecte la mise à jour disponible.

-
Si Windows 11, version 24H2 apparaît, le téléchargement commencera automatiquement. Si la mise à jour n'apparaît pas, vous pouvez activer l’option "Recevez les dernières mises à jour dès qu’elles sont disponibles" et relancer la recherche.

-
Lorsque le téléchargement est terminé, cliquez sur Redémarrer pour que votre PC applique la mise à jour. Une fois le processus terminé, votre système sera mis à niveau vers Windows 11 24H2.
Partie 4 : FAQ sur Windows 11 24H2
Q1 : Mon ordinateur est compatible avec Windows 11, mais la mise à jour vers 24H2 est impossible. Pourquoi ?
C'est frustrant, mais cela peut arriver. La raison la plus courante est un pilote ou un périphérique qui pose problème. Essayez de vérifier que tous vos composants sont à jour.
Q2 : Quelles sont les nouveautés les plus intéressantes dans cette version ?
Les améliorations de l'interface, les performances optimisées et l'intégration de l'IA sont les points forts de cette mise à jour. Les utilisateurs devraient rapidement voir la différence dans leur utilisation quotidienne.
Q3 : Comment faire pour revenir à l'ancienne version si je ne suis pas satisfait ?
Pas de souci ! Pendant les 10 jours qui suivent l'installation, vous pouvez revenir à la version précédente en allant dans Paramètres > Mise à jour et sécurité > Récupération. Passé ce délai, cela deviendra plus compliqué, mais pas impossible.
Conclusion
Voilà, vous savez désormais presque tout sur Windows 11 24h2 ! La mise à jour Windows 11 24H2 semble prometteuse, avec des améliorations qui toucheront presque tous les aspects du système. Que ce soit pour la sécurité, les performances, ou l'interface utilisateur, il y a de bonnes raisons de l'adopter.
Mais comme toujours, mieux vaut être prudent et se préparer correctement en suivant les conseils évoqués, notamment avec une bonne sauvegarde grâce à 4DDiG Partition Manager .
Téléchargement sécurisé
Articles Liés
- Accueil >>
- Partition Manager >>
- Windows 11 24h2 : date de sortie, nouveautés et guide de mise à jour