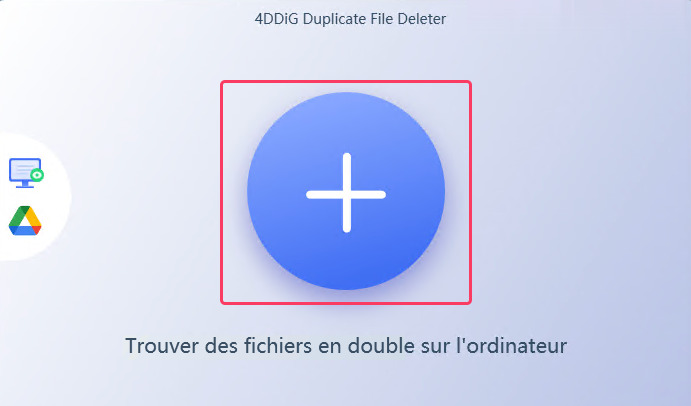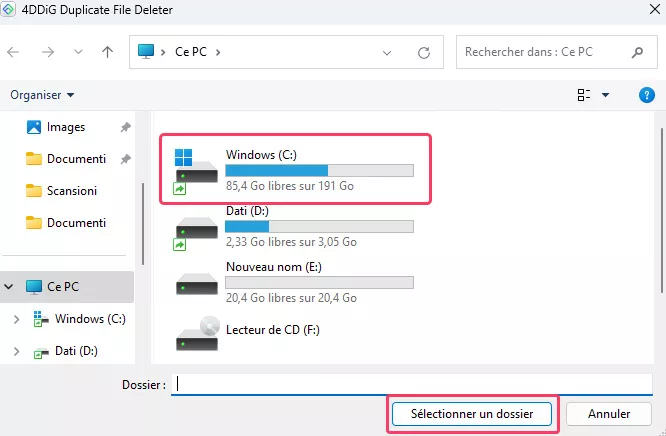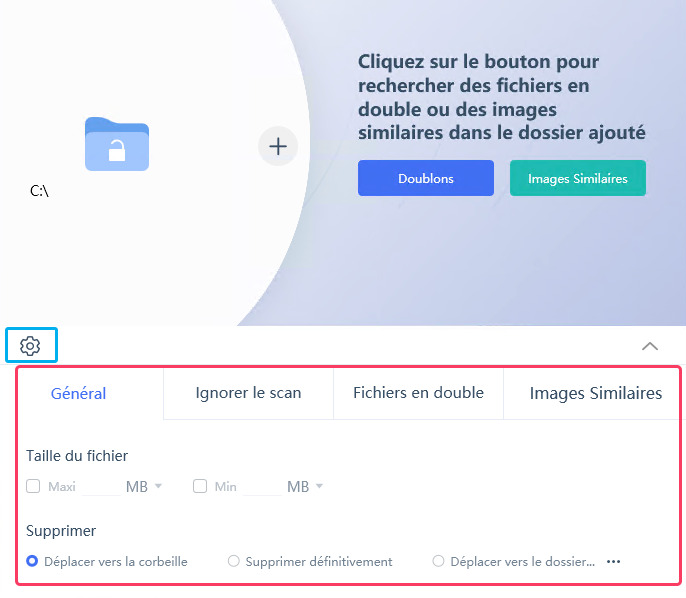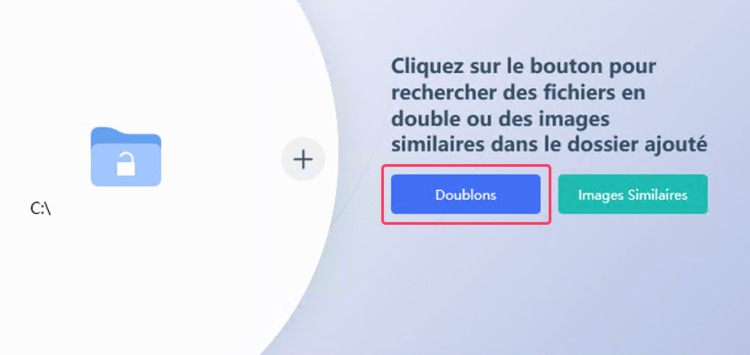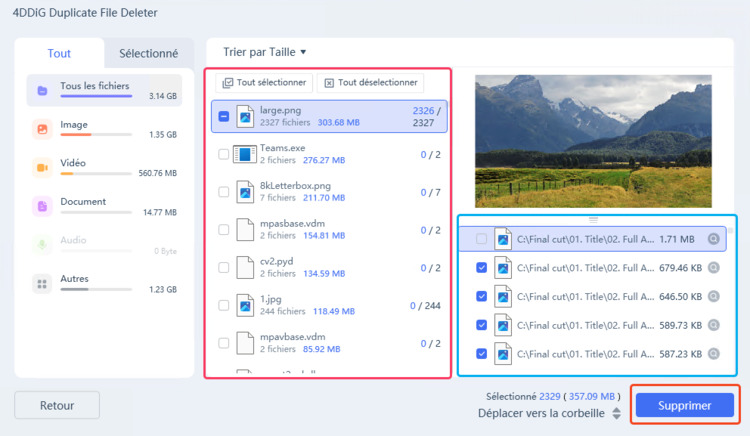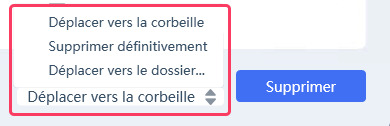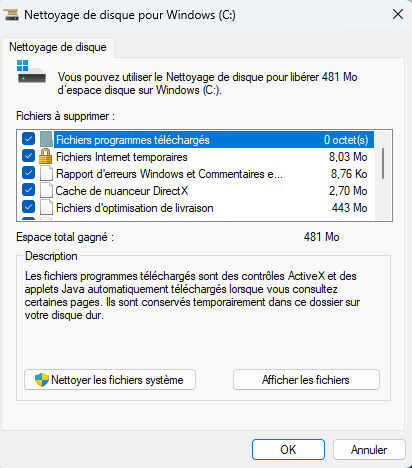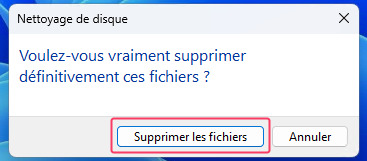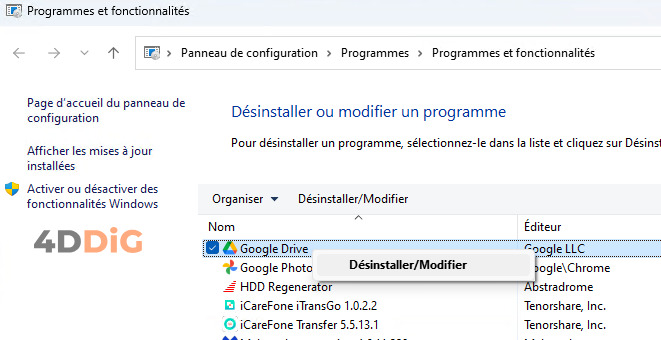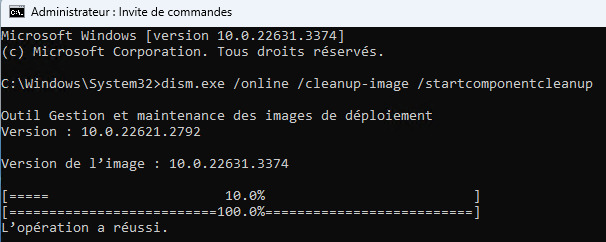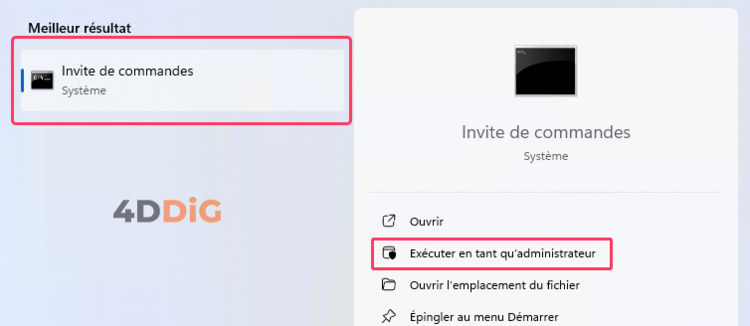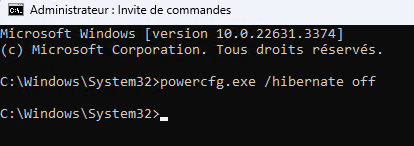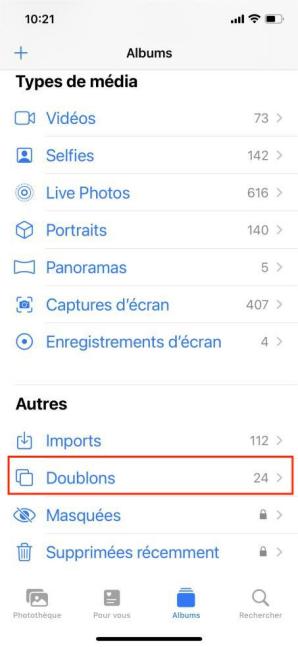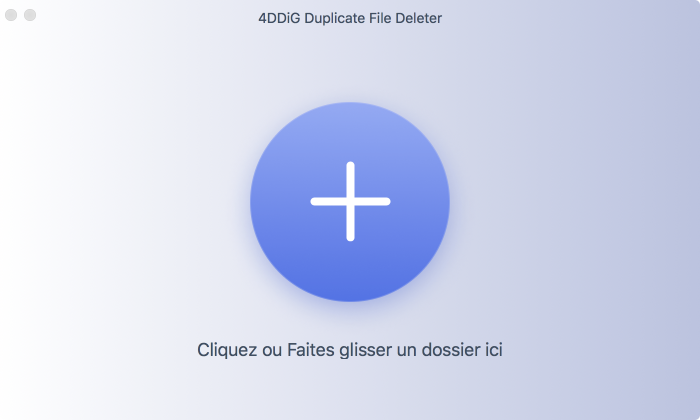Comment libérer de l'espace sur le disque dur dans Windows 10 et 11!
Découvrez comment libérer de l'espace sur votre PC Windows pour qu'il fonctionne à nouveau correctement !
Le disque C, cœur battant du PC Windows, héberge le système d'exploitation, les programmes et vos données personnelles. Il est donc essentiel de garder ce disque propre et bien rangé pour que le système fonctionne correctement.
Cette astuce est particulièrement importante pour les PC peu performants et bon marché, qui disposent généralement de disques de stockage limités (64 Go, 128 Go ou 256 Go).
Dans cet article, nous vous montrerons comment libérer de l'espace sur votre PC Windows, nous examinerons les causes de l'accumulation de fichiers inutiles sur votre disque dur et nous vous prodiguerons des conseils sur la manière de l'éviter à l'avenir, ce qui vous garantira une expérience plus fluide et plus efficace.

Partie 1: Pourquoi le disque (C:) est-il toujours plein sous Windows?
Si le disque dur sur lequel Windows 11 ou 10 est installé est constamment plein, cela peut être le signe d'un problème sérieux. Sans solution efficace, vous risquez de compromettre la convivialité et la stabilité de votre ordinateur.
Voici quelques raisons pour lesquelles le disque C se remplit:
- Fichiers temporaires et caches:
- Fichiers volumineux:
- Fichiers système:
- Corrections et mises à jour:
Windows et d'autres programmes génèrent fréquemment des fichiers temporaires et des caches qui peuvent occuper beaucoup d'espace. Vous pouvez supprimer ces fichiers en toute sécurité à l'aide de l'outil de nettoyage du disque de Windows ou d'une application de nettoyage tierce.
Les éléments tels que les films, les jeux vidéo, les photos et la musique peuvent occuper beaucoup d'espace. Si vous avez beaucoup de ces fichiers sur votre disque dur, vous pouvez envisager de les déplacer vers un disque externe ou un service de stockage en nuage.
Windows et les autres programmes installés sur votre ordinateur ont besoin d'espace sur la partition principale (C :). Si de nombreux logiciels sont installés sur votre ordinateur, vous risquez de manquer rapidement d'espace.
Windows et les autres programmes installés sur votre ordinateur peuvent télécharger des correctifs et des mises à jour qui occupent de l'espace sur le disque C.
Partie 2: Comment libérer de l'espace sur Windows 10 et 11?
Après avoir analysé les causes possibles d'un disque dur saturé en permanence, il est important de passer à la phase pratique et de comprendre comment libérer de l'espace sur son PC.
Correction 1: Libérez de l'espace disque avec 4DDiG Duplicate File Deleter.
La suppression des fichiers en double est l'une des solutions les plus efficaces pour libérer rapidement de l'espace sur votre disque dur. Dans ce contexte, l'utilisation d'un logiciel professionnel tel que
4DDiG Duplicate File Deleter peut être extrêmement utile. Non seulement ce logiciel est capable de libérer de l'espace à partir de lecteurs, partitions ou dossiers sur Windows et Macs, mais il peut également agir sur les disques durs externes, SSD, USB, SD et microSD.
Grâce à un algorithme d'intelligence artificielle avancé, le logiciel peut détecter les fichiers en double ou les fichiers portant le même nom et les supprimer automatiquement, ce qui garantit un processus rapide et efficace.
Grâce à son efficacité et sa fonctionnalité avancée, 4DDiG Duplicate File Deleter est un excellent choix pour optimiser l'espace de stockage de votre PC et améliorer la performance générale du système.
Les caractéristiques de 4DDiG Duplicate File Deleter comprennent:
- Effectue une analyse approfondie de votre ordinateur, de vos disques internes et externes, de vos clés USB et autres pour localiser et supprimer efficacement les fichiers en double.
- En supprimant les fichiers en double, vous pouvez libérer un espace de stockage considérable sur vos disques, ce qui permet à votre système de fonctionner à plein régime.
- 4DDiG Duplicate File Deleter peut détecter et supprimer les fichiers en double de différents types, y compris les images, les vidéos, les fichiers audio, les documents et d'autres formats de fichiers, assurant ainsi un nettoyage complet de votre système.
Comment libérer de l'espace sur votre PC Windows avec 4DDiG Duplicate File Deleter:
Téléchargement Sécurisé
Téléchargement Sécurisé
Avant de commencer:
- Téléchargez 4DDiG Duplicate File Deleter.
- Installez le logiciel sur votre PC Windows.
- Démarrez 4DDiG Duplicate File Deleter.
-
Dans l'interface principale, cliquez sur le bouton [+].

-
Sélectionnez les dossiers ou le chemin d'accès à analyser pour les fichiers en double.

INFO. En cliquant sur l'engrenage, vous pouvez définir certains paramètres, tels que la taille des fichiers à numériser, ignorer certains types de fichiers ou sélectionner un pourcentage de similitude de l'image.

-
Après avoir choisi vos paramètres, cliquez sur [Duplicate] pour lancer l'analyse.
Remarque. Si vous cliquez sur [Images Similaires], seules les photos seront numérisées.

Une fois l'analyse terminée, nous disposons de trois sections. Dans le panneau de gauche se trouvent les types de fichiers analysés. Dans le panneau du milieu, vous pouvez sélectionner les fichiers en double. Dans le panneau de droite, tous les fichiers en double sont regroupés. Après avoir sélectionné les fichiers en double à supprimer, cliquez sur [Supprimer].

INFO. À côté du bouton "Supprimer", vous pouvez décider de déplacer les fichiers en double vers la corbeille, de les supprimer définitivement ou de supprimer le dossier entier.

Correction 2. Libérez de l'espace dans Windows avec ‘Nettoyer de disque’.
Une autre méthode efficace pour libérer de l'espace sur votre PC Windows consiste à utiliser l'outil "Nettoyer de disque" intégré au système d'exploitation. Cet utilitaire vous permet de supprimer les fichiers temporaires, les caches, les fichiers système et, surtout, les anciennes installations de Windows qui peuvent occuper un espace précieux sur votre disque dur.
- Cliquez sur Start et dans le champ de recherche, tapez Nettoyage de disque.
- Sélectionnez les fichiers que vous souhaitez supprimer.
Si vous cliquez sur "Nettoyer les fichiers système", vous pouvez également supprimer les anciennes installations de Windows qui pèsent plusieurs Giga.

-
Cliquez sur supprimer les fichiers pour terminer la procédure.

Correction 3. Désinstaller les programmes inutiles.
Souvent, la mémoire du disque C se remplit en raison de l'accumulation de programmes et de jeux qui ne sont plus utilisés. La désinstallation de ces logiciels, surtout s'ils sont volumineux, peut libérer une quantité importante d'espace.
Voici comment procéder:
- Appuyez sur les touches Windows + R pour ouvrir la commande Exécuter.
- Dans le champ de texte, tapez appwiz.cpl et cliquez sur OK.
Dans la liste des applications installées, cliquez avec le bouton droit de la souris sur celles que vous souhaitez supprimer et choisissez Désinstaller.

Correction 4: Transférez les données vers des disques externes ou vers le cloud.
Si vous n'avez plus d'espace sur votre disque dur principal, l'une des meilleures solutions consiste à transférer vos données sur un disque externe ou un service de stockage en nuage. Cela vous permettra de libérer de l'espace sur votre PC tout en conservant l'accès à vos fichiers.
Voici quelques options pour transférer vos données:
Lecteur externe:
- Achetez un disque dur externe ou un disque SSD.
- Connectez le disque à votre PC via un port USB.
- Transférez les fichiers souhaités sur le disque externe.
- Débranchez le lecteur externe de votre PC lorsque vous ne l'utilisez pas.
Service de stockage en nuage:
- S'inscrire à un service de stockage en nuage tel que OneDrive, Google Drive ou Dropbox.
- Téléchargez les fichiers que vous souhaitez sur le service de stockage en nuage.
- Accédez à vos fichiers à partir de n'importe quel appareil connecté à Internet.
Correction 5. Réduire la taille du dossier WinSxS.
Le dossier WinSxS, situé dans le répertoire C:\Windows\WinSxS, contient les composants Windows nécessaires aux mises à jour et à d'autres fonctionnalités. Au fil du temps, ce dossier peut occuper plusieurs giga-octets d'espace sur votre disque dur. Vous pouvez donc envisager de le redimensionner.
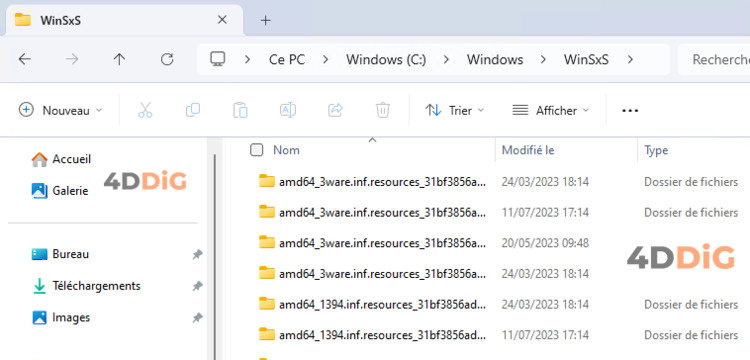
Réduisez le dossier WinSxS à l'aide de l'outil DISM:
- Ouvrez l'invite de commande en tant qu'administrateur.
- Tapez la commande suivante et appuyez sur Entrée:
Cette commande analysera le dossier WinSxS et supprimera les fichiers inutiles.

dism.exe /online /cleanup-image /startcomponentcleanup
Correction 6. Désactiver le mode veille prolongée.
Windows 10/11 propose un mode hibernation qui sauvegarde l'état actuel du système d'exploitation. Cela garantit un accès immédiat à l'ordinateur avec toutes les applications et tous les fichiers ouverts exactement comme vous les avez laissés. Cependant, le fichier d'hibernation peut occuper une taille considérable. Par conséquent, si vous ne disposez pas de suffisamment d'espace libre, envisagez de désactiver cette fonction.
Voici comment désactiver le mode hibernation:
- Panneau de contrôle (compliqué):
- Ouvrez le panneau de configuration.
- Allez dans "Options d'économie d'énergie".
- Cliquez sur "Modifier les paramètres de la combinaison d'économie d'énergie".
- Sélectionnez la combinaison d'économie d'énergie actuellement utilisée.
- Cliquez sur "Modifier les paramètres avancés d'économie d'énergie".
- Sous "Mise en veille prolongée après", réglez "Mise en veille prolongée après" sur "Jamais".
- Cliquez sur "OK" pour enregistrer les modifications.
- Invite de commande (simple):
Ouvrez l'invite de commande en tant qu'administrateur.

- Tapez la commande suivante et appuyez sur Entrée:
Cette commande désactive le mode hibernation.

powercfg.exe /hibernate off
FAQ
Q1: Quel espace dois-je libérer sur le disque C?
Idéalement, vous devriez conserver au moins 15 à 20% d'espace libre sur le disque C pour un fonctionnement optimal du système.
Q2: Que se passe-t-il si je supprime un fichier important?
Assurez-vous que vous ne supprimez pas de fichiers système ou de données importantes. Si cela se produit, arrêtez d'utiliser votre PC et téléchargez immédiatement 4DDiG Data Recovery pour commencer le processus de récupération. Dans de tels cas, plus tôt vous agissez, meilleurs seront les résultats de la récupération.
Q3 : Puis-je étendre le lecteur Windows (C:)?
Absolument. Il est courant que le disque principal sur lequel Windows est installé soit partitionné avec peu d'espace de stockage disponible, en particulier sur les ordinateurs portables bas de gamme. En utilisant 4DDiG Partition Manager, vous pouvez résoudre ce problème en étendant la partition Système (C :) et en récupérant l'espace de la partition Données (D:).
Conclusions
Dans cet article, nous avons passé en revue plusieurs solutions pour libérer de l'espace sur votre PC Windows, notamment la suppression des fichiers temporaires, la désinstallation des programmes inutiles et le transfert de données sur des disques externes ou dans le nuage. Nous avons également souligné l'utilité d'outils tels que 4DDiG Duplicate File Deleter pour détecter et supprimer automatiquement les fichiers en double. En suivant ces conseils, vous pouvez améliorer les performances de votre PC et libérer de l'espace disque de manière efficace.
Articles Liés
- Accueil >>
- Supprimer Les Doublons >>
- Comment libérer de l'espace sur le disque dur dans Windows 10 et 11!