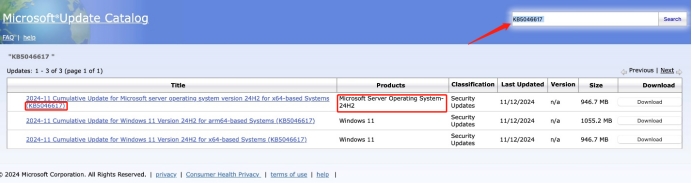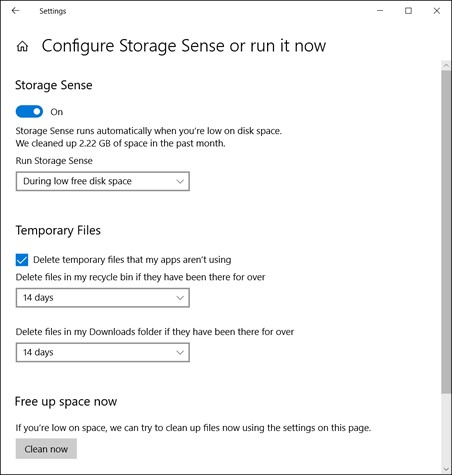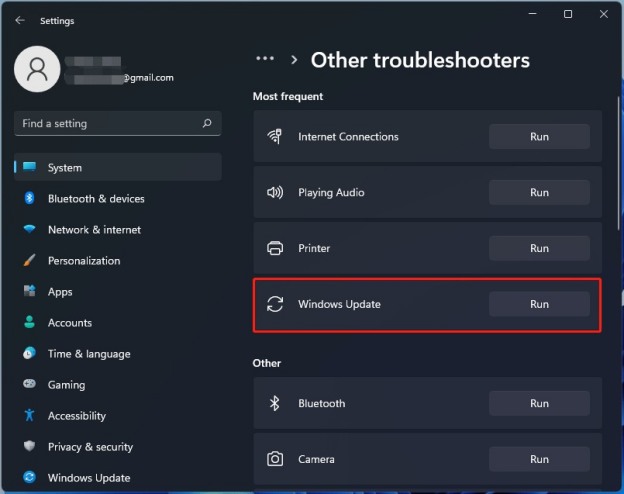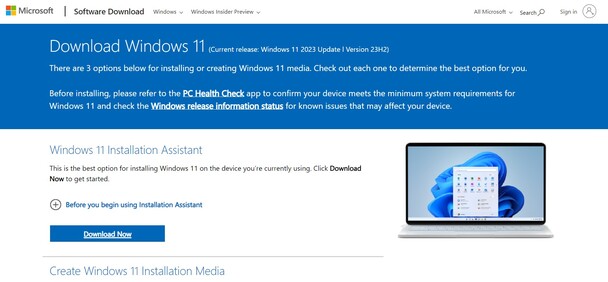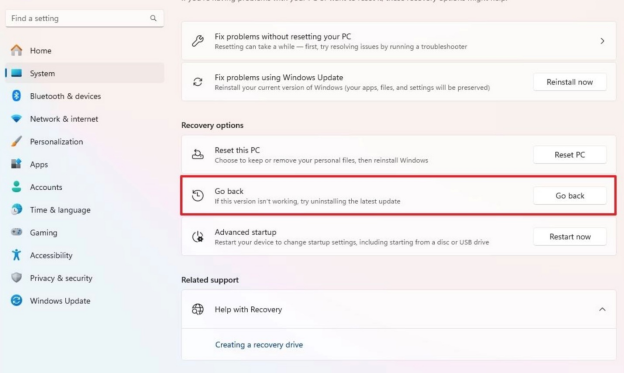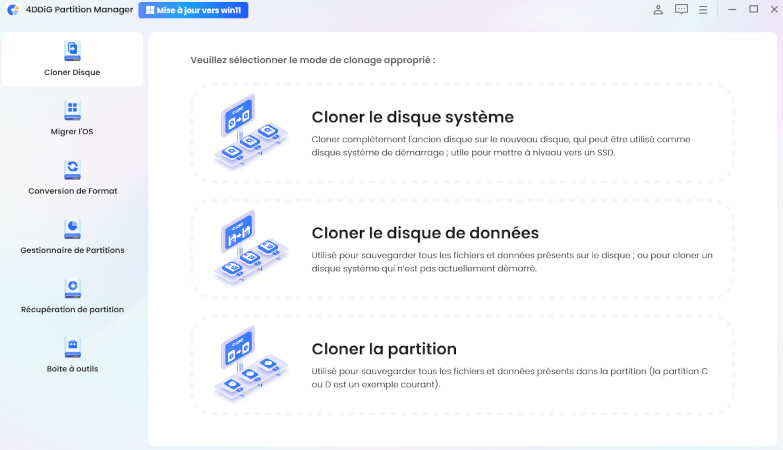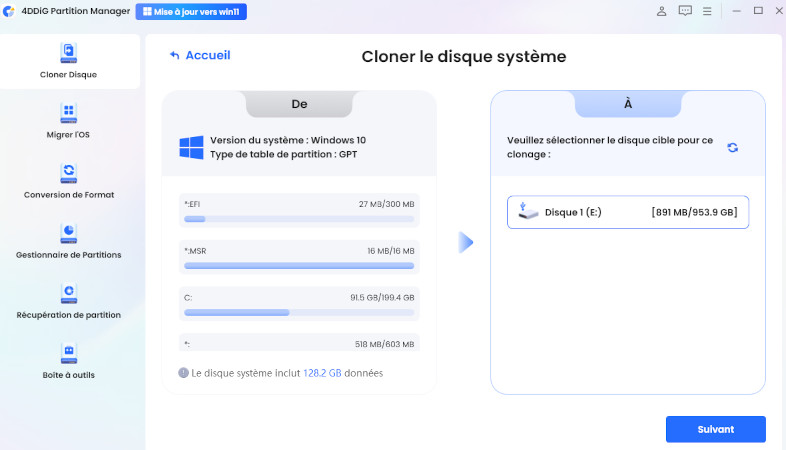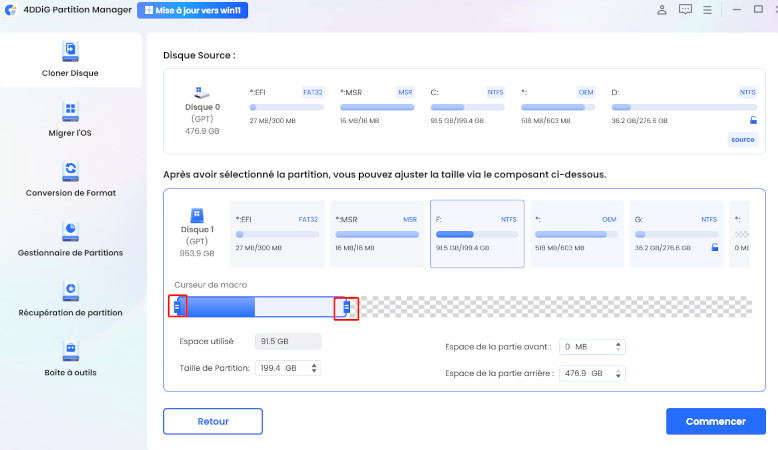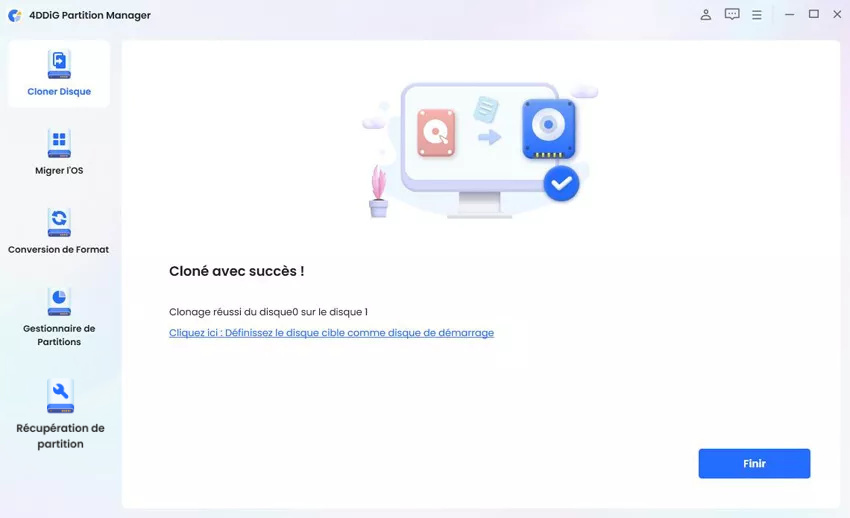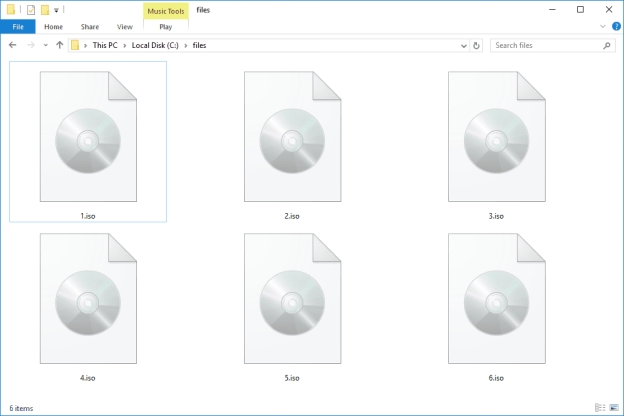7 méthodes éprouvées pour résoudre le problème de Windows 11 24H2 qui ne s'installe pas
Avec Windows 11 version 24H2, vous bénéficiez de mises à jour importantes, notamment une sécurité accrue, des performances améliorées et de nouvelles fonctionnalités. Cependant, de nombreux utilisateurs ont rencontré des problèmes avec la mise à jour qui ne s'installe pas. Ils peuvent recevoir un message d'erreur “TCette mise à jour ne peut pas être téléchargée ou installée car elle n'est pas encore prête pour votre appareil”.
Les raisons de ces problèmes peuvent être liées à un manque d'espace de stockage, à une incompatibilité, à des fichiers système corrompus, etc. Si vous êtes confronté au problème de WWindows 11 24H2 qui ne s'installe pas, ce guide vous présentera des méthodes qui ont fait leurs preuves pour résoudre le problème.
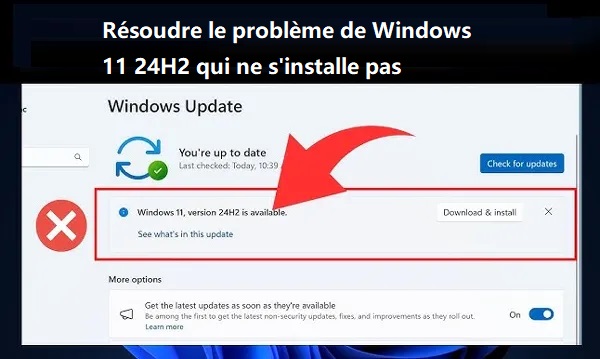
Partie 1. Pourquoi ne puis-je pas installer la version 24H2 de Windows 11❓
Si vous ne parvenez pas à installer cette mise à jour de Windows 11, les symptômes comprennent le blocage de la mise à jour à un certain pourcentage avant d'échouer. Dans certains cas, vous voyez des messages d'erreur ou même la mise à jour revient à la version précédente après l'installation réussie.
Voici quelques raisons courantes pour lesquelles vous rencontrez des problèmes d'installation de Windows 11 24H2:
- Votre espace de stockage n'est pas suffisant pour installer cette mise à jour.
- L'installation sera bloquée par un matériel obsolète ou non pris en charge.
- La mise à jour ne peut pas être installée en raison de fichiers système endommagés.
- Les erreurs d'installation peuvent être dues à des problèmes avec le service Windows Update.
Alors, comment installer Windows 11 version 24H2 ? Vous ne pourrez peut-être pas vous empêcher de connaître la réponse. Lisez la suite pour résoudre les problèmes.
Windows 11 24h2 : date de sortie, nouveautés et guide de mise à jour
Partie 2. Comment résoudre le problème de Windows 11 24H2 qui ne s'installe pas ⚒️
Pourquoi la mise à jour 24H2 ne se télécharge-t-elle pas ? Si vous avez des questions similaires, alors les solutions ci-dessous vous aideront à résoudre cette situation:
- 1. Installer manuellement le patch KB5046617
- 2. Libérer de l'espace sur le disque (lecteur C)
- 3. Exécuter la résolution des problèmes de Windows Update & réinitialiser les composants de Windows Update
- 4. Installer manuellement via l'assistant d'installation de Windows 11
- 5. Revenir à la version précédente 23H2
- 6. Méthodes alternatives utiles pour télécharger la mise à jour de la version 24H2 de Windows 11
Pour voir les solutions en vidéo, regardez la vidéo ci-dessous :
1. Installer manuellement le patch KB5046617
Certains utilisateurs ont répondu qu'ils avaient reçu le code d'erreur 0x800f0922 ou 0x800f0991 lorsque le processus d'installation atteignait 40 % ou 35 %. Dans ce cas, vous pouvez choisir d'installer manuellement la version 24H2 à partir du catalogue de mises à jour de Microsoft au lieu de Windows Update.
Le catalogue de mise à jour de Microsoft fournit des correctifs de mise à jour officiels que vous pouvez télécharger et installer sur votre ordinateur pour résoudre les problèmes d'installation de Windows 11 24H2. Pour la mise à jour 24H2, vous aurez besoin du patch KB5046617 et voici comment l'installer.
✍ Étapes:
-
Allez dans le catalogue Microsoft Update et recherchez la mise à jour du patch KB5046617.

-
Trouvez et cliquez sur le bouton “Télécharger” à côté de la mise à jour du patch KB5046617 qui affiche 24H2.
-
Une fois téléchargé, double-cliquez sur le fichier pour l'installer et redémarrez votre ordinateur.
2. Libérer de l'espace sur le disque (lecteur C)
Les mises à jour de Windows sont téléchargées et installées sur le disque C. Il est essentiel de disposer d'au moins 64 Go d'espace libre sur votre disque C pour que la mise à jour 24H2 s'installe sans problème. Si votre gestionnaire de fichiers indique que l'espace libre de votre lecteur C est inférieur à 64 Go, vous devez libérer de l'espace disque.
✍ Étapes:
-
Allez dans les paramètres de Windows 11 et sélectionnez “Système” > “Stockage”.
-
Activez le bouton sous “Sens du stockage” pour supprimer les caches et les fichiers temporaires sous Windows 11.

-
Allez ensuite à la corbeille, cliquez dessus avec le bouton droit de la souris et sélectionnez “Vider la corbeille”.
-
Désinstallez également les applications et les logiciels que vous n'utilisez pas fréquemment.
3. Exécuter la résolution des problèmes de Windows Update & réinitialiser les composants de Windows Update
L'une des choses que vous pouvez faire sous Windows 11 est d'utiliser le dépanneur pour résoudre les problèmes liés à la mise à jour de Windows. Il devrait permettre de réparer les bogues ou les anomalies sous-jacentes à l'origine du problème de téléchargement ou d'installation de la version 24H2 de Windows 11. Il permet également de réinitialiser certains composants de Windows Update.
✍ Étapes:
Appuyez sur Win+I pour lancer les paramètres de Windows 11 sur votre ordinateur.
Sélectionnez “Système” sur le côté gauche.
-
Faites défiler vers le bas jusqu'à “Résolution des problèmes” et choisissez “Autres utilitaires de résolution des problèmes”.
-
Recherchez l'option “Windows Update” dans la liste et appuyez sur le bouton “Exécuter”.

4. Installer manuellement via l'assistant d'installation de Windows 11
Si votre Windows n'est pas mis à jour avec l'option automatique, vous pouvez utiliser l'assistant d'installation pour installer manuellement la mise à jour. Cette expérience sera similaire à une réinstallation complète de Windows et voici comment vous pouvez vous débarrasser du problème “Windows 11 version 24H2 ne s'installe pas”.
✍ Étapes:
-
Allez sur le site officiel de Microsoft.
-
Appuyez sur le bouton “Télécharger maintenant” sous “Assistant d'installation de Windows 11”.

-
Double-cliquez pour lancer l'outil et suivez les instructions d'installation à l'écran pour installer la version 24H2.
5. Revenir à la version précédente 23H2
La version précédente 23h2 était stable et présentait moins de problèmes lors des mises à jour. Elle est également plus compatible avec le firmware et le matériel actuels de votre PC. Donc, si vous avez fait une mise à jour instable vers 24H2 et que vous voulez à nouveau une expérience stable, alors vous pouvez utiliser la fonctionnalité de retour en arrière pour revenir à la version précédente de Windows 11.
✍ Étapes:
-
Activez les paramètres de votre PC. Sélectionnez “Système” puis “Récupération”.

-
Faites défiler vers le bas jusqu'à l'étiquette “Options de récupération” et choisissez l'option “Revenir en arrière” .
-
Cliquez sur “Suivant” jusqu'à ce que vous voyiez le bouton “Revenir à la version précédente”. Cliquez sur “Non merci” s'il vous demande de procéder à une mise à jour.
6. Méthodes alternatives utiles pour télécharger la mise à jour de la version 24H2 de Windows 11
Il existe d'autres moyens permettant de télécharger la mise à jour. Bien que ces méthodes fonctionnent, il est toujours recommandé d'utiliser la méthode de mise à jour officielle pour se prémunir contre les failles de sécurité. Les options alternatives pour obtenir la mise à jour sont les suivantes:
Rejoignez le programme Windows Insider
Installation du fichier ISO
Pour en savoir plus sur ces méthodes, consultez le guide détaillé: Comment Mettre à Jour vers Windows 11 24h2 sur PC?.
Partie 3. Préparatifs : Comment sauvegarder les données avant l'installation de Windows 11 24H2
Avant de procéder à la résolution des problèmes ou à l'installation, vous devez sauvegarder vos données afin d'éviter toute perte. Il est recommandé d'obtenir l'aide d'un logiciel de sauvegarde conçu par un professionnel tel que 4DDiG Partition Manager.
C'est un outil universel pour la gestion et la sauvegarde des disques. Il aide nos utilisateurs à cloner les données, à migrer le système d'exploitation vers d'autres disques, à créer un disque WinPE pour garder l'ordinateur non-bootable, à récupérer les partitions supprimées ou manquantes, etc. Avec une interface intuitive et des étapes simplifiées, ce logiciel polyvalent assure la sécurité des données lors de la préparation d'une mise à jour de Windows en quelques clics. En un mot, il est tout à fait adapté aux débutants.
Principales fonctionnalités de 4DDiG Partition Manager
- Cloner le disque du système d'exploitation, le disque de données et les partitions pour la sauvegarde
- Migrer le système d'exploitation vers un SSD ou d'autres périphériques facilement sans réinstaller le système
- Fusionner, formater, diviser, étendre, rétrécir, supprimer, créer, récupérer et redimensionner les partitions
- Réparer les problèmes liés aux partitions et les erreurs de boot.
- Créer facilement des disques bootables Windows pour installer le système
- Peut formater les disques dans plusieurs formats de systèmes de fichiers: NTFS, FAT32, exFAT, etc.
- Fonctionne avec de nombreux ordinateurs et périphériques de stockage
- Fiable et simple à utiliser pour les nouveaux utilisateurs et les utilisateurs professionnels
Téléchargement sécurisé
Etapes pour utiliser 4DDiG Partition Manager pour la sauvegarde de données
-
Dans le logiciel 4DDiG Partition Manager, passez au menu “Cloner disque” et cliquez sur “Cloner le disque système” ou “Cloner le disque de données”.

-
Sélectionnez votre disque de stockage cible et continuez en cliquant sur “Suivant”.

Remarque :
Tous les fichiers de données du disque cible seront écrasés pendant le clonage. Sélectionnez un disque vierge ou un nouveau disque comme disque cible.
-
Vous pouvez maintenant prévisualiser l'effet du disque cible après le clonage. Sélectionnez et gérez l'emplacement de stockage où vous souhaitez cloner le disque du système d'exploitation. Après la gestion, cliquez sur “Commencer”.

-
Attendez que 4DDiG Partition Manager clone votre disque. Cliquez sur Terminer une fois que le processus a réussi.

Partie 4. Les gens posent aussi des questions sur les problèmes d'installation de Windows 11 24H2
Q1: Comment installer Windows 11 24H2 sur du matériel non supporté?
Utilisez des outils tiers tels que Rufus pour contourner les vérifications matérielles et réinstallez la mise à jour.
Q2: Comment résoudre le problème lorsque vous installez Win 11 24H2 et que vous ne pouvez pas booter Windows?
Exécutez Startup Repair ou réinitialisez votre système à partir de Access Advanced Startup Options.
Q3: Comment vérifier si vous pouvez installer la mise à jour Windows 11 24H2?
Dans Paramètres > Système > À propos de, vérifiez si votre système est éligible à la mise à jour.
Q4: Comment installer Windows 11 24H2?
Vous pouvez utiliser Windows Update ou télécharger le fichier ISO pour l'installation de 24H2 depuis le site officiel de Microsoft.
Mots de fin
Si votre problème de Windows 11 24H2 ne s'installe pas vous cause des soucis, ne vous inquiétez plus car il peut être résolu facilement. Ces solutions vous permettront d'obtenir une installation réussie depuis les mises à jour manuelles jusqu'à la libération d'espace disque. 4DDiG Partition Manager est un outil formidable pour la gestion des données et la gestion sécurisée. C'est un outil indispensable pour la sauvegarde, le clonage de disque ou le remplacement de système d'exploitation.
Téléchargement sécurisé
Articles Liés
- Accueil >>
- Partition Manager >>
- 7 méthodes éprouvées pour résoudre le problème de Windows 11 24H2 qui ne s'installe pas