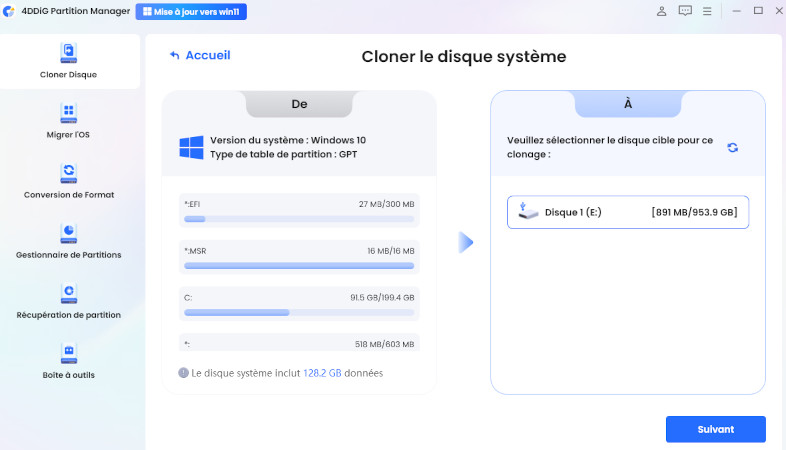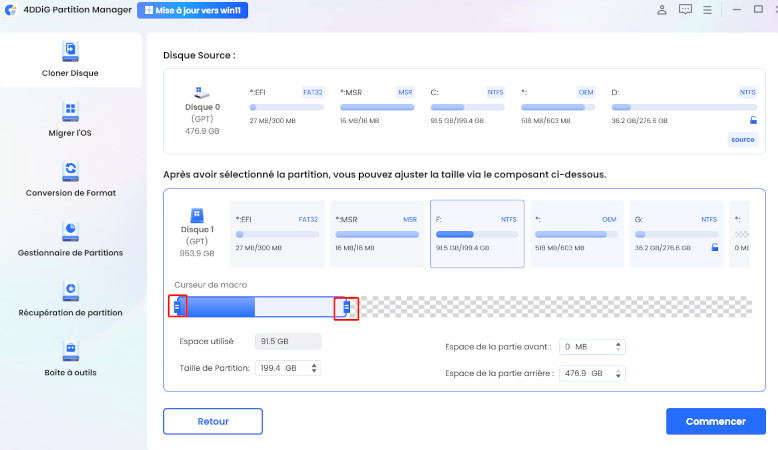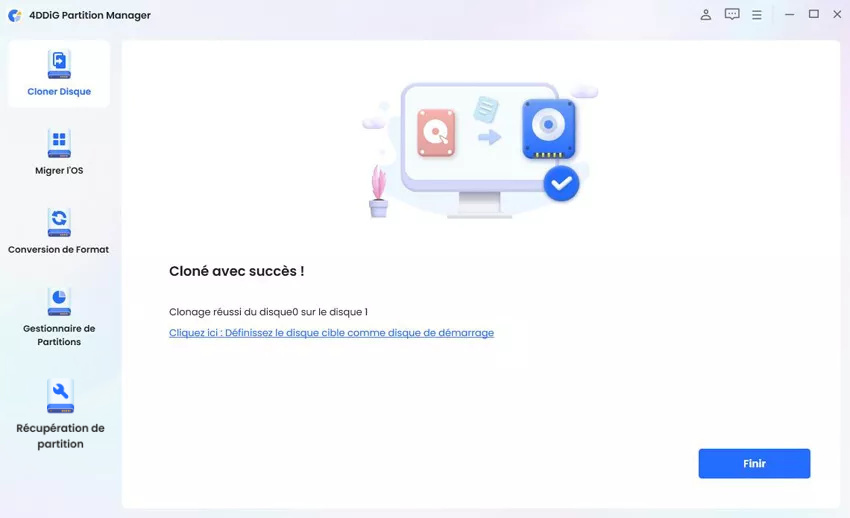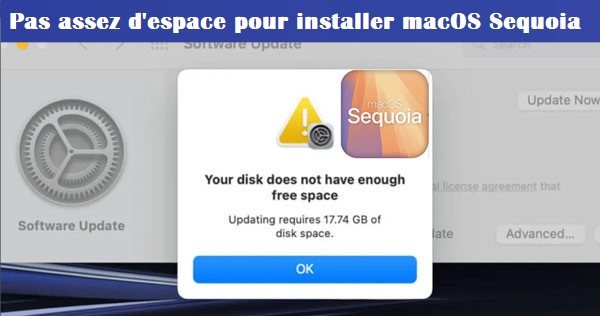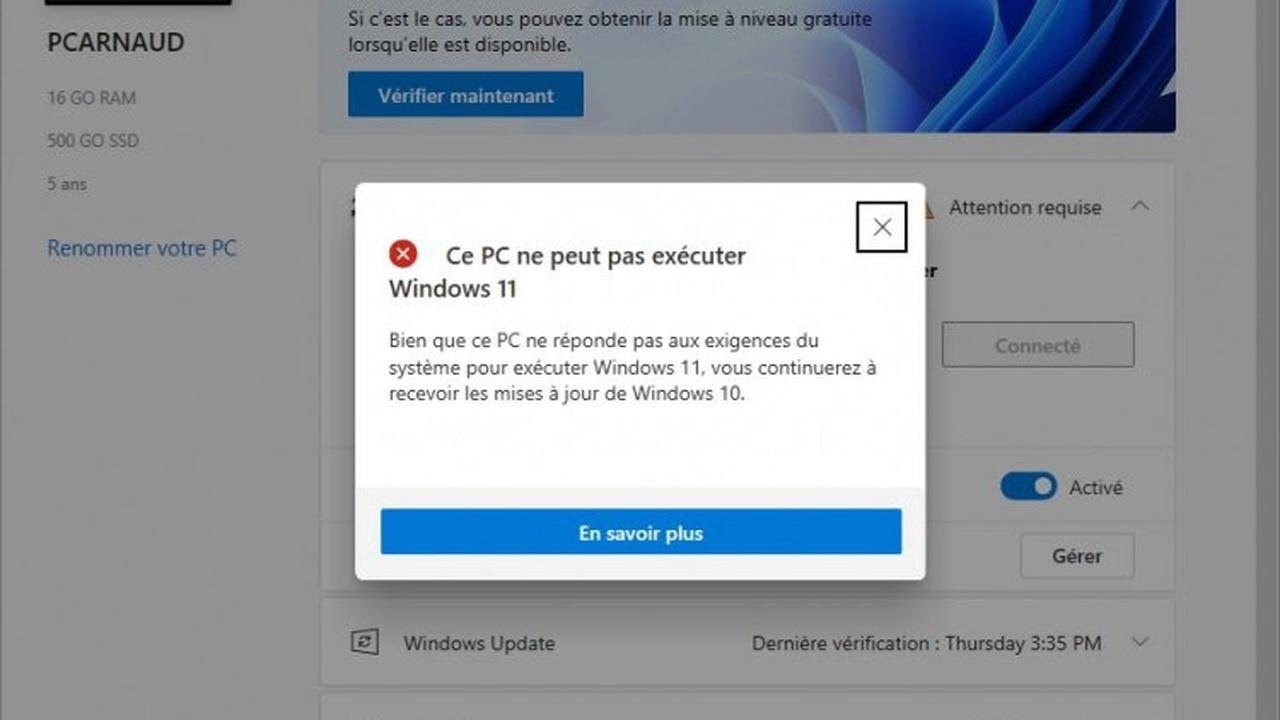Faut-il installer Windows 11 en 2025 ? Est-ce vraiment une mise à niveau utile ?
De nombreux utilisateurs se demandent : « Faut-il installer Windows 11 ? » Avec ses nouvelles fonctionnalités, une sécurité renforcée et de meilleures performances pour les jeux, Windows 11 a beaucoup à offrir. Pourtant, certains hésitent encore à l’installer, car certains anciens logiciels ne sont plus compatibles. Grâce à ce guide, vous saurez rapidement si la mise à niveau est faite pour vous. Il vous présente en détail les avantages, les inconvénients, la configuration système requise, ainsi que les étapes à suivre pour effectuer la mise à niveau. Voyons ensemble si Windows 11 est réellement meilleur que Windows 10 et s’il vaut vraiment la peine de passer à Windows 11 en 2025.
Partie 1 : Faut-il installer Windows 11 ?
1. Quand prend fin le support de Windows 10 22H2 ?
La date de fin de support pour la dernière version de Windows 10, "22H2", est le 14 octobre 2025. Après cette date, aucune mise à jour de sécurité ne sera fournie, ce qui augmentera les risques. Bien qu'il soit possible de continuer à utiliser Windows 10 après la fin du support, du point de vue de la sécurité, il est recommandé de passer à Windows 11.
2. Avantages et inconvénients de Windows 11
Avantages de Windows 11 :
- Fonctionnalités plus récentes et sécurité améliorée : Windows 11 offre une sécurité renforcée par rapport à Windows 10, garantissant un environnement d'utilisation plus sûr.
- Interface utilisateur et nouvelles fonctionnalités pour améliorer la productivité : Windows 11 adopte un design plus organisé avec une interface utilisateur plus intuitive. De plus, de nouvelles fonctionnalités comme Snap Layouts facilitent la gestion de plusieurs fenêtres, améliorant ainsi l'efficacité du travail.
- Améliorations pour les jeux : De nouvelles fonctionnalités ont été ajoutées, comme DirectStorage et Auto HDR, afin d'améliorer l'expérience de jeu.
Inconvénients de Windows 11 :
- Problèmes de compatibilité : Certains PC plus anciens peuvent ne pas être compatibles avec Windows 11. En particulier, TPM 2.0 et Secure Boot sont requis, et les PC qui ne sont pas compatibles avec ces exigences peuvent rencontrer des difficultés pour la mise à jour.
- Coût d'apprentissage : Étant donné que l'interface utilisateur change considérablement par rapport à Windows 10, il peut falloir du temps pour s'y habituer.
- Stabilité du système : Immédiatement après la mise à jour, des problèmes de compatibilité peuvent empêcher le bon fonctionnement des applications et des périphériques.
Partie 2 : Que préparer avant d'installer Windows 11
Les étapes importantes à vérifier avant de mettre à jour vers Windows 11 sont expliquées.
1. Exigences pour la mise à jour vers Windows 11
Pour mettre à jour vers Windows 11, il est nécessaire de respecter les exigences suivantes du système.
- CPU : Processeur ou SoC compatible 64 bits avec une vitesse de 1 GHz ou plus et au moins 2 cœurs
- Mémoire : 4 Go ou plus.
- Stockage : 64 Go ou plus.
- Firmware : UEFI, compatible avec Secure Boot.
- TPM : Version 2.0.
2. Sauvegarde des données
Avant la mise à jour, il est recommandé d’effectuer une sauvegarde des données importantes. Cela est particulièrement crucial, car après la mise à jour, des problèmes de compatibilité avec les données ou les applications peuvent survenir. Avoir une sauvegarde vous apportera donc une tranquillité d’esprit en cas de problème.
4DDiG Partition Manager est possible de créer un clone complet du disque, ce qui permet de copier l’ensemble du système et des données. En utilisant la fonction de clonage, vous pourrez créer une sauvegarde qui vous permettra de revenir facilement à l’environnement d’origine de Windows 10, même après la mise à jour vers Windows 11. L’opération est simple et, par conséquent, même les débutants peuvent effectuer une sauvegarde du disque sans difficulté.
Les étapes pour effectuer la sauvegarde sont les suivantes
-
Tout d’abord, téléchargez 4DDiG Partition Manager depuis le site officiel et installez le programme.
TÉLÉCHARGERTéléchargement sécurisé
-
Connectez un disque externe à votre ordinateur, puis téléchargez et installez 4DDiG Partition Manager. Ensuite, ouvrez l’application et sélectionnez "Cloner le disque système".

-
Sélectionnez le disque de destination pour recevoir les données clonées depuis le disque source et cliquez sur le bouton "Suivant". (Le disque source sera le disque système et le disque de destination sera le disque connecté, qui sera sélectionné par défaut).

-
Une interface d’aperçu s’affichera, montrant l’effet du disque cloné. Par défaut, les partitions du disque source occuperont tout le disque de destination, mais vous pouvez modifier la taille des partitions clonées en faisant glisser les contrôleurs des deux côtés. Une fois que vous avez confirmé que l’aperçu est correct, cliquez sur le bouton "Commencer" pour lancer l’opération de clonage.

-
Attendez que la création du clone du disque soit terminée. La vitesse de clonage dépendra de la taille du disque source. N’effectuez pas d’autres opérations et n’interrompez pas le processus en cours ; patientez quelques instants.

Veuillez vous assurer qu'aucune donnée importante ne se trouve sur le disque dur de destination avant le clonage, car ce processus écrasera entièrement son contenu. En outre, en plus de sauvegarder le système avec 4DDiG Partition Manager, vous pouvez également l'utiliser pour contourner les restrictions et effectuer la mise à jour vers Windows 11. Pour savoir comment procéder, veuillez consulter la page guide du 4DDiG Partition Manager.
Partie 3 : Étapes pour mettre à jour vers Windows 11
Voici les étapes pour mettre à jour vers Windows 11 :
-
Ouvrez le menu Démarrer, puis sélectionnez" Paramètres" → "Mise à jour et sécurité"

-
Sélectionnez "Télécharger et installer" sur l’écran de Windows Update.
-
Après avoir appuyé sur "Accepter et installer", suivez les instructions pour télécharger et installer Windows 11. Ce processus peut prendre un certain temps ; il est donc recommandé de le faire lorsque vous avez du temps libre.
-
Une fois l’installation terminée, le PC redémarrera et configurera Windows 11. Après avoir terminé la configuration initiale, vous pourrez utiliser Windows 11.
Partie 4 : Procédure pour revenir à Windows 10
Si vous n’êtes pas satisfait de l’utilisation de Windows 11, il est possible de revenir à Windows 10. Voici la procédure pour effectuer le retour en arrière (rollback) .
-
Allez dans "Paramètres" → "Système" → "Récupération".
-
Dans "Options de récupération", sélectionnez " Revenir à la version précédente ". Répondez au questionnaire, puis cliquez sur "Suivant" pour lancer le processus de restauration.
-
En suivant les instructions, le PC redémarrera et restaurera l’environnement précédent de Windows 10.
Conclusion
La question reste la même : faut-il installer Windows 11 ? Les utilisateurs dont le PC est compatible avec Windows 11, et qui souhaitent bénéficier de meilleures performances système, d’une expérience de jeu améliorée ainsi que d’un support prolongé, ont tout intérêt à effectuer la mise à niveau. En revanche, si vous utilisez un ancien système ou que vous dépendez de certaines fonctionnalités propres à Windows 10, il peut être préférable de reporter la mise à niveau. Pour une transition en douceur, vous pouvez utiliser 4DDiG Partition Manager afin de sauvegarder vos données et faciliter l’installation. Cet outil vous permet de passer à Windows 11 sans perte de données. Téléchargez-le dès maintenant pour effectuer une mise à niveau en toute sécurité.
Téléchargement sécurisé
Articles Liés
- Accueil >>
- Partition Manager >>
- Faut-il installer Windows 11 en 2025 ? Est-ce vraiment une mise à niveau utile ?