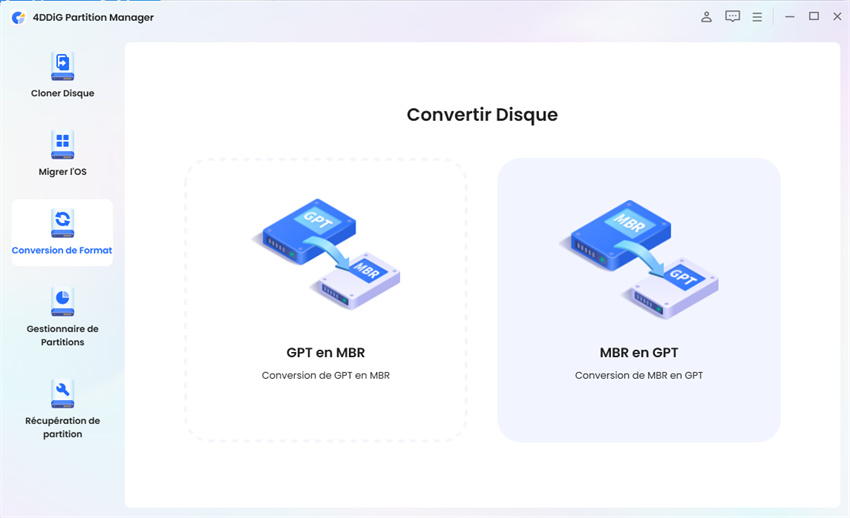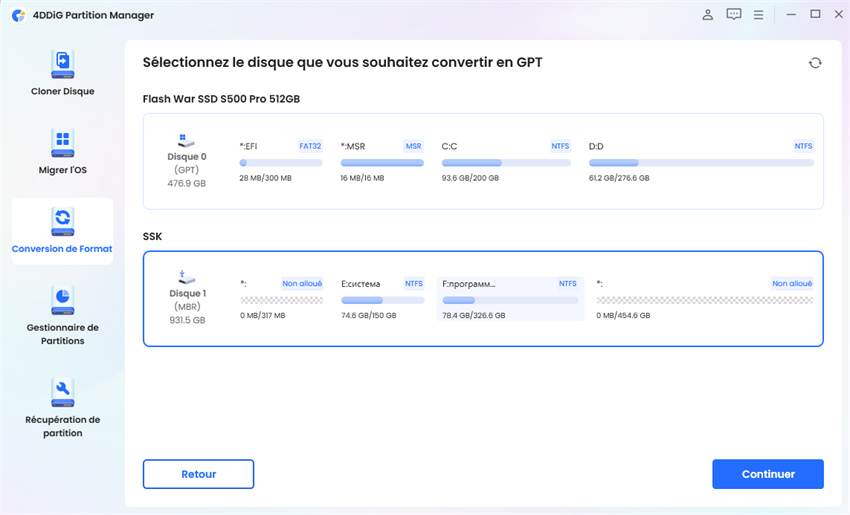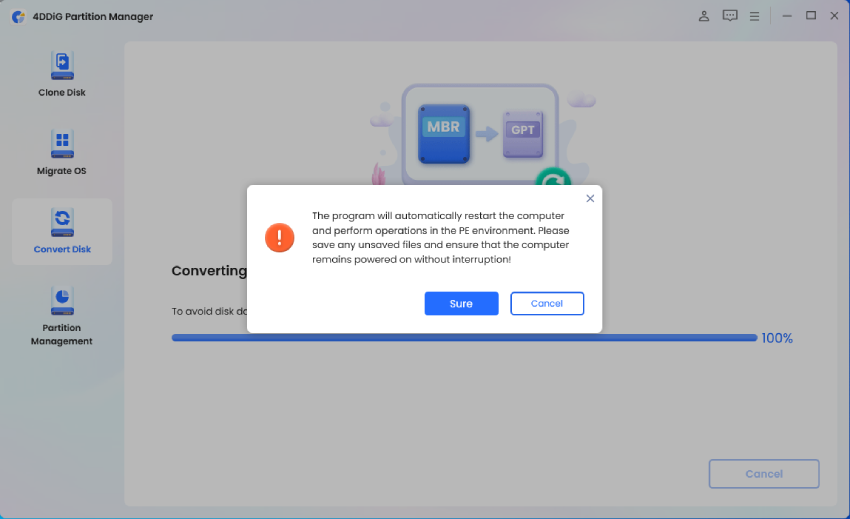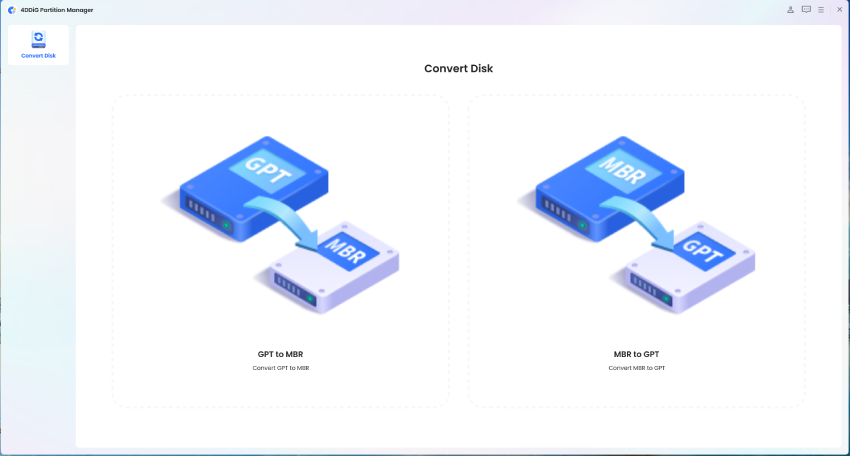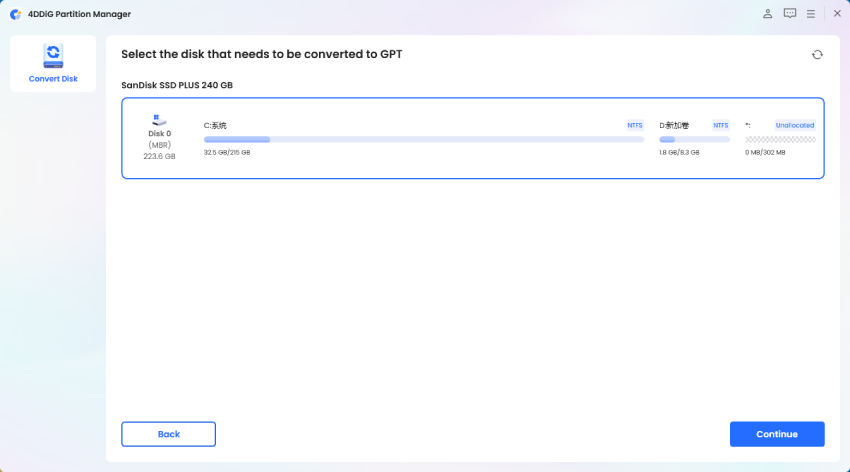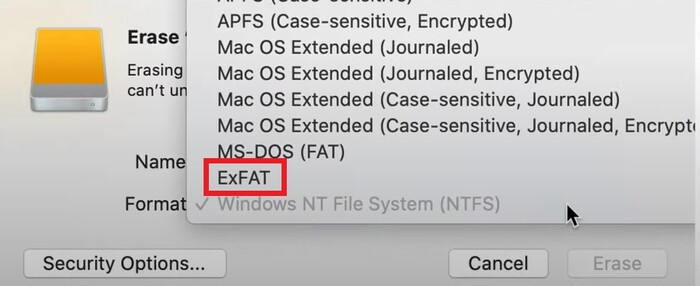[3 solutions] Comment convertir disque MBR en GPT ou GPT en MBR sans perdre les données?
Vous souhaitez convertir disque MBR en GPT ou GPT en MBR sans perdre de données ? Découvrez les méthodes de conversion, leurs avantages et leurs inconvénients, et apprenez comment réaliser cette opération facilement.
La conversion entre différents formats de partition MBR et GPT peut-être importante durant une mise à jour ou une nouvelle organisation des disques durs. Il est important d’effectuer cette mise à jour afin de pouvoir permettre une compatibilité et une bonne gestion des disques durs. De ce fait, il existe plusieurs moyens pour effectuer cette conversion sans prendre le risque de perdre des données. Nous allons présenter plusieurs méthodes efficaces afin de pouvoir convertir disque mbr en gpt ou vice-versa sans perdre les données.

Partie 1: introduction aux formats de disque MBR et GPT
Le Master Boot Record (MBR) et la table de partition GUID (GPT) sont deux moyens de diviser un disque dur en sections qu'un système d'exploitation peut gérer séparément :
MBR (Master Boot Record) existe depuis l'époque IBM PC DOS en 1983. MBR utilise un schéma de table de partition de 32 bits, permettant jusqu'à quatre partitions principales, ou trois partitions principales et une partition étendue. Le MBR possède également un code exécutable appelé Master Boot Code (MBC) dans la première section du disque, qui s'exécute pendant le démarrage pour le chargement du démarrage du système d'exploitation.
GPT (GUID Partition Table) est plus récent, issu de la spécification EFI (Extensible Firmware Interface) qui a remplacé le micrologiciel du BIOS. Il utilise une table de partition de 64 bits pour plus de partitions (jusqu'à 128) et des tailles de disques massives (9,4 zettaoctets). Chaque partition reçoit un identifiant global unique (GUID) de 128 bits. GPT crée plusieurs copies des données de partitionnement et de démarrage sur tout le disque, ce qui réduit les risques de perte en raison d'une potentielle corruption du disque dur.
Partie 2: Comment déterminer si vous devez convertir votre disque MBR en GPT ou GPT en MBR ?
Lorsque vous envisagez de convertir mbr en gpt sans perte de données ou inversement, il est essentiel de prendre en compte les avantages et les inconvénients de chaque format pour prendre la meilleure décision :.
- Type
- Compatibilité
- Avantages
- Inconvénients
- MBR
- - Compatible avec les anciens systèmes d'exploitation (ex. Windows versions antérieures à 10).
- Fonctionne avec les anciens BIOS. - - Norme depuis longtemps.
- Certaines anciennes versions ne peuvent démarrer que des disques MBR. - - Jusqu'à 4 partitions principales ou 3 principales et 1 étendue.
- Taille maximale du disque de 2 To.
- Pas de redondance intégrée, augmentant le risque de perte de données en cas de corruption.
- GPT
- - Requiert UEFI pour démarrer.
- Compatible avec les systèmes modernes.
- Non compatible avec les anciens BIOS sans UEFI. - - Supporte les disques > 2 To.
- Permet jusqu'à 128 partitions.
- Réduit les risques de perte de données avec redondance. - - Incompatible avec les anciens OS.
- Conversion nécessite un reformatage, avec risque de perte de données.
- Gestion et réparation plus complexes.
Ainsi, même si les systèmes d’exploitation modernes prennent en charge GPT et autorisent des partitions plus grandes, sa complexité et ses problèmes de compatibilité existants devraient faire réfléchir certains utilisateurs s'ils désirent convertir un disque en gpt. Pensez à ses avantages par rapport aux risques potentiels liés à l’équipement et aux données avant de procéder à la conversion.
GPT fonctionne avec les systèmes UEFI les plus récents et offre des garanties de sécurité comme le démarrage sécurisé. Certains systèmes d'exploitation ou outils existants peuvent ne pas gérer les partitions GPT ou même démarrer à partir d'elles, sauf si vous disposez du micrologiciel UEFI. Sa structure sophistiquée peut décourager les personnes les moins aguerris qui tentent de gérer ou de réparer des disques.
Donc, si vous choisissez entre MBR et GPT et ainsi de convertir un disque mbr en gpt sans perte de données ou inversement, réfléchissez au matériel et aux logiciels que vous devez utiliser si vous avez besoin de disques volumineux et si la perte de données est un gros problème. GPT est plus flexible, mais il n’est pas adapté à tout le monde.
Partie 3: Solution de convertir MBR en GPT sans perte de données
Solution 1 : Convertir MBR en GPT avec 4DDiG Partition Manager
4DDiG Partition Manager est très pratique pour convertir un disque mbr en gpt sans perte de données. Il permet de modifier les styles de partition entre MBR et GPT sans perdre de fichiers, de redimensionner les partitions pour mieux organiser l'espace disque et de protéger les données.
Certaines actions clés qu'il peut effectuer :
- Basculer les disques de MBR vers GPT en douceur et gpt fonctionne mieux pour les gros disques et davantage de partition.
- Retourner les partitions de GPT à MBR si nécessaire pour des raisons de compatibilité ou de matériel.
- Redimensionnez, créez facilement des partitions supprimées pour contrôler l'espace disque.
- Protéger les données informatiques.
C’est également assez simple à utiliser pour n’importe qui. L'interface vous guide étape par étape avec des instructions claires pour convertir un disque mbr en gpt.
Tout d'abord, installez 4DDiG Partition Manager sur votre appareil et configurez-le. Une fois qu'il est prêt, ouvrez le programme et naviguez vers le menu de gauche pour choisir Conversion de Format. Ensuite, cliquez sur Convertir MBR en GPT pour continuer.
TÉLÉCHARGERTéléchargement sécurisé

Choisissez le disque à convertir, puis cliquez sur “Continuer” pour accéder à l'interface d'exécution.

Après avoir sélectionné le disque système, le programme commencera à télécharger le composant PE. Une fois le téléchargement terminé, une fenêtre d'invite s'affiche.Il est important de sauvegarder tout travail inachevé. L'ordinateur redémarrera et entrera automatiquement dans l'environnement PE.

Cliquez sur “Convert MBR to GPT” après avoir lancé le programme dans l'environnement PE pour continuer.

Choisissez le disque que vous souhaitez convertir, puis appuyez sur “Continuer”.

La capacité de 4DDiG Partition Manager à convertir MBR en GPT est influencée par la quantité de partitions sur le disque, affectant finalement la vitesse du processus de conversion.

Vous avez terminé avec succès le processus de conversion ! Afin de garantir le bon démarrage de votre ordinateur, veuillez suivre attentivement les étapes ci-dessous. Dans le cas contraire, l'ordinateur risque de ne pas démarrer comme prévu.


Donc en résumé, avec 4DDiG Partition Manager, basculer entre MBR et GPT ne doit pas être pénible. Cela rend les choses assez simples et directes, vous pouvez donc organiser vos disques durs sans soucis.
Solution 2 : Convertir mbr en gpt avec la commande diskpart
Il existe un outil appelé Diskpart qui vous permet de modifier la configuration de votre disque dur. Fondamentalement, vous pouvez l'utiliser pour convertir votre lecteur du système Master Boot Record (MBR) au système GUID Partition Table (GPT). Le problème, c'est que cela efface totalement votre disque, alors assurez-vous d'abord de sauvegarder tous vos fichiers !
Pour utiliser Diskpart pour cela, vous devez :
-
Maintenez la touche Windows enfoncée et appuyez sur X. Ouvrez une fenêtre d'invite de commande en tant qu'administrateur.

-
Tapez “diskpart” et appuyez sur “Entrée” pour lancer l'utilitaire “Diskpart”.

-
Tapez “list disk” pour voir tous vos lecteurs.

-
Sélectionnez le lecteur que vous souhaitez convertir en tapant “select disk X” où “X” est le numéro du lecteur. Tapez “clean” et appuyez sur “Entrée”.
Vous pouvez désormais convertir en GPT en tapant “convert gpt”
Cela efface totalement le lecteur!
Il s’agit de l'essentiel du changement de votre lecteur de MBR à GPT avec Diskpart. Encore une fois, cela détruira toutes les données de ce disque, alors soyez prudent ! Et n'oubliez pas de récupérer d'abord vos fichiers, sauf si vous avez envie de les perdre pour toujours. Après avoir changé le disque en GPT, ouvrez à nouveau Diskpart, choisissez le disque et tapez “list disk”. Vous verrez GPT sous la colonne GPT de ce disque – cela signifie que cela a fonctionné.
Vous devez maintenant reconfigurer les partitions, car la conversion en GPT les aura effacées.
Solution 3 : Convertir mbr en gpt avec l'outil de gestion des disques dans systèmes Windows
Windows dispose d'un outil de gestion de disque intégré qui permet aux utilisateurs de gérer les partitions de disque. Cela inclut le passage de l’ancien style de partition MBR au nouveau style GPT. Le processus semble assez simple puisque vous n’avez besoin d’aucun programme tiers. Cependant, soyez prudent : l'utilisation de l'outil de gestion des disques pour convertir un disque mbr en gpt effacera toutes les données du disque. Alors avant de faire quoi que ce soit, sauvegardez vos fichiers !
Voici les différentes étapes pour convertir un disque en GPT avec la gestion des disques :
Appuyez sur “Win + X” et sélectionnez “Gestion des disques” ou recherchez-le dans le menu Démarrer.

-
Identifiez le disque : dans Gestion des disques, recherchez le disque que vous souhaitez convertir de MBR en GPT. Faites un clic droit dessus et choisissez “Supprimer le volume” pour tous les volumes affichés. Cela supprimera définitivement tout ce qui se trouve sur le disque, j'espère donc que vous avez sauvegardé vos données !

-
Convertir en GPT : Après avoir supprimé les volumes, cliquez à nouveau avec le bouton droit sur le disque et choisissez “Convertir en disque GPT”. Confirmez que vous souhaitez le faire lorsque vous y êtes invité.
-
Recréer des partitions : Maintenant que le disque est GPT, vous devez créer de nouvelles partitions sur l'espace vide. Cliquez avec le bouton droit sur l'espace non alloué et choisissez “Nouveau volume simple”. Utilisez l'assistant pour créer des partitions adaptées à vos besoins.
Après avoir créé les partitions, vous devez les configurer correctement en formatant chacune des partitions. Faites simplement un clic droit sur toutes les nouvelles partitions créées et choisissez “Format”. Suivez ensuite ce qui est indiqué pour obtenir le type de formatage souhaité sur chaque partition (comme NTFS).
Si vous avez sauvegardé vos données avant de basculer le disque vers GPT, il est maintenant temps de le remettre là où il se trouve sur les partitions, en utilisant la manière dont vous récupérez habituellement vos fichiers.
Donc, si vous suivez tout cela, vous pourrez convertir un disque en gpt avec l'outil de disque Windows intégré.
Comment effectuer une conversion FAT32 en NTFS ou NTFS en FAT32?
Partie 4: Conseils avant de convertir un disque MBR en GPT ou GPT en MBR
Avant de vous lancer pour convertir un disque mbr en gpt ou convertir disque gpt en mbr, vous devez d'abord réfléchir à certaines choses pour vous assurer que tout se passe bien sans perdre de données. Les principaux conseils sont :
-
Sauvegardez vos données: Avant de manipuler les partitions, sauvegardez toutes les données critiques. Même si la conversion entre GPT et MBR est censée être sûre, un imprévu peut toujours survenir, entraînant une perte de fichiers.
-
Assurez-vous que votre système soit compatible: Assurez-vous que votre ordinateur et votre système d'exploitation prennent en charge le style de partition que vous souhaitez utiliser. Vérifiez particulièrement sur les anciens ordinateurs ou les configurations spécialisées.
-
Vérifiez au préalable les erreurs de disque: Avant la conversion, utilisez des outils intégrés ou tiers pour détecter et corriger les erreurs de disque. Cela évitera des problèmes pendant la conversion.
Mettez à jour votre micrologiciel: Si vous passez du MBR au GPT et utilisez UEFI, assurez-vous que le micrologiciel est à jour pour éviter tout problème de compatibilité.
Préparez un plan de secours: Créez une clé USB amorçable avec des outils de récupération ou un programme d'installation du système d'exploitation en cas de problème.
Choisissez les bons outils de conversion: Nous recommandons d’utiliser 4DDiG Partition Manager, un outil fiable pour minimiser les risques de perte de données.
Faire cela à l'avance réduit les risques de perte de données ou de problèmes système pour convertir un disque mbr en gpt sans perte de données ou vice versa. La préparation de votre système et de vos données garantit un fonctionnement optimal.
Conclusion
Il est recommandé d’utiliser le logiciel 4DDiG Partition Manager pour convertir un disque en gpt ou inversement. Ce logiciel pratique facilite grandement le travail avec les partitions de disque. Le logiciel vous guide tout au long du processus en étapes simples afin que tout le monde puisse l'utiliser, pas seulement les gourous de la technologie.
Téléchargement sécurisé
Articles Liés
- Accueil >>
- Disque Dur >>
- [3 solutions] Comment convertir disque MBR en GPT ou GPT en MBR sans perdre les données?