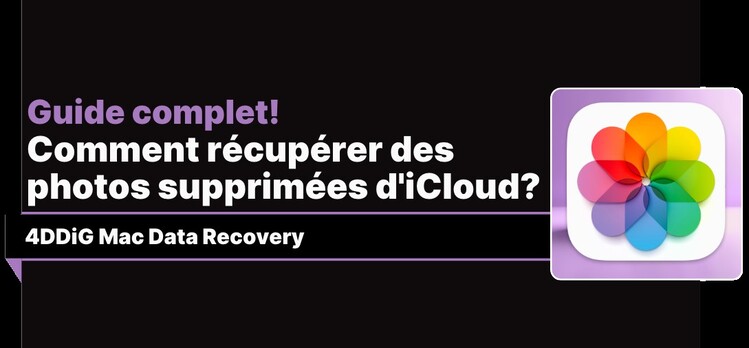[Guide] Comment sauvegarder votre Mac sur iCloud
Sauvegarder votre Mac sur iCloud est essentiel pour la sécurité de vos données. En cas de perte, de vol ou d'endommagement de votre appareil, une sauvegarde iCloud complète vous permet de restaurer tous vos fichiers, photos, documents et réglages.
Grâce à ce guide complet, vous pourrez sauvegarder votre Mac sur iCloud facilement et en toute sécurité, afin de protéger vos données contre tout événement imprévu. De plus, si vous avez déjà supprimé accidentellement des fichiers d'iCloud, nous vous expliquons comment les récupérer en seulement 3 étapes!

Partie 1: Pourquoi sauvegarder mon Mac sur iCloud?
Imaginez un instant: votre Mac, fidèle compagnon et trésor de souvenirs précieux, s'éteint soudainement. La panique s'installe, les questions se bousculent dans votre esprit: "Et maintenant? Ai-je tout perdu?"
C'est pourquoi la sauvegarde de votre Mac sur iCloud est une bouée de sauvetage, un plan B qui vous permet de dormir sur vos deux oreilles. Mais les avantages ne s'arrêtent pas là:
- Protection contre l'imprévu: Une sauvegarde iCloud est comme une forteresse imprenable qui met vos données à l'abri des cyber-catastrophes, du vol ou de la perte d'un appareil. Qu'il s'agisse d'un virus sournois ou d'une tasse de café renversée par maladresse, vos fichiers seront en sécurité, protégés dans le nuage.
- Accès de n'importe où: Les fichiers enregistrés dans iCloud ne sont pas prisonniers de votre Mac. Vous pouvez y accéder depuis n'importe quel appareil Apple, où que vous soyez. Finies les angoisses du type "fichier oublié à la maison" ou les frustrations liées à l'impossibilité de récupérer un document urgent lors d'un voyage.
- Synchronisation automatique: Oubliez les sauvegardes manuelles fastidieuses et laborieuses. Avec iCloud, la synchronisation se fait automatiquement en temps réel. Toute modification apportée à vos fichiers, qu'il s'agisse d'une photo retouchée ou d'un document mis à jour, sera immédiatement disponible sur tous vos appareils.
- Facilité d'utilisation: Sauvegarder votre Mac sur iCloud est un jeu d'enfant. Il suffit de quelques clics pour activer la fonction et le tour est joué. Fini les configurations compliquées ou les logiciels coûteux, place à la tranquillité d'esprit avec un minimum d'efforts.
- Sécurité garantie: Apple accorde la plus grande attention à la sécurité de vos données. iCloud utilise des technologies de cryptage avancées pour protéger vos fichiers contre tout accès non autorisé. Avec iCloud, vous avez l'assurance que vos données sont aussi en sécurité que dans un coffre-fort numérique.
Partie 2: Comment sauvegarder votre Mac sur iCloud.
La sauvegarde de votre Mac sur iCloud est un processus simple et intuitif. Voici les étapes à suivre:
1. Assurez-vous d'avoir:
- Un compte Apple ID.
- Une connexion Internet.
- Activé iCloud sur votre Mac.
- Un espace de stockage iCloud suffisant pour la sauvegarde.
2. Activez la sauvegarde automatique iCloud:
- Cliquez sur l'icône Apple > Préférences système ou Réglages système.
- Sélectionnez Apple ID.
- Cliquez sur iCloud.
- Faites défiler vers le bas et cliquez sur "iCloud Drive".
- Sur l'écran suivant;
Sélectionnez le bouton "Synchroniser ce Mac".
Sélectionnez le bouton "Dossiers Bureau et Documents".
Si vous le souhaitez, vous pouvez choisir d'exclure certains dossiers de la sauvegarde.
Cliquez sur "Terminé".
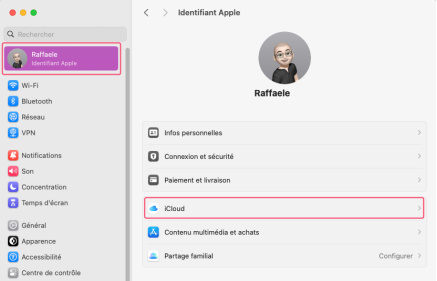
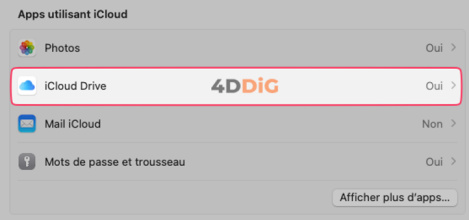
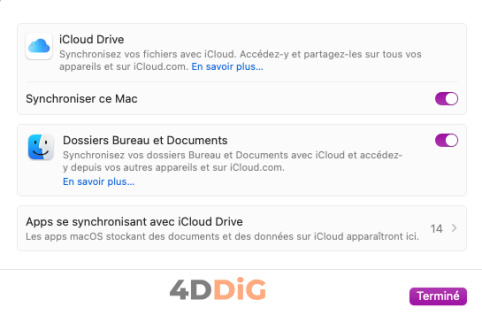
Partie 3. Où puis-je trouver les fichiers de sauvegarde synchronisés?
Lorsque vous synchronisez votre bureau et vos documents avec iCloud Drive, vos données sont transférées sur iCloud et tous les nouveaux fichiers que vous créez sont automatiquement stockés dans le même espace. Vous pouvez ainsi accéder à votre contenu depuis n'importe quel appareil.
Les fichiers sont téléchargés sur iCloud chaque fois que votre appareil est connecté à Internet. Le temps nécessaire pour les consulter peut varier en fonction de la vitesse de votre connexion Internet.
Sur Mac.
Sur Mac, les dossiers Bureau et Documents sont facilement accessibles dans la section iCloud de la barre latérale du Finder.
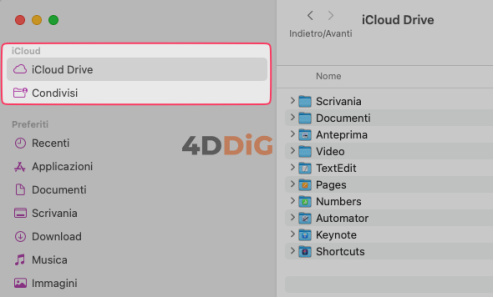
Sur l'iPhone ou l'iPad.
Sur l'iPhone ou l'iPad, vos fichiers sont disponibles via l'application Fichier. Vous pouvez ouvrir et modifier les fichiers directement sur votre appareil à l'aide de n'importe quelle application compatible.
Sur iCloud.com
- Connectez-vous avec votre identifiant Apple.
- Accédez à iCloud Drive.
- Double-cliquez sur le dossier Desktop ou Documents.
Si vous souhaitez utiliser ou modifier un fichier, vous pouvez le télécharger en cliquant sur le bouton "Télécharger". Une fois les modifications apportées, téléchargez le fichier sur iCloud Drive pour afficher la dernière version sur tous vos appareils.
Partie 4. Comment voir quelles données a été synchronisées avec iCloud?
Il peut parfois être utile de disposer d'un enregistrement des données qui ont été synchronisées avec iCloud. Cela peut vous aider à comprendre quels fichiers sont accessibles depuis tous vos appareils et lesquels ont pu être exclus de la synchronisation.
1. Sur votre Mac:
- Ouvrez les Préférences Système ou les Réglages Système.
- Cliquez sur Apple ID.
- Sélectionnez iCloud.
- Cliquez sur Gérer.
- Vous verrez une liste de tous les types de données qui ont été sauvegardées, y compris les photos, les vidéos, les documents, les paramètres, etc.
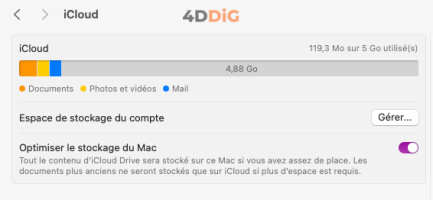

2. Sur iCloud.com:
- Connectez-vous à iCloud.com avec votre identifiant Apple.
- Cliquez sur Réglages iCloud (en haut à droite).
- Cliquez sur Votre espace iCloud.
- Vous verrez une liste de tous les types de données sauvegardées, y compris les photos, les vidéos, les documents, les paramètres et plus encore.
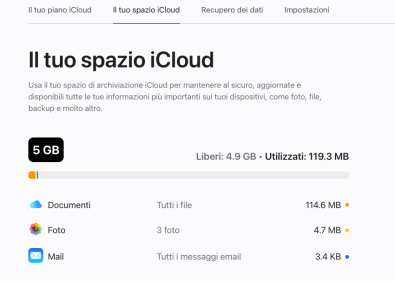
Partie 5. Comment récupérer les données supprimées d'iCloud?
Bien que le processus de sauvegarde sur iCloud soit généralement fiable, des situations peuvent survenir où les fichiers sont perdus, endommagés ou supprimés accidentellement. Cependant, grâce à la technologie avancée, il est possible de les récupérer facilement et en toute sécurité en utilisant des outils spécialisés tels que 4DDiG Mac Data Recovery.
Avec la nouvelle intelligence artificielle générative intégrée, ce logiciel offre une méthode rapide et efficace pour récupérer une large gamme de fichiers supprimés d'iCloud. En seulement trois étapes simples, le programme effectue une analyse approfondie à la fois du Mac et du compte iCloud associé, permettant une récupération complète jusqu'à 100% des fichiers, à condition qu'ils n'aient pas été complètement écrasés.
Caractéristiques de Tenorshare 4DDiG Mac Data Recovery:
- Récupère des images, des vidéos, de l'audio, des documents et plus de 1000 fichiers.
- Récupération exclusive de photos et de fichiers supprimés d'iCloud!
- Permet la récupération à partir de lecteurs internes et externes.
- Seulement 3 étapes guidées !
- Compatible avec macOS Sonoma, Apple Silicon, Chip T2.
- Récupération à partir de formatage, de virus ou de crash.
Téléchargement Sécurisé
Téléchargement Sécurisé
- Lancez 4DDiG Mac Data Recovery, puis procédez comme suit:
-Sélectionner [iCloud].
-Dans la fenêtre centrale, cliquez sur [Commencer]. - Sélectionnez le type de fichier que vous souhaitez récupérer et cliquez sur [Analyser tous les types de fichiers].
- Attendez que 4DDiG termine l'analyse du iCloud. Enfin, sélectionnez les fichiers que vous souhaitez récupérer et cliquez sur [Récupérer]. Avant la récupération, vous pouvez prévisualiser les fichiers récupérés.
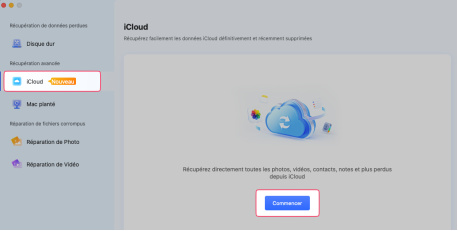
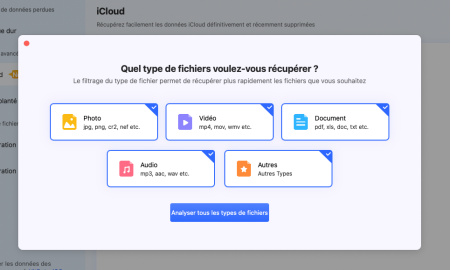
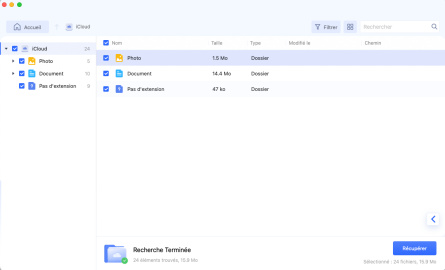
FAQs
Q1. iCloud sauvegarde-t-il toutes les photos?
Oui, si vous avez activé "Photos iCloud", toutes les photos et vidéos présentes sur votre appareil iOS ou Mac seront téléchargées sur iCloud et incluses dans votre sauvegarde iCloud.
Q2. Combien d'espace gratuit ai-je sur iCloud?
Chaque compte Apple ID inclut 5 Go d'espace de stockage gratuit sur iCloud. Vous pouvez utiliser cet espace pour stocker des sauvegardes, des photos, des vidéos, des documents et d'autres données. Si vous avez besoin de plus d'espace, vous pouvez acheter des plans de stockage supplémentaires à partir de 0,99€ par mois.
Q3. Quelle est la différence entre iCloud et iCloud Drive?
iCloud est un service de stockage cloud qui vous permet de synchroniser et de stocker différents types de données, y compris des photos, des vidéos, des documents, des paramètres, et plus encore. iCloud Drive est une fonction spécifique d'iCloud qui vous permet de stocker n'importe quel type de fichier dans un dossier en ligne accessible depuis tous vos appareils.
Q4. Si je supprime un fichier synchronisé depuis iCloud, sera-t-il également supprimé de mon Mac, iPhone et iPad?
Oui, si vous supprimez un fichier synchronisé depuis iCloud, il sera supprimé de tous les appareils connectés à votre compte Apple ID. Par conséquent, veillez à faire preuve de la plus grande prudence lorsque vous gérez les fichiers synchronisés avec iCloud.
Articles Liés
- Accueil >>
- macOS Problemes >>
- [Guide] Comment sauvegarder votre Mac sur iCloud