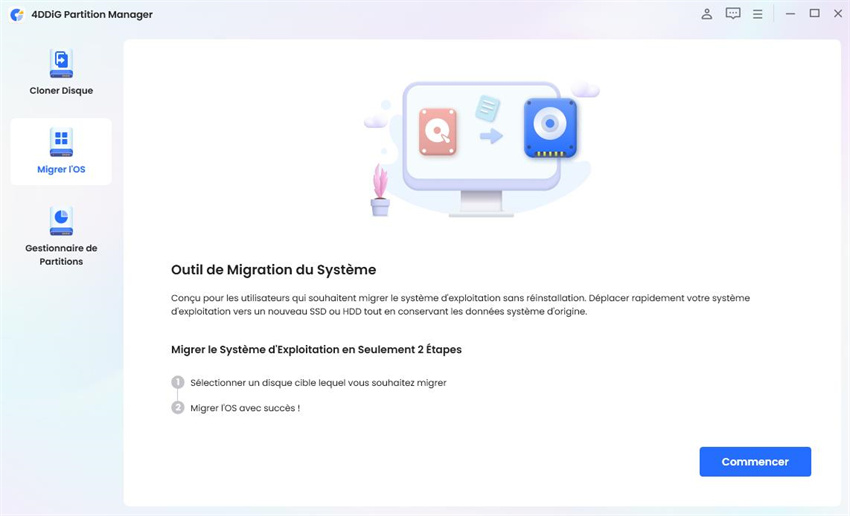Avec la popularité croissante des SSD, de nombreux utilisateurs cherchent des moyens de migrer leurs données du disque dur vers le SSD de manière efficace et sans perte de données. Cloner le disque dur vers le SSD est une solution populaire à ce problème. Cloner le disque dur signifie créer une copie exacte de l'intégralité du contenu du disque dur et le transférer vers le SSD, en veillant à ce que toutes les données et configurations soient conservées. Cependant, pour cloner le disque dur vers le SSD, il est nécessaire d'avoir un programme approprié. Dans cet article, nous présentons les deux meilleurs programmes pour cloner un disque dur vers un SSD gratuitement et payant pour vous aider à choisir la meilleure option pour vos besoins.
- Partie 1 : Le meilleur programme pour cloner votre disque dur vers un SSD gratuitement
- Partie 2 : Le meilleur programme payant pour cloner un disque dur vers un SSD
- Partie 3 : Programme payant VS gratuit pour cloner un disque dur vers un SSD
- Partie 4 : Questions fréquentes sur les logiciels de clonage de disque gratuits
Partie 1 : Le meilleur programme pour cloner votre disque dur vers un SSD gratuitement
Qu'est-ce que Clonezilla ?
Clonezilla est l'un des outils les plus connus et puissants pour cloner un disque dur vers un SSD gratuitement. C'est un logiciel libre et open source qui peut cloner des images de disque et des partitions de disque dur. De plus, il peut être utilisé pour cloner des disques sur un seul système ou sur un réseau. Avec lui, vous pouvez créer des images de sauvegarde de votre disque dur, ainsi que les restaurer en cas de défaillance du système.
Ensuite, nous détaillerons chacune de ces étapes pour que vous puissiez cloner votre disque dur vers un SSD sans problème :
- Téléchargez Clonezilla et gravez-le sur un CD ou une clé USB bootable :
- Démarrez l'ordinateur avec le CD ou la clé USB bootable et sélectionnez l'option "Clonezilla Live" :
- Sélectionnez "disque vers image" pour créer une image du disque dur :
- Sélectionnez "image vers disque" pour restaurer l'image du disque dur sur le SSD :
Tout d'abord, vous devez télécharger Clonezilla sur votre ordinateur et le graver sur un CD ou une clé USB bootable. Cela vous permettra de démarrer le système à partir du périphérique et d'exécuter Clonezilla sans installer le logiciel sur votre système d'exploitation.
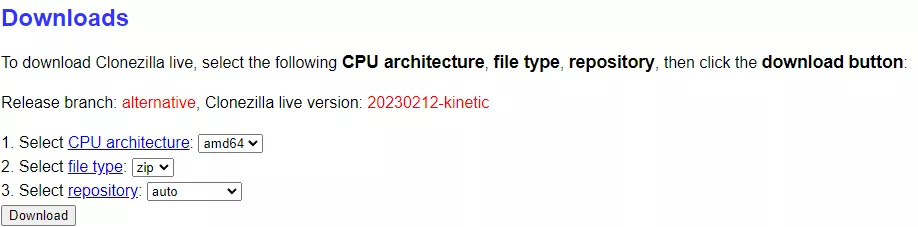
Après avoir gravé Clonezilla sur un CD ou une clé USB bootable, insérez-le dans votre ordinateur et redémarrez le système. Sélectionnez l'option de démarrage du périphérique sur lequel vous avez gravé Clonezilla. Après le démarrage, vous serez invité à choisir le mode de démarrage. Sélectionnez l'option "Clonezilla Live" et appuyez sur Entrée.
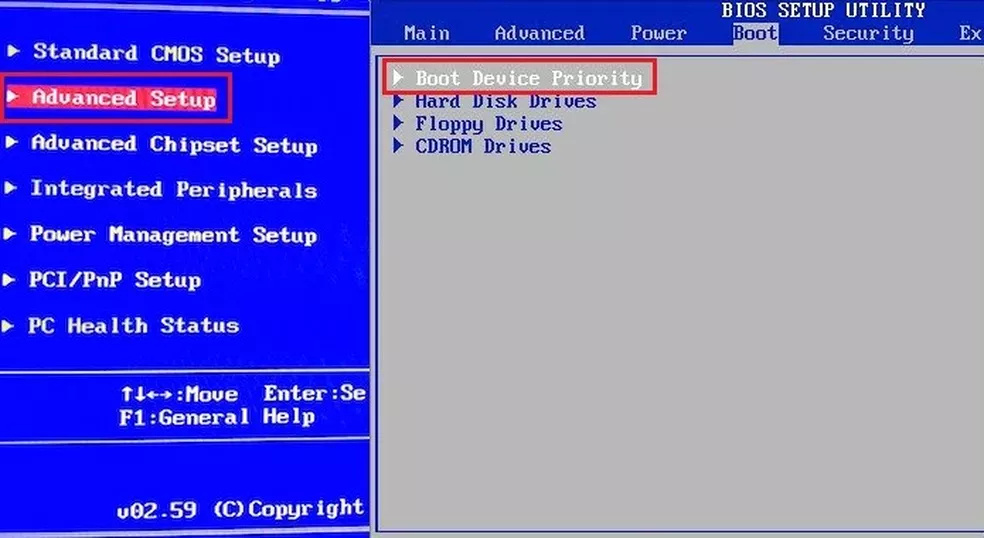
Après avoir sélectionné le mode de démarrage "Clonezilla Live", vous devrez sélectionner l'option "disque vers image" sur l'écran principal de Clonezilla. Cela créera une image de sauvegarde du disque dur de votre ordinateur. Sélectionnez le disque dur que vous souhaitez cloner et suivez les instructions à l'écran.
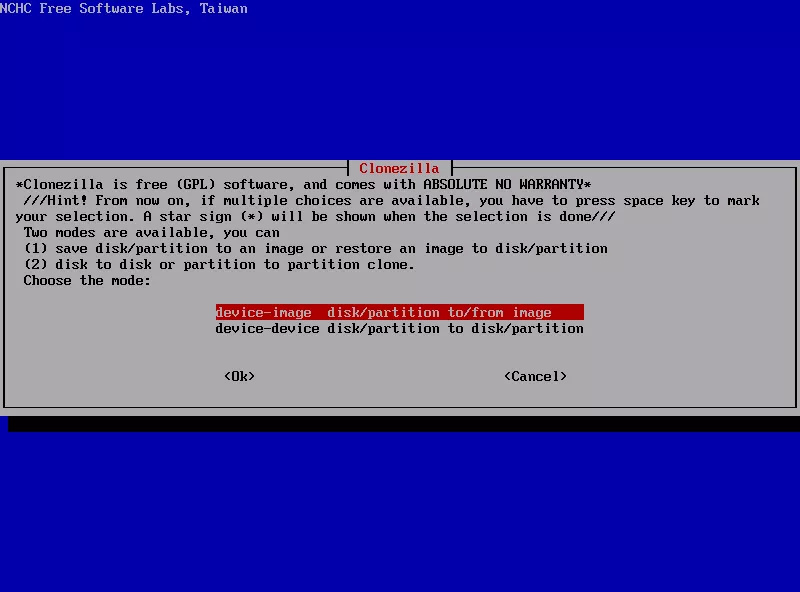
Après avoir créé l'image du disque dur, retirez le disque dur d'origine et insérez le SSD à sa place. Démarrez à nouveau Clonezilla à partir du CD ou de la clé USB bootable et sélectionnez l'option "image vers disque". Sélectionnez l'image du disque dur que vous avez créée précédemment et sélectionnez le SSD comme destination. Clonezilla commencera à restaurer l'image du disque dur sur le SSD et une fois que le processus sera terminé, le système redémarrera automatiquement.
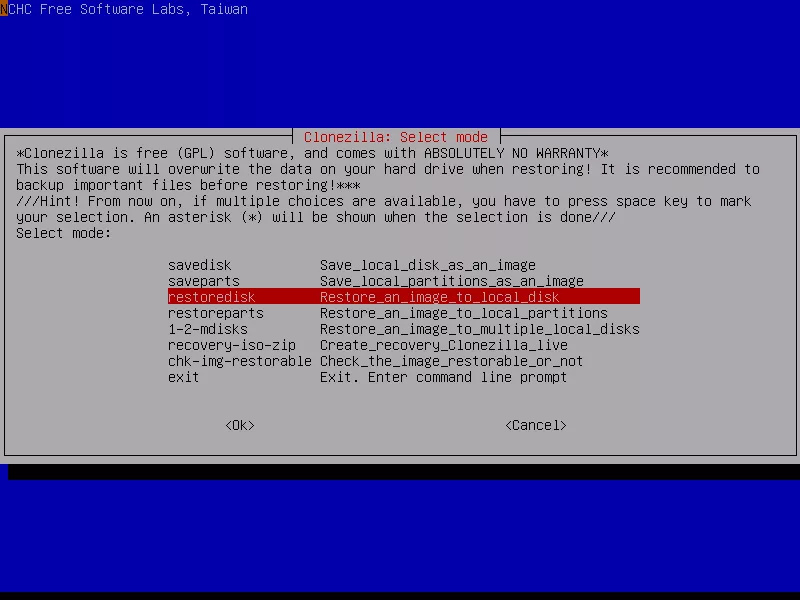
Partie 2 : Le meilleur programme payant pour cloner un disque dur vers un SSD
Le gestionnaire de partitions 4DDiG Partition Manager est un programme payant qui offre une large gamme de fonctionnalités de gestion de disque dur, y compris le clonage de disque dur. Ce logiciel est facile à utiliser et offre une assistance technique 24 heures sur 24, 7 jours sur 7, ce qui en fait un excellent choix pour les utilisateurs débutants et avancés.
En plus du clonage de disque dur, le gestionnaire de partitions 4DDiG offre une variété de fonctionnalités, notamment le redimensionnement de partition, la suppression de partition, la création de partition, et bien plus encore. Il prend également en charge la conversion de disque MBR vers GPT et vice versa, vous permettant de gérer vos disques durs avec plus de flexibilité.
Le gestionnaire de partitions 4DDiG est compatible avec toutes les versions de Windows, y compris Windows 10, 8, 7, Vista et XP. Il prend en charge les disques durs SATA, SCSI, IDE et USB. De plus, il prend également en charge les disques durs de grande capacité, avec une capacité supérieure à 2 To.
Téléchargement sécurisé
Voici les étapes pour cloner un disque dur vers un SSD en utilisant le gestionnaire de partitions 4DDiG :
- Téléchargez et installez le gestionnaire de partitions 4DDiG sur votre ordinateur. Ensuite, ouvrez le logiciel et sélectionnez "Clonage de disque".
- Sélectionnez un SSD cible pour recevoir les données clonées du disque source, puis cliquez sur le bouton Continuer.
- Veuillez noter que le clonage écrasera toutes les données sur le disque cible, donc après avoir confirmé que tout est correct, cliquez sur le bouton "Sûr". Ensuite, vous verrez une interface de prévisualisation montrant l'effet du disque cloné. Après avoir confirmé que la prévisualisation est correcte, cliquez sur le bouton "Démarrer" pour commencer l'opération de clonage. Attendez que le clonage du disque soit terminé.
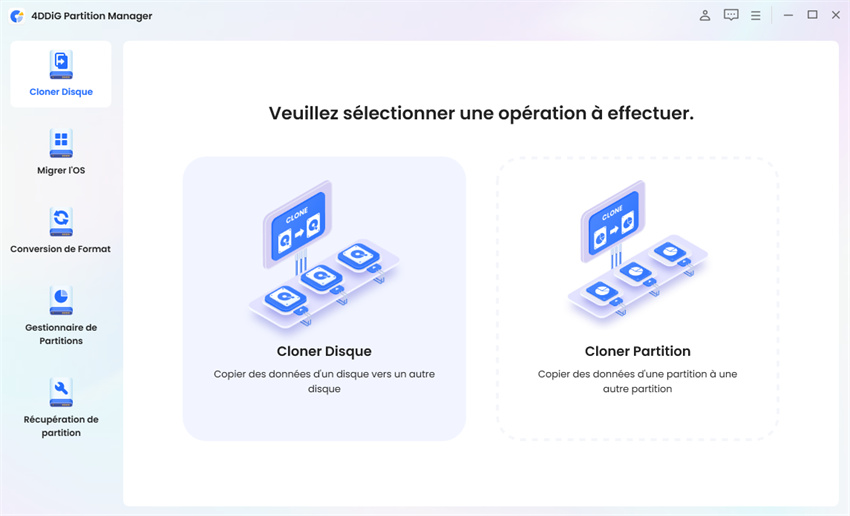
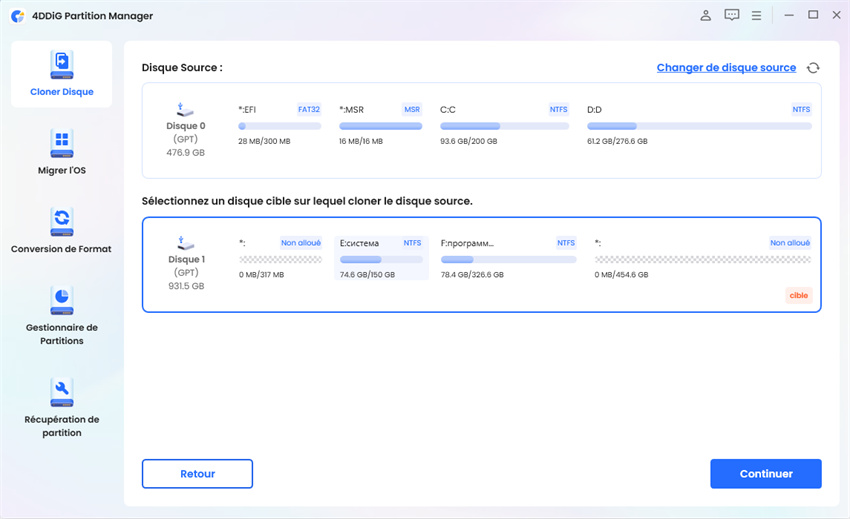
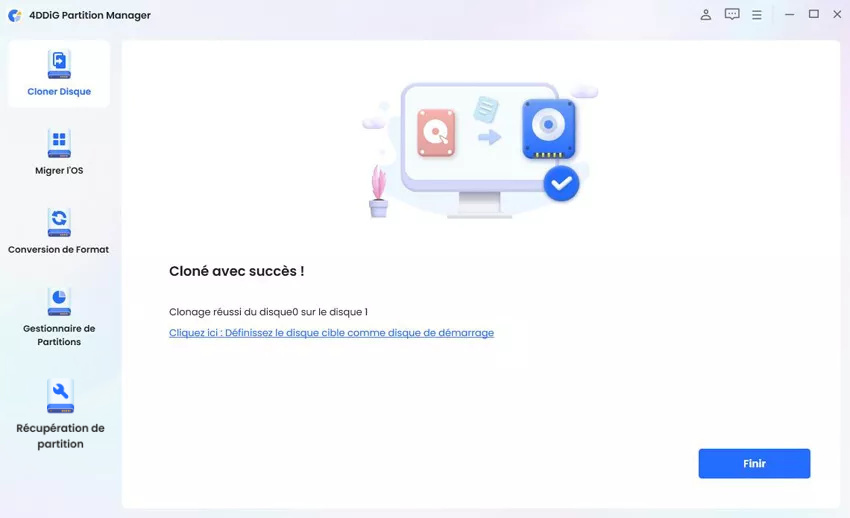
Bien que le gestionnaire de partitions 4DDiG soit un programme payant, il offre des fonctionnalités supplémentaires par rapport à Clonezilla. De plus, le clonage de disque dur à l'aide de ce logiciel est facile et efficace, ce qui en fait un excellent choix pour ceux qui recherchent un programme plus puissant et facile à utiliser pour cloner un disque dur vers un SSD.Et il offre une assistance technique disponible 24 heures sur 24, 7 jours sur 7, pour vous aider en cas de problème.
Partie 3 : Programme payant vs gratuit pour cloner un disque dur vers un SSD
Clonezilla:
- Gratuit
Peut être difficile à utiliser pour les utilisateurs débutants.
Cloner des images de disque et des partitions de disque dur
Cloner des disques sur un seul système ou sur un réseau
Créer des images de sauvegarde de votre disque dur.
4DDiG Partition Manager:
- Payant
Offre une interface facile à utiliser.
Offre une large gamme de fonctionnalités de gestion de disque dur, y compris le clonage de disque dur.
Prend en charge la clonage secteur par secteur et la clonage de système.
Redimensionnement de partition, suppression de partition, création de partition et bien plus encore.
Partie 4 : Questions fréquentes sur les logiciels gratuits de clonage de disque
Q1 : Y a-t-il un logiciel gratuit pour migrer du disque dur vers le SSD ?
Oui, Clonezilla est l'un des meilleurs programmes pour cloner gratuitement un disque dur vers un SSD.
Q2 : Comment cloner un disque dur gratuitement ?
Vous pouvez utiliser Clonezilla en suivant les étapes mentionnées ci-dessus.
Q3 : Puis-je cloner seulement une partition de mon disque dur vers le SSD ?
Oui, vous pouvez cloner seulement une partition de votre disque dur vers le SSD en utilisant Clonezilla ou 4DDiG Partition Manager.
Conclusion
Si vous cherchez un programme gratuit pour cloner un disque dur vers un SSD, Clonezilla est un excellent choix. Il s'agit d'un logiciel libre et open source qui peut cloner des images de disque et des partitions de disque dur. D'un autre côté, si vous voulez un programme plus puissant et facile à utiliser, 4DDiG Partition Manager est la meilleure option. Il s'agit d'un logiciel payant qui offre une assistance technique 24/7 et une large gamme de fonctionnalités de gestion de disque dur. Nous espérons que cet article vous aidera à choisir le meilleur programme pour cloner un disque dur vers un SSD en fonction de vos besoins.
Téléchargement sécurisé