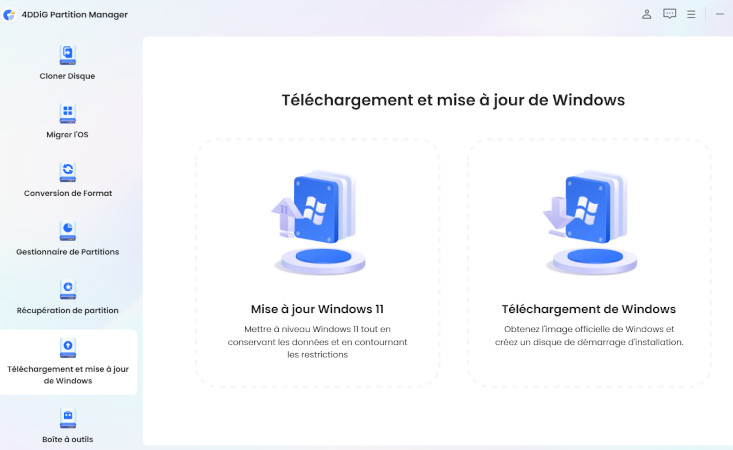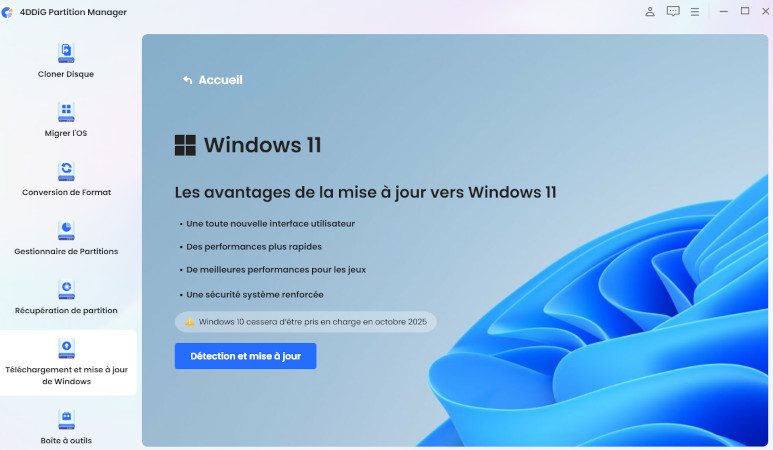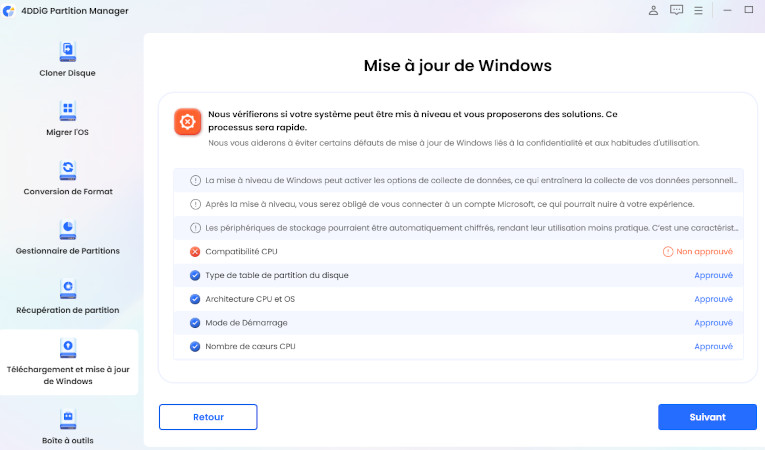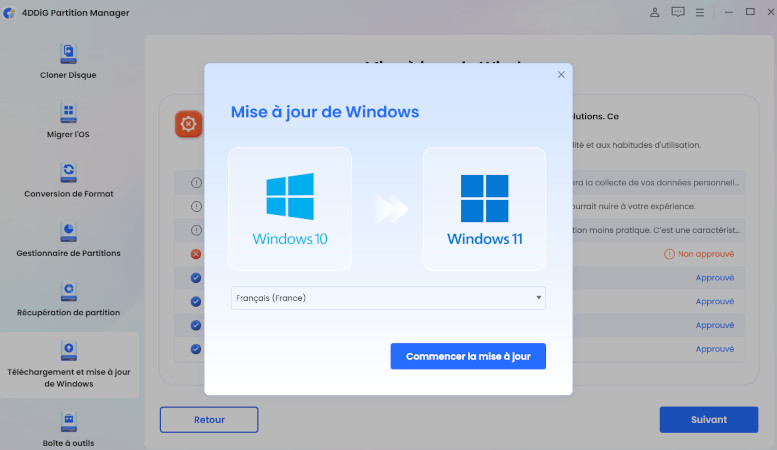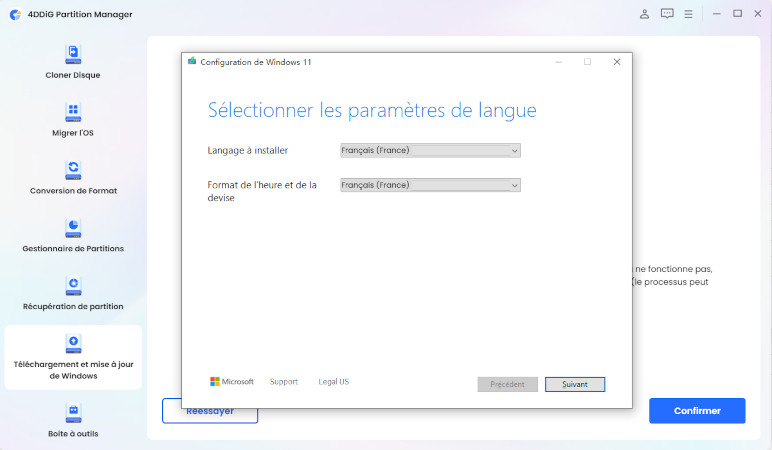Comment utiliser Flyby11 pour contourner les exigences de Windows 11 ?
Avec la sortie de Windows 11, Microsoft a introduit des exigences matérielles strictes comme TPM 2.0, Secure Boot et une génération de processeur prise en charge. Cela a empêché de nombreux utilisateurs de mettre à niveau leur PC vers la dernière version de Windows, même s'ils le souhaitaient. Flyby11 est un outil gratuit utile créé par Belim qui peut vous aider à contourner ces restrictions de mise à jour pour installer Windows 11 sur du matériel non pris en charge. Dans ce guide complet, nous allons tout couvrir sur l'utilisation de Flyby11 : ce que c'est, sa sécurité, les instructions d'installation étape par étape, ainsi qu'une astuce supplémentaire pour la mise à niveau avec 4DDiG Partition Manager.
Qu'est-ce que Flyby11 ?
Flyby11 est un outil gratuit de personnalisation de Windows conçu par Belim, le créateur de plusieurs utilitaires pratiques pour ajuster et améliorer Windows. Il est spécifiquement conçu pour supprimer les restrictions gênantes qui vous empêchent d'installer Windows 11 version 24H2 sur un matériel que Microsoft considère comme incompatible.
Microsoft a introduit des exigences strictes avec Windows 11, exigeant que le système d'exploitation fonctionne uniquement sur des processeurs récents et des appareils avec TPM 2.0 et Secure Boot activés. Cela a immédiatement rendu un grand nombre de PC fonctionnels inéligibles à la mise à niveau.
Flyby11 aide à contourner les exigences de Windows 11 pour le TPM, le Secure Boot, la génération de processeur et d'autres facteurs. Il lance une installation personnalisée de Windows Server qui ignore ces exigences, permettant ainsi une mise à niveau sur place vers Windows 11 sur des systèmes clients non pris en charge.
En résumé, Flyby11 vous permet de mettre à niveau même des PC, ordinateurs portables et appareils plus anciens vers Windows 11, quelle que soit la génération du processeur, le statut TPM, les paramètres de Secure Boot ou d'autres limitations. Il fait croire au système que vous installez Windows Server au lieu de Windows 11, contournant ainsi les politiques restrictives.
Comment installer Windows 11 sans TPM 2.0 [Fonctionnement en 2025]
Flyby11 est-il sûr à utiliser ?
Avec les utilitaires qui modifient les fonctions principales de Windows, la sécurité est souvent une préoccupation. Dans le cas de Flyby11, certains doutes initiaux existaient concernant son impact sur la sécurité. Lorsque Flyby11 version 1.1 a été lancé, Microsoft Windows Defender l'a signalé comme un logiciel potentiellement indésirable.
Plus précisément, Defender l'a marqué comme HackTool/PUA:Win32/Patcher. PUA signifie ici Application Potentiellement Indésirable. Ce blocage de Flyby11 a rendu difficile son exécution sur les systèmes avec des protections de sécurité Windows activées.
Cependant, Belim a contacté Microsoft concernant ce problème de signalement. L'entreprise a ensuite validé Flyby11 version 1.2, le certifiant comme sûr à utiliser. L'ancienne classification "HackTool" ne s'appliquait qu'à l'ancienne version 1.1. La dernière mise à jour Flyby11 1.2 est propre, sans menace détectée.
La nouvelle version de Flyby11 intègre des ajustements pour fonctionner correctement avec les politiques mises à jour sur les CPU et TPM de Microsoft. Elle améliore également certains scripts pour plus de stabilité. Des tests indépendants n'ont révélé aucune charge malveillante ni activité suspecte.
Tant que vous téléchargez Flyby11 uniquement depuis la source officielle, que vous utilisez la version vérifiée 1.2 et que vous réactivez toute protection de sécurité désactivée par la suite, il n'y a aucun risque. Avec plus de 25 000 téléchargements à ce jour, de nombreuses personnes l'utilisent déjà sans problème.
Comment utiliser Flyby11 pour installer Windows 11
Maintenant que nous avons couvert les bases, plongeons dans le processus étape par étape pour utiliser la puissance de Flyby11 afin de contourner les exigences de Windows 11 sur du matériel non pris en charge.
1. Télécharger l'ISO de Windows 11
Flyby11 propose de télécharger automatiquement pour vous le fichier ISO nécessaire de Windows 11. Cependant, j'ai rencontré une erreur Microsoft lors de cette tentative, ce qui a bloqué le téléchargement.
Le message d'erreur indiquait que l'utilisation d'outils d'anonymat ou de masquage de localisation est interdite, en référence à la méthode utilisée par Flyby11 pour récupérer le fichier. Ainsi, il est préférable de télécharger manuellement l'ISO à l'avance avant de commencer.
Accédez à la page de téléchargement de Windows 11 de Microsoft dans votre navigateur. Faites défiler jusqu'à la section Télécharger l'image disque de Windows 11 (ISO) pour les appareils 64 bits. Cliquez sur le menu déroulant "Sélectionner le téléchargement" et choisissez Windows 11 (ISO multi-édition pour PC x64).
Ensuite, cliquez sur le bouton Télécharger maintenant. Sélectionnez votre langue préférée (et variante régionale si nécessaire) dans le menu déroulant. Cliquez ensuite sur le bouton Confirmer.
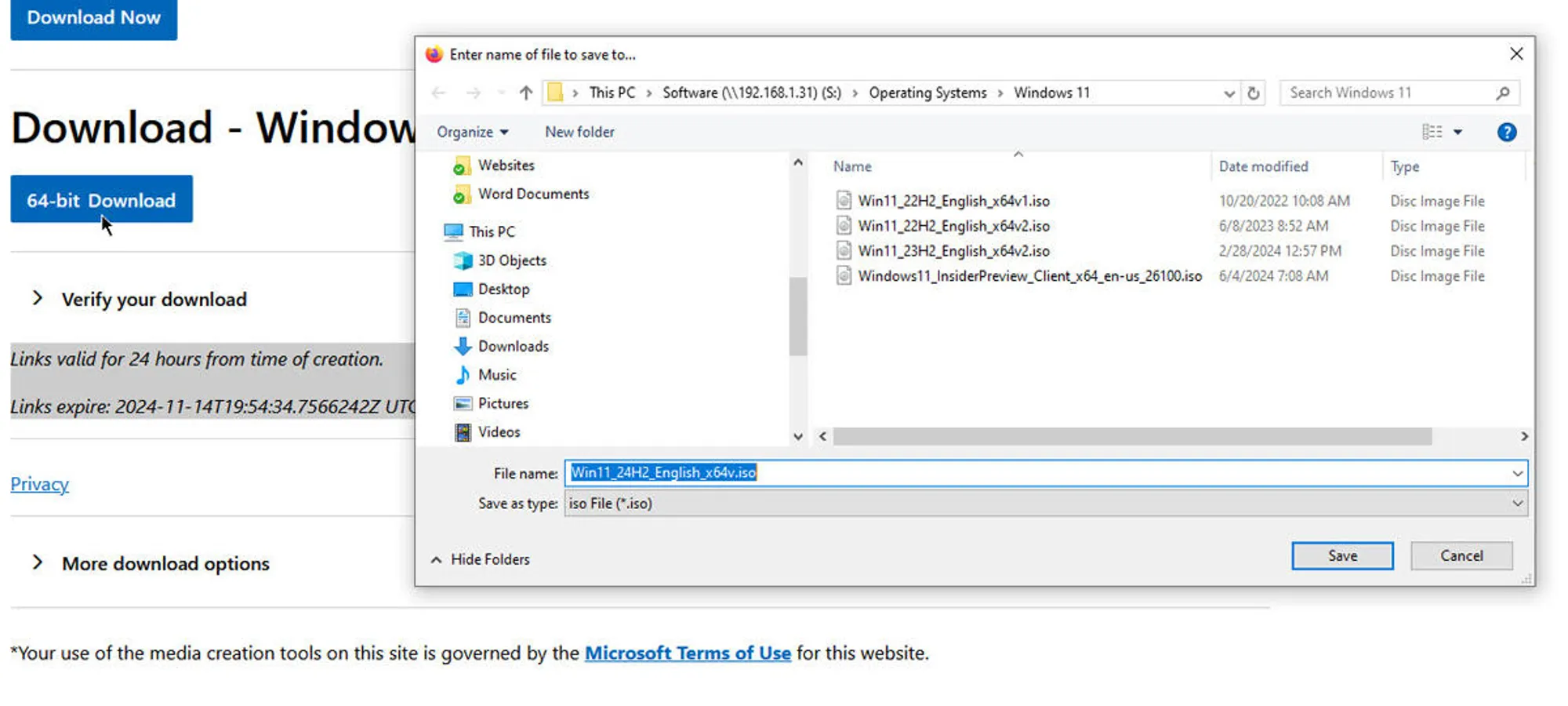
2. Télécharger et installer Flyby11
Avec le support d'installation de Windows 11 prêt, rendez-vous sur la page GitHub de Flyby11. Vous y trouverez des détails sur l'utilitaire, ses fonctionnalités et les dernières mises à jour.
Cliquez sur le lien en haut de la page pour télécharger le fichier flybyscript.zip contenant les fichiers système de Flyby11. Extrayez ce dossier ZIP à l'aide d'un gestionnaire d'archives comme 7-Zip ou WinRAR.
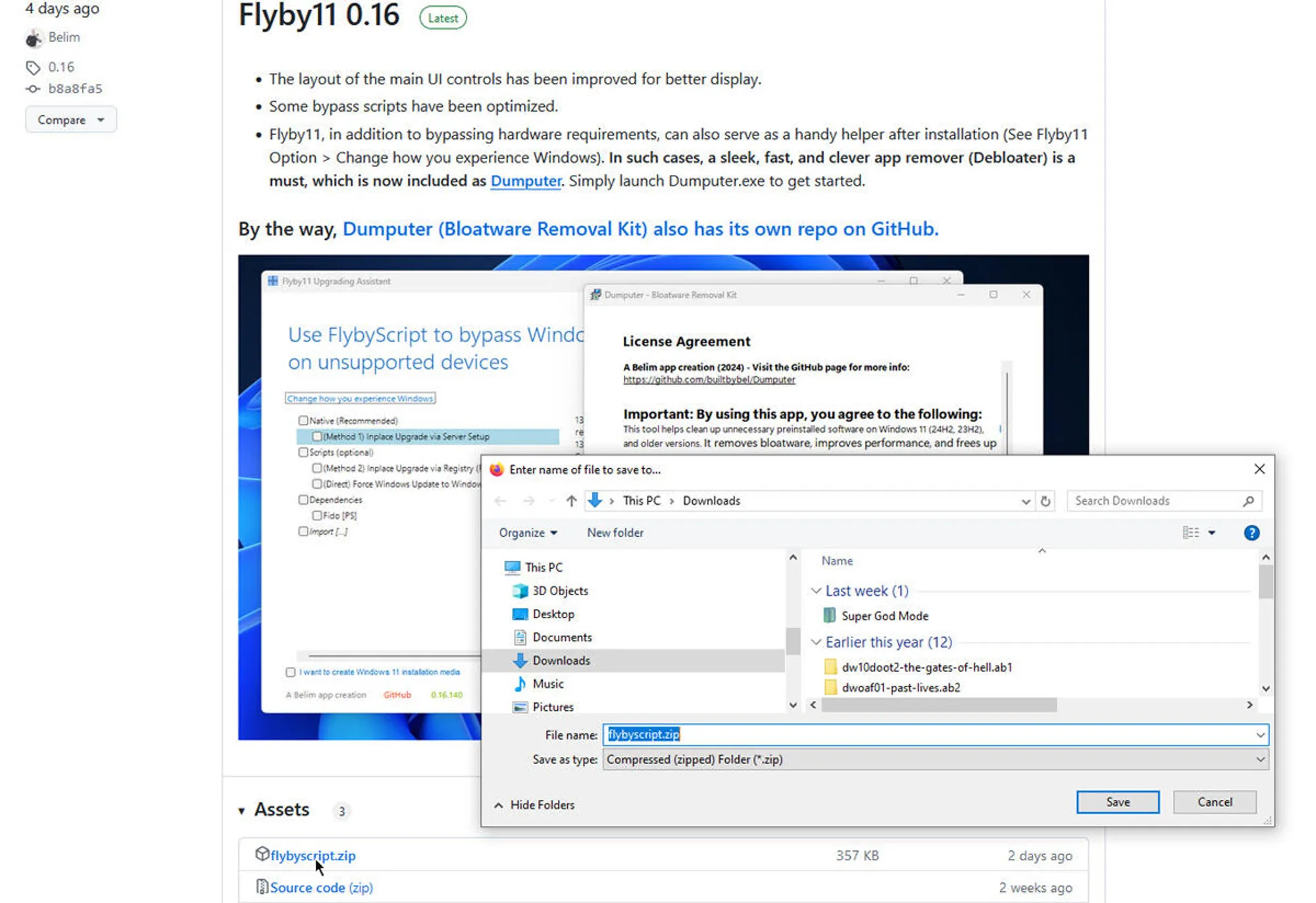
À l'intérieur, vous trouverez un fichier nommé Flyby11.exe. Double-cliquez pour le lancer. Un avertissement SmartScreen de Windows Defender peut apparaître - cliquez simplement pour exécuter le fichier malgré tout.
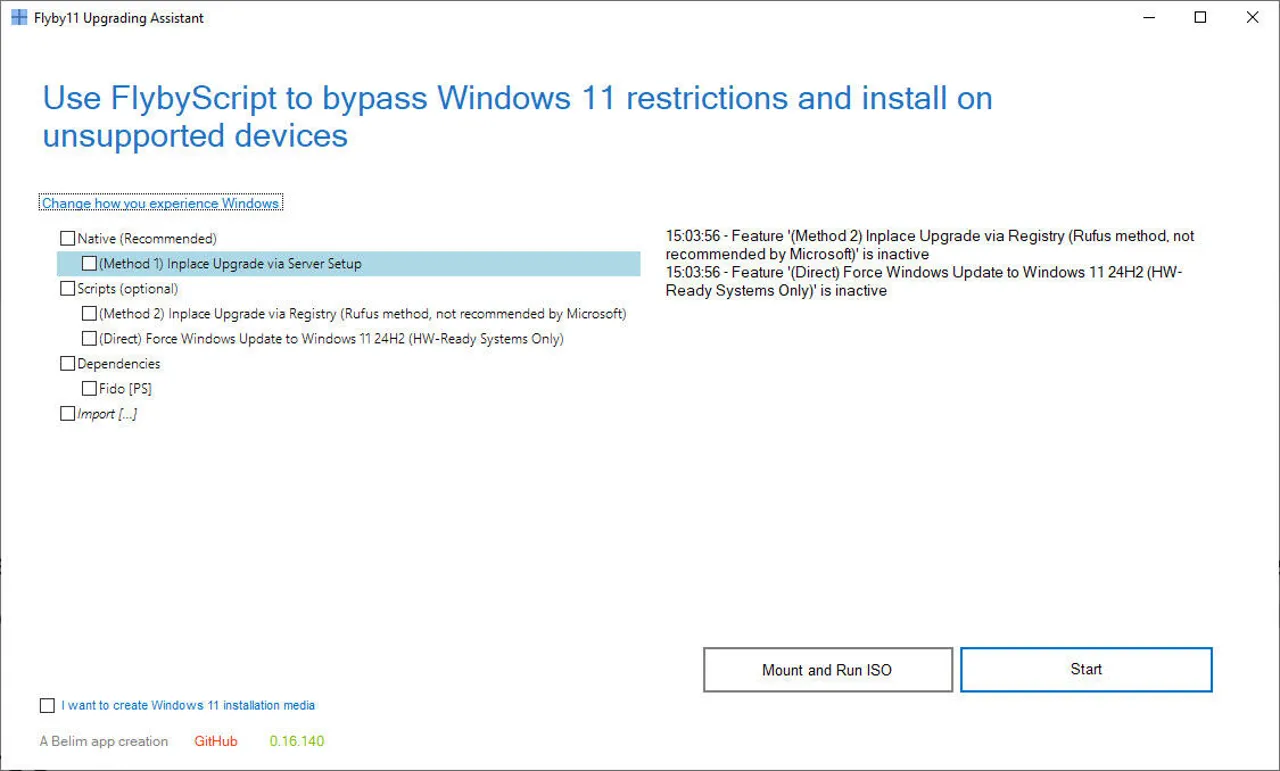
3. Choisir la méthode d'installation de Windows 11
L'interface de Flyby11 est simple. Elle liste toutes les méthodes disponibles pour installer ou mettre à niveau vers Windows 11 en utilisant cet outil.
Si votre objectif est de mettre à jour un système existant Windows 10 ou 11 vers la dernière mise à jour de Windows 11 2022 (24H2), cochez la case de la première option :
Effectuer une mise à niveau sur place via l'installation du serveur
Cela lancera une installation personnalisée de Windows Server qui contournera les vérifications, puis basculera vers une mise à niveau complète de Windows 11 tout en conservant vos applications et vos données.
Supposant que vous avez déjà téléchargé séparément l'ISO officiel de Windows 11, cliquez sur le bouton en bas pour Monter et Exécuter l'ISO.
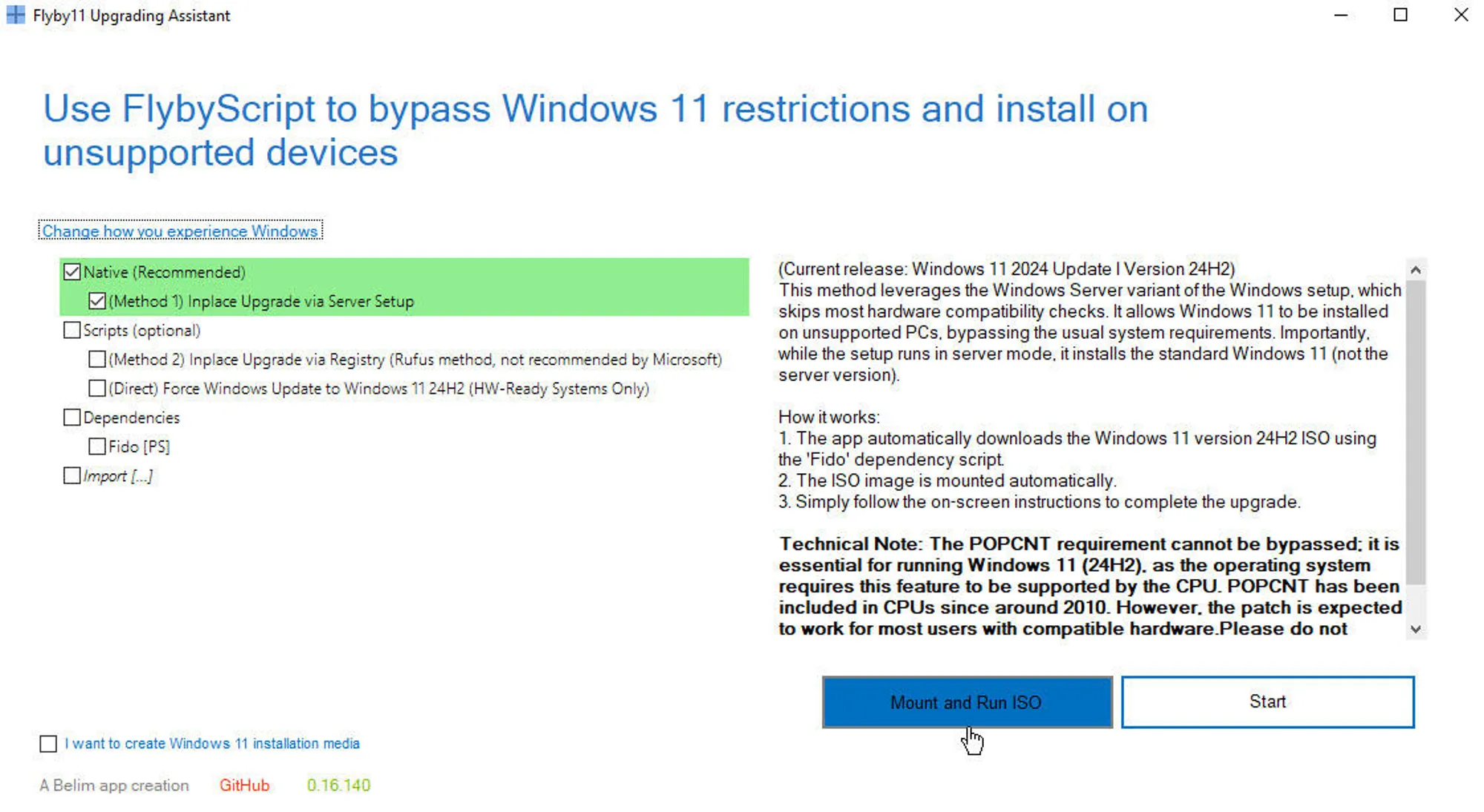
4. Démarrer l'installation de Windows 11
Une boîte de dialogue de sélection de fichier s'ouvre pour choisir votre image ISO de Windows 11. Sélectionnez l'ISO 24H2 que vous avez téléchargé précédemment depuis Microsoft.
Peu après, une fenêtre d'installation de Windows Server apparaît, indiquant que Flyby11 a déclenché le processus d'installation spécialisée du serveur pour la mise à niveau vers Windows 11 sur cet appareil. Cliquez sur Suivant pour continuer.
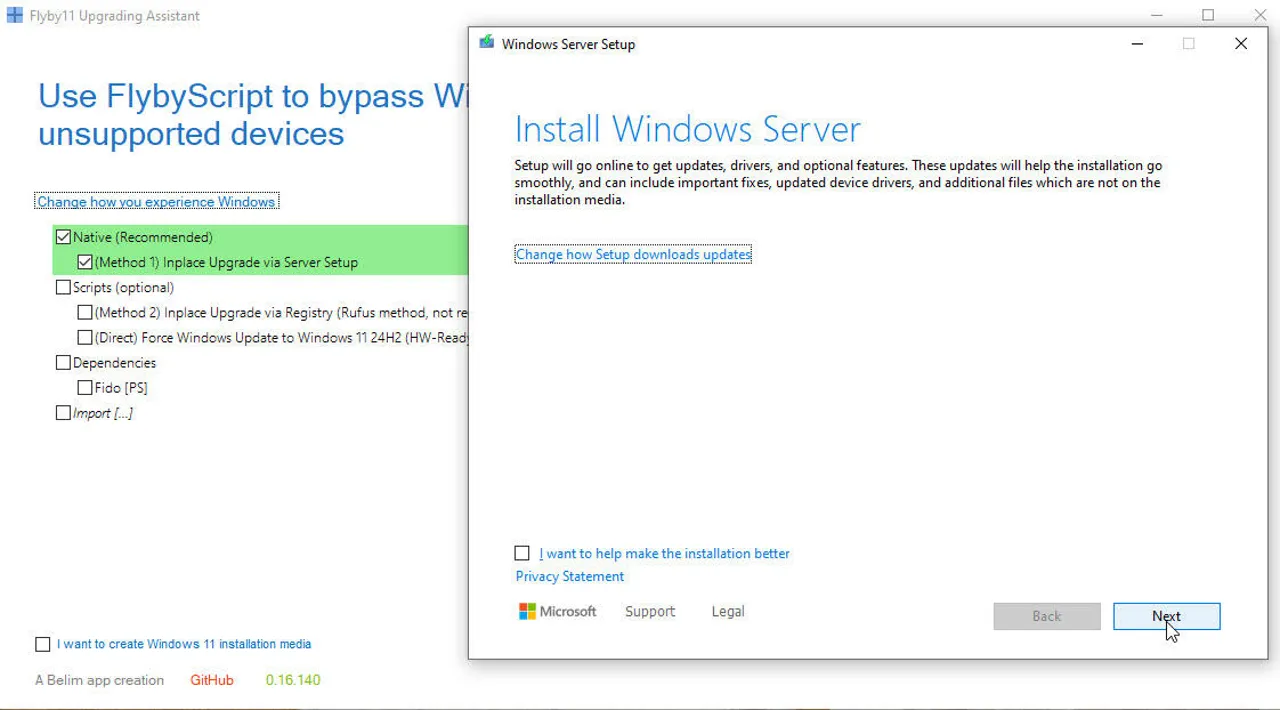
5. Terminer le processus de mise à niveau
Acceptez les termes du contrat de licence dans le processus d'installation du serveur pour continuer. À l'écran suivant, assurez-vous de sélectionner l'option Conserver les fichiers personnels et les applications.
Cela permettra de préserver vos profils utilisateurs, documents, programmes installés et toutes vos personnalisations lors de la mise à niveau sur place. Le programme d'installation du serveur vérifiera ensuite les mises à jour à intégrer.
Lorsque vous atteignez l'écran Prêt à installer, cliquez sur le bouton Installer pour commencer la mise à niveau. Le système effectuera quelques préparatifs avant de lancer l'installation principale.
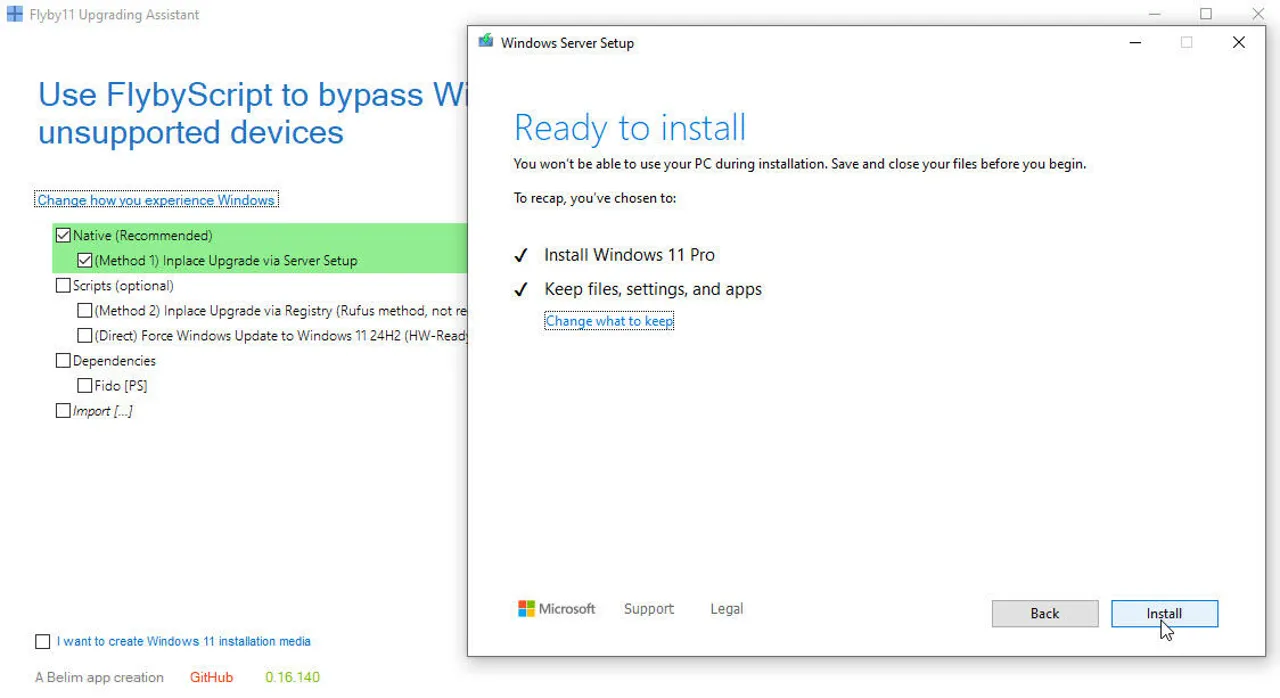
6. Se reconnecter à Windows 11 mis à jour
Une fois la mise à niveau terminée (environ une heure plus tard), votre appareil redémarre automatiquement. Vous pouvez alors vous reconnecter à Windows normalement. Laissez au système 5 à 10 minutes pour effectuer les tâches post-mise à jour.
Pour vérifier la réussite de la mise à niveau vers Windows 11 version 22H2 (build 24H2), allez dans Paramètres > Système > Informations système. La section Spécifications Windows doit indiquer Version 22H2 (Build 22621.xxxx).
Et voilà, vous avez réussi à mettre à jour votre système non pris en charge vers la dernière mise à jour de Windows 11 2022 avec Flyby11 !
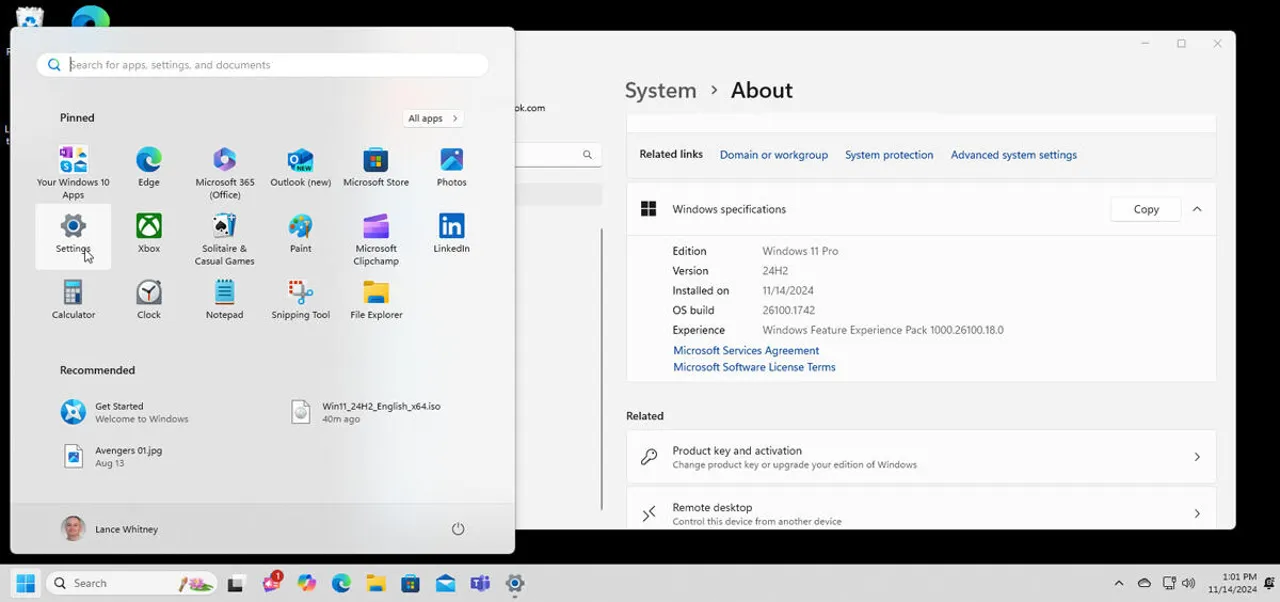
Installation de Windows 11 24H2 sur un PC non compatible : guide complet 2025
Astuce Supplémentaire : Mettre à niveau Windows 10 vers Windows 11 avec 4DDiG Partition Manager
En plus de Flyby11, une autre méthode simple pour contourner les exigences de Windows 11 est d'utiliser les fonctionnalités de 4DDiG Partition Manager. Voyons comment cet outil peut aider à mettre à niveau des appareils Windows 10 non éligibles.
4DDiG Partition Manager est un utilitaire de disque populaire pour gérer les partitions, accompagné d'outils pratiques pour la mise à niveau de Windows.
Fonctionnalités
Voici quelques-unes de ses principales fonctionnalités :
- Contourner le problème « Ce PC ne peut pas exécuter Windows 11 » en quelques clics. L'assistant de mise à niveau intégré dans 4DDiG peut ignorer les politiques restrictives et les vérifications.
- Vérifier l'éligibilité à la mise à niveau vers Windows 11 et convertir un disque MBR en GPT si nécessaire. Il analyse votre matériel et vous guide pour répondre aux exigences comme TPM 2.0 et Secure Boot.
- Transférer les partitions système de Windows vers un SSD sans réinstallation. Grâce à l'assistant de copie, vous pouvez migrer Windows vers un disque SSD plus rapide.
- Redimensionner, diviser, créer, supprimer ou formater des volumes selon vos besoins. L'éditeur de partitions avancé vous permet de modifier les partitions pour faciliter les mises à niveau.
- Réparer, récupérer ou restaurer des partitions et supprimer les volumes de récupération inutiles. Résolvez les problèmes de démarrage, récupérez les partitions perdues et récupérez de l'espace disque.
Avec 4DDiG Partition Manager, la mise à niveau vers Windows 11 est simple :
-
Téléchargez et installez 4DDiG Partition Manager depuis le site officiel. Lancez le programme une fois prêt.
TÉLÉCHARGERTéléchargement sécurisé
-
Sélectionnez l'option pour Mettre à niveau vers Windows 11. Cliquez sur Mise à jour vers Windows 11 pour analyser votre matériel.

-
Cliquez sur "Détection et mise à jour". Un rapport des exigences à corriger s'affichera.

-
Cliquez sur Suivant pour commencer à contourner automatiquement ces restrictions.

-
Choisissez votre langue Windows sur l'écran suivant. Cliquez sur Commencer la mise à jour pour commencer le processus de contournement. Confirmez si nécessaire.

-
Une fois le contournement réussi, vous pourrez installer directement la mise à jour Windows 11 sur votre système comme sur du matériel entièrement compatible, sans blocages.

Conclusion
Des outils comme le script Flyby11 et 4DDiG Partition Manager facilitent grandement l'installation de Windows 11 sur votre PC actuel. Lorsque Microsoft impose des exigences matérielles strictes et parfois déraisonnables qui rendent des machines parfaitement fonctionnelles obsolètes, des utilitaires comme ceux-ci deviennent essentiels. Contournez facilement les exigences de Windows 11 grâce à 4DDiG Partition Manager.
Téléchargement sécurisé
Articles Liés
- Accueil >>
- Partition Manager >>
- Comment utiliser Flyby11 pour contourner les exigences de Windows 11 ?