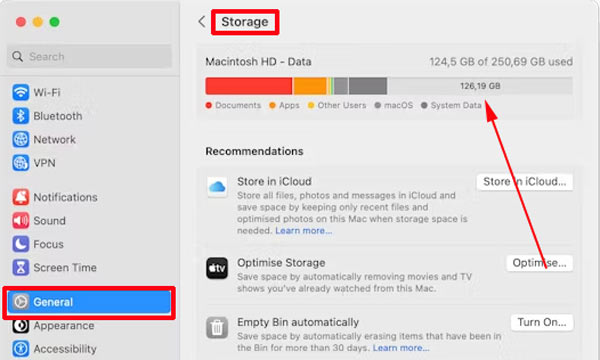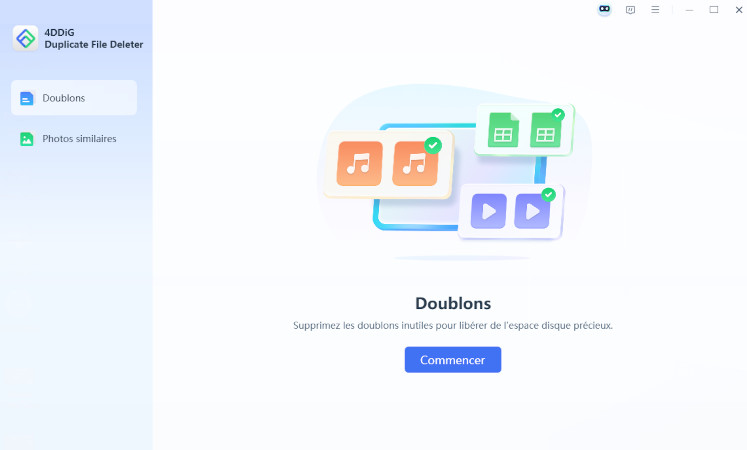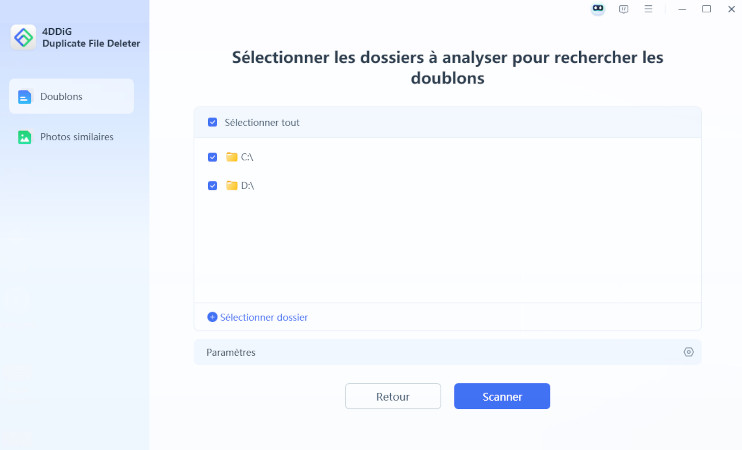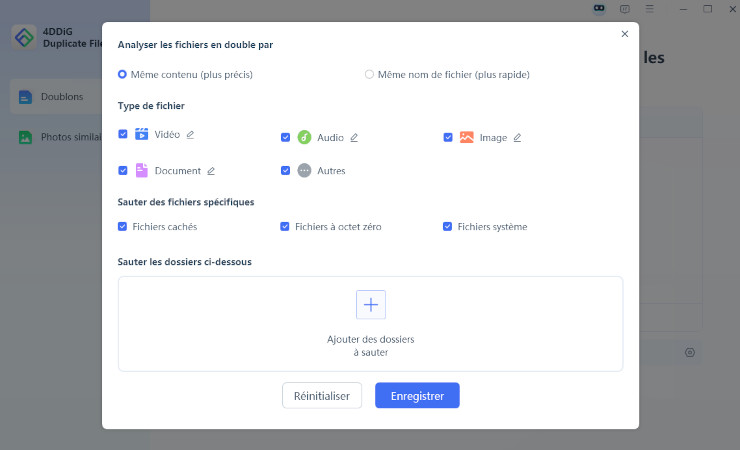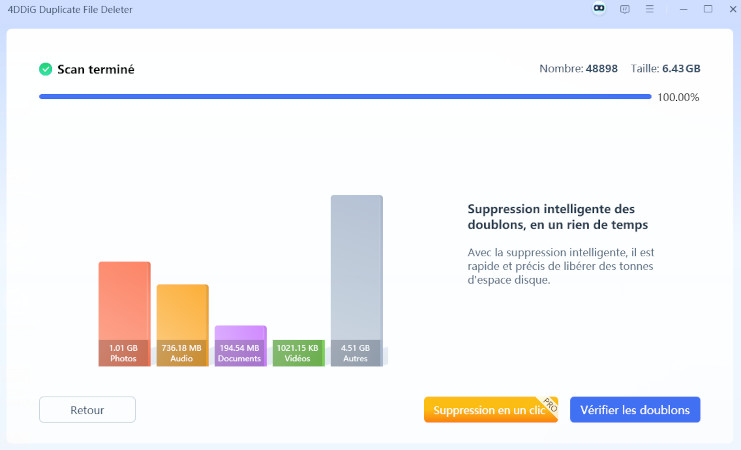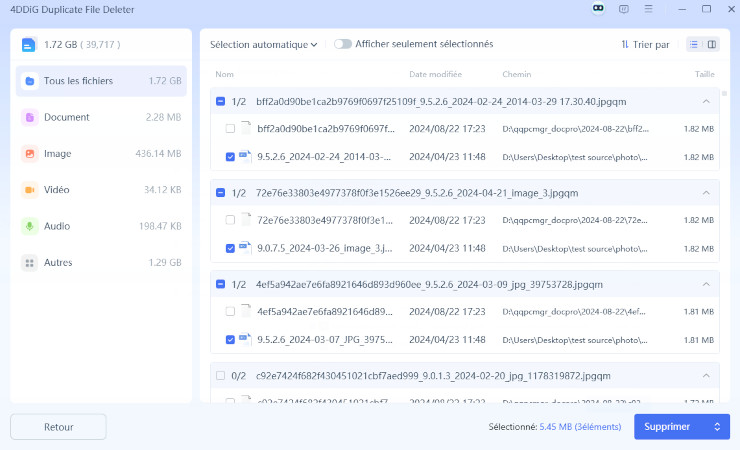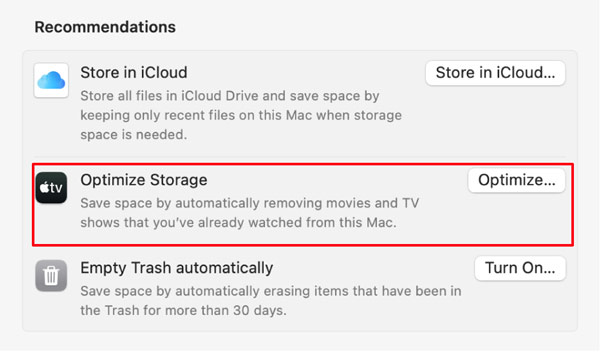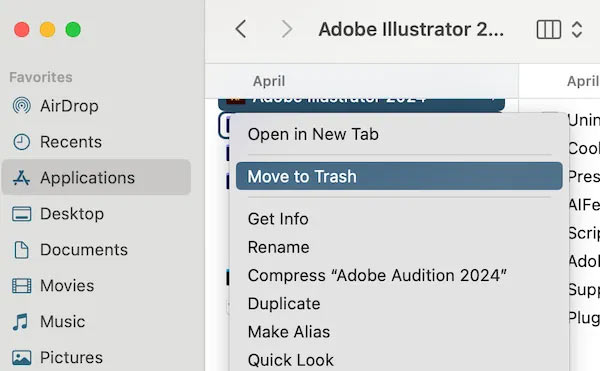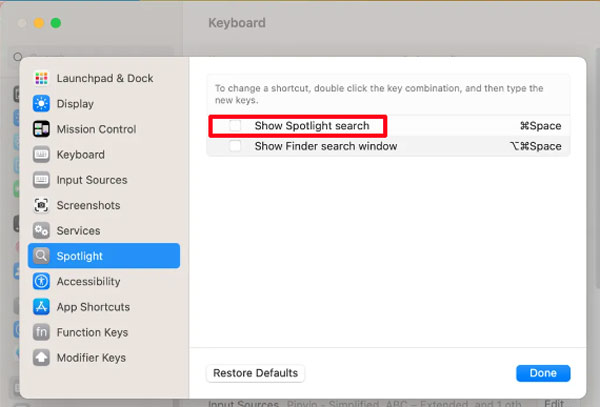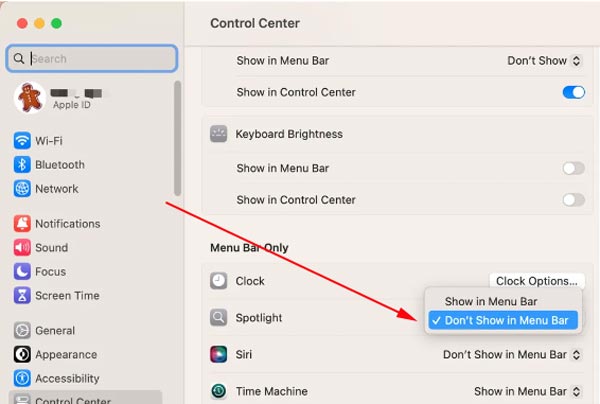Pas assez d'espace pour installer macOS Sequoia ? Voici 8 solutions
La mise à jour de votre Mac vers la dernière version de macOS Sequoia devrait être un processus simple, mais de nombreux utilisateurs rencontrent l'erreur frustrante " pas assez d'espace pour installer macOS Sequoia ". Que vous essayiez de passer à la version complète ou de tester la version bêta de macOS 15, cette erreur peut vous empêcher d'installer macOS Sequoia.
Ce guide complet explique les raisons de ce problème, la quantité d'espace de stockage dont vous avez besoin et les différentes façons d'y remédier. Nous vous présenterons également un outil professionnel de recherche et de suppression de fichiers en double pour supprimer les fichiers inutiles. Même si votre Mac indique qu'il n'y a pas assez d'espace disque alors qu'il y en a largement, nous allons explorer les causes potentielles et les solutions.
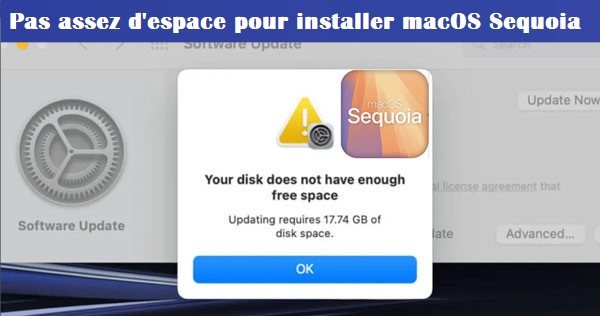
Partie 1 : Quelle est la capacité de stockage de macOS Sequoia ?
1. De combien d'espace de stockage ai-je besoin pour mettre à jour macOS Sequoia ?
Avant de procéder à la mise à jour, il est essentiel de connaître l'espace requis. macOS Sequoia nécessite environ 12 à 15 Go d'espace disque libre pour les fichiers d'installation principaux. Toutefois, Apple recommande de disposer d'au moins 30 à 40 Go pour accueillir les fichiers temporaires, les caches et les données système supplémentaires pendant l'installation.
Il arrive que Mac ne reconnaisse pas l'espace de stockage disponible ou indique qu'il n'y a pas assez d'espace disque. Cela est probablement dû à des fichiers système restants, à des caches cachés ou à une mauvaise évaluation de l'espace disponible. Dans ce cas, nous vous recommandons vivement d'utiliser la célèbre application 4DDiG Duplicate File Deleter pour analyser tous les doublons et les supprimer de manière sûre et efficace.
Téléchargement sécurisé
Téléchargement sécurisé
2. Comment vérifier le stockage du Mac ?
Il est important de vérifier l'espace de stockage utilisé avant de lancer la mise à jour. Voici comment vérifier facilement l'espace disponible sur votre Mac:
-
Cliquez sur le logo Apple dans le coin supérieur gauche de votre écran. Sélectionnez ensuite "Réglages du système".
-
Sélectionnez "Général" > "Stockage".
Appuyez sur "Tous les volumes".
-
L'espace de stockage libre apparaît en gris clair. Passez la souris dessus pour vérifier l'espace disponible.

Partie 2 : Comment réparer le manque d'espace pour installer macOS Sequoia
Si votre Mac indique qu'il n'y a pas assez d'espace disque mais qu'il y a, here’s comment y remédier.
- Solution 1. Libérer de l'espace disque avec un supprimeur de fichiers en double professionnel
- Solution 2. Utiliser les paramètres d'optimisation du stockage
- Solution 3. Vérifier l'espace disponible sur Mac
- Solution 4. Supprimer les fichiers et applications inutiles
- Solution 5. Vider la corbeille
- Solution 6. Supprimer le dossier des téléchargements
- Solution 7. Déplacer des fichiers volumineux vers des disques externes ou iCloud
- Solution 8. Désactiver ou supprimer Spotlight
Solution 1. Libérez de l'espace disque avec 4DDiG Duplicate File Deleter
L'un des moyens les plus rapides de libérer de l'espace est de supprimer les fichiers en double. Des outils comme 4DDiG Duplicate File Deleter facilite cette tâche en analysant l'ensemble de votre système à la recherche de fichiers redondants et en vous permettant de les supprimer en bloc.
Téléchargement sécurisé
Téléchargement sécurisé
Il séduit de nombreux utilisateurs par rapport à ses concurrents, car il affiche les doublons selon des types clairs, supprime les doublons indésirables en toute sécurité et propose plusieurs emplacements pour adresser les fichiers supprimés.
En un mot, grâce à lui, vous n'avez plus à vous soucier de supprimer des fichiers importants par erreur.
Comment trouver des fichiers dupliqués sur Mac et les supprimer en toute sécurité avec 4DDiG Duplicate File Deleter
-
Appuyez sur le bouton de TÉLÉCHARGER ci-dessus pour installer ce puissant 4DDiG Duplicate File Finder and Remover. Ouvrez le logiciel et choisissez l'onglet "Duplicates".

-
Choisissez "Disque local" et cliquez sur "Suivant" pour lancer l'analyse de tous les fichiers en double sur votre Mac. Vous pouvez ensuite sélectionner tous les dossiers.

-
Configurez les options d'analyse en choisissant l'onglet inférieur "Paramètres". Vous pouvez personnaliser les types de fichiers, réinitialiser l'analyse des fichiers et choisir les fichiers ou dossiers spécifiques que vous souhaitez ignorer. Une fois cela fait, cliquez sur "Enregistrer" pour conserver vos paramètres et appuyez sur la touche "Scanner" bouton.

-
Lors de l'analyse, vous pouvez choisir le bouton "Suppression en un clic" pour lancer la suppression.

-
Vous pouvez également cliquer sur "Vérifier les doublons" pour sélectionner certains fichiers que vous souhaitez supprimer, puis cliquer sur "Supprimer".

Cette méthode peut libérer instantanément plusieurs Go, ce qui vous aidera à résoudre le problème de manque d'espace pour installer macOS Sequoia.
Solution 2. Utiliser les paramètres d'optimisation du stockage
macOS intègre une fonction Optimiser le stockage qui supprime automatiquement les anciens fichiers, les films iTunes visionnés et d'autres données inutiles. Voici comment l'activer:
- Allez dans le menu Apple > Réglages du système > Général > Stockage.
-
2. Cochez "Recommandations" et appuyez sur le bouton "Optimiser" à côté de l'onglet "Optimiser le stockage".

Solution 3. Vérifier l'espace disponible sur Mac
Après avoir utilisé Optimiser le stockage, il est important de vérifier à nouveau l'espace libre dont vous disposez. Revoyez l'onglet Stockage dans la fenêtre À propos de ce Mac pour voir si vous avez créé suffisamment d'espace. Suivez simplement les étapes de la partie 1.
Solution 4. Supprimer les fichiers et applications inutiles
Examinez vos applications et vos fichiers. Vous avez peut-être des applications que vous n'utilisez plus ou des fichiers qui occupent beaucoup d'espace. Voici ’est un moyen simple de vérifier:
- Ouvrez le Finder. Dans le menu Finder, sélectionnez Fichier > Rechercher.
-
Cliquez sur le "Filtre de type" et choisissez "Autre".
-
Sélectionnez Taille du fichier pour filtrer vos fichiers par taille. Cliquez avec le bouton droit de la souris sur les fichiers les plus volumineux dont vous n'avez plus besoin et sélectionnez "Déplacer vers la corbeille" pour les supprimer.

Solution 5. Vider la corbeille
Les fichiers contenus dans la Corbeille continuent d'occuper de l'espace disque jusqu'à ce qu'ils soient définitivement supprimés. Pour vous assurer que vous ne conservez pas de fichiers indésirables, cliquez avec le bouton droit de la souris sur l'icône de la corbeille et sélectionnez Vider la corbeille.
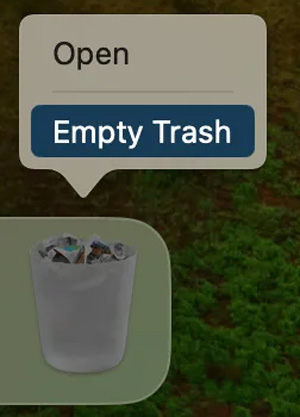
Solution 6. Supprimer le dossier des téléchargements
Le dossier Téléchargements peut accumuler des fichiers inutiles, tels que des programmes d'installation et des téléchargements volumineux. Ouvrez votre dossier Téléchargements, triez les fichiers par taille et supprimez les plus volumineux.
Ouvrez le Finder et choisissez l'option "Téléchargements" à gauche.
-
Ensuite, faites glisser et déposez le dossier Téléchargements que vous souhaitez supprimer dans la "Corbeille".
Solution 7. Déplacer des fichiers volumineux vers des disques externes ou iCloud
Si vous ne disposez toujours pas de suffisamment d'espace pour installer macOS Sequoia sur votre MacBook Pro, envisagez de déplacer les fichiers volumineux, tels que les vidéos et les photos, vers un disque externe ou iCloud.
Solution 8. Désactiver ou supprimer Spotlight
Dans certains cas, l'indexation Spotlight peut occuper un espace de stockage important. Spotlight crée et met à jour un fichier d'index pour rechercher rapidement des fichiers et des applications. Ce fichier d'index peut occuper de l'espace sur votre disque dur, en particulier lorsque vous stockez un grand nombre de fichiers. La désactivation temporaire de Spotlight peut permettre de libérer de l'espace :
Allez dans Réglages du système > "Clavier" > "Raccourcis clavier"
-
Ensuite, trouvez "Spotlight". En décochant "Afficher la recherche Spotlight", vous pouvez la désactiver.

Pour le supprimer, vous pouvez aller dans le Centre de contrôle, trouver "Spotlight", et choisir "Ne pas afficher dans la barre de menu".

Partie 3 : Les gens demandent aussi
Q1 : Le téléchargement de macOS 15 beta est-il sûr ?
Oui, la version bêta de macOS 15 peut être téléchargée en toute sécurité, mais il s'agit d'une version préliminaire qui peut contenir des bogues ou des problèmes de performance. Ces versions sont principalement destinées aux développeurs ou aux utilisateurs avertis qui peuvent faire face à d'éventuels problèmes. Sauvegardez toujours vos données avant d'installer la version bêta et assurez-vous de disposer d'environ 40 Go d'espace libre pour le processus d'installation.
Alors que le fichier principal pèse entre 12 et 15 Go, de l'espace supplémentaire est nécessaire pour les fichiers temporaires. Certains utilisateurs recommandent d'installer la version bêta sur un disque ou une partition secondaire afin d'éviter toute perturbation. Vous pouvez consulter les expériences des utilisateurs sur des forums tels que Not Enough Space to Update MacOS 15 Reddit, où de nombreux utilisateurs signalent des bogues et des solutions de contournement pour l'installation.
Q2 : Comment mettre à jour mon Mac lorsqu'il indique qu'il n'y a pas assez d'espace ?
Lorsque votre Mac affiche l'erreur "Pas assez d'espace pour installer macOS Sequoia", procédez comme suit:
-
Utiliser 4DDiG Duplicate File Deleter (Suppresseur de fichiers en double): Cet outil analyse et supprime rapidement les fichiers en double, libérant ainsi un espace considérable pour la mise à jour.
-
Supprimer les fichiers/applications inutiles: Supprimez les applications volumineuses que vous n'utilisez plus et triez les fichiers par taille dans le Finder pour éliminer les éléments inutilisés, en particulier dans Téléchargements et Documents.
Optimiser les paramètres de stockage: Utilisez la fonction intégrée d'optimisation du stockage de macOS pour supprimer les médias indésirables et libérer de l'espace automatiquement.
Déplacer des fichiers vers des disques externes ou iCloud: Transférez les fichiers multimédias ou les projets volumineux vers un espace de stockage externe ou iCloud afin de libérer immédiatement de l'espace disque pour la mise à jour.
Les étapes suivantes devraient permettre de résoudre le problème de manque d'espace pour installer macOS Sequoia Macbook Pro et d'assurer un processus de mise à jour sans heurts.
Conclusion
En suivant ce guide, vous pourrez rapidement libérer suffisamment d'espace et installer macOS Sequoia avec succès. Que vous utilisiez le 4DDiG Duplicate File Deleter Pour reprendre le contrôle de votre espace disque, vous disposez de nombreuses options, qu'il s'agisse d'éliminer les fichiers redondants, de tirer parti de la fonction Optimiser le stockage ou de supprimer manuellement les applications volumineuses et inutiles. Le stockage externe ou les solutions en nuage comme iCloud peuvent également fournir des solutions de gestion du stockage à long terme, en particulier si vous travaillez avec des fichiers multimédias volumineux ou d'autres projets gourmands en données.
Bien que l'erreur Espace insuffisant pour installer macOS Sequoia soit gênante, c'est un problème qui peut être résolu. Grâce aux outils et techniques partagés dans cet article, vous pouvez mettre à jour votre Mac en toute simplicité et profiter des nouvelles fonctionnalités offertes par macOS Sequoia en apprenant " Comment mettre à niveau macOS Sequoia 15 ? " sans vous soucier des limitations de stockage.
Téléchargement sécurisé
Téléchargement sécurisé
Articles Liés
- Accueil >>
- Supprimer Les Doublons >>
- Pas assez d'espace pour installer macOS Sequoia ? Voici 8 solutions