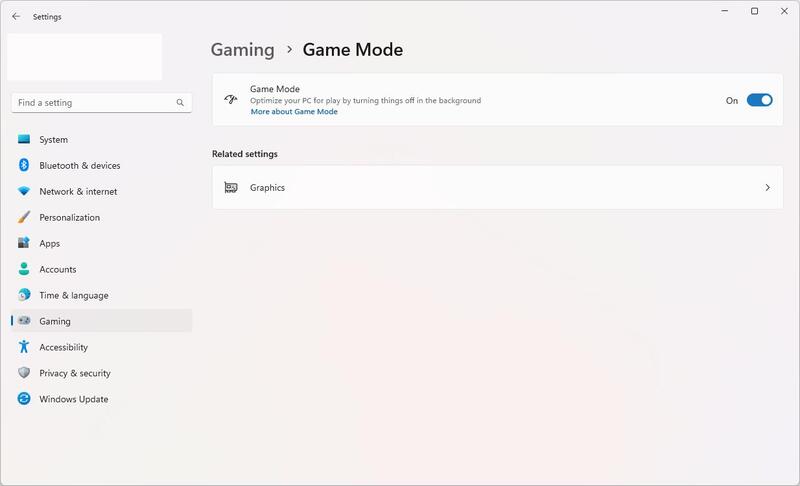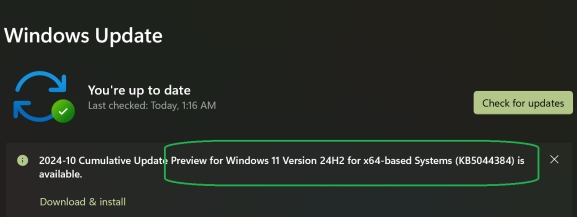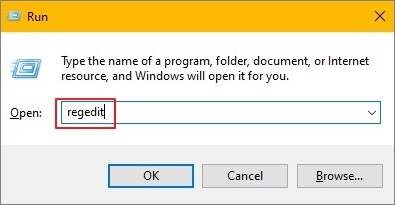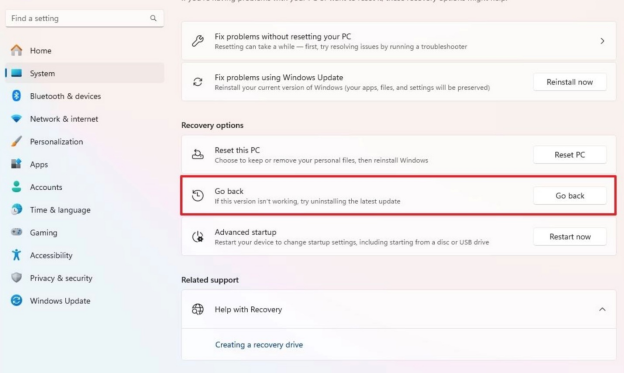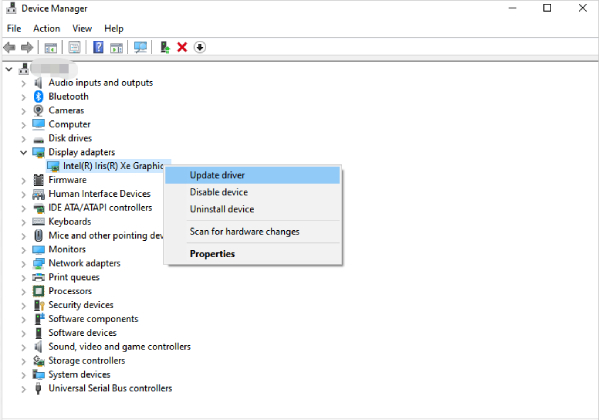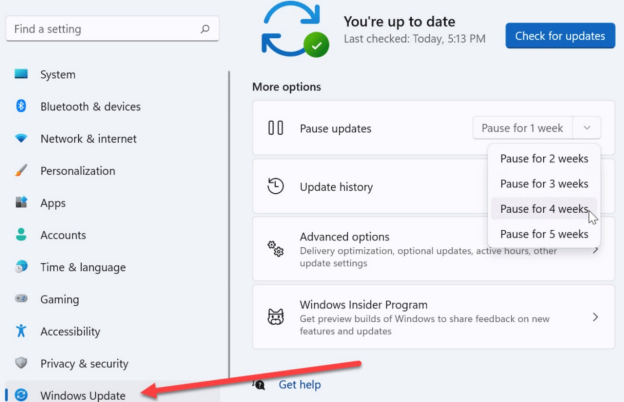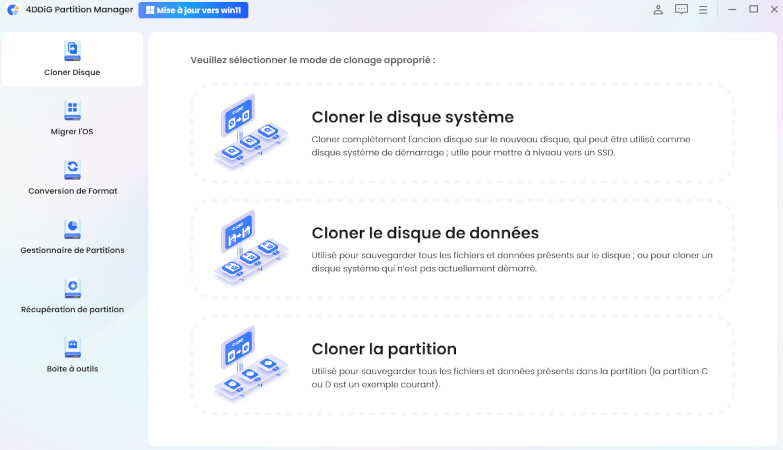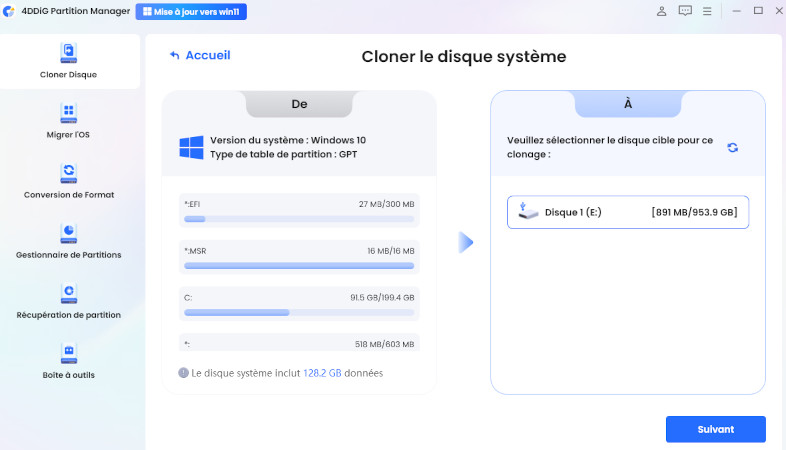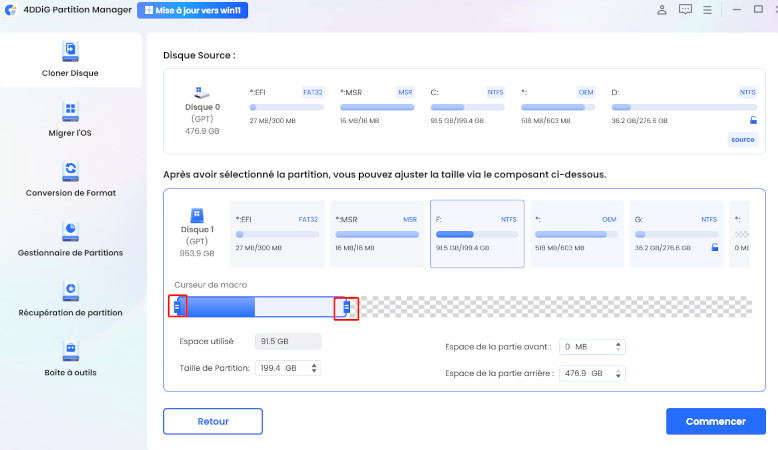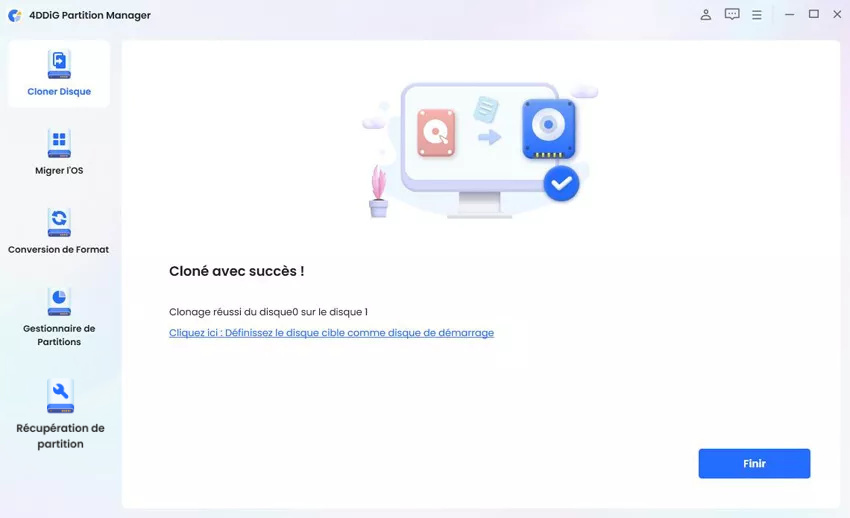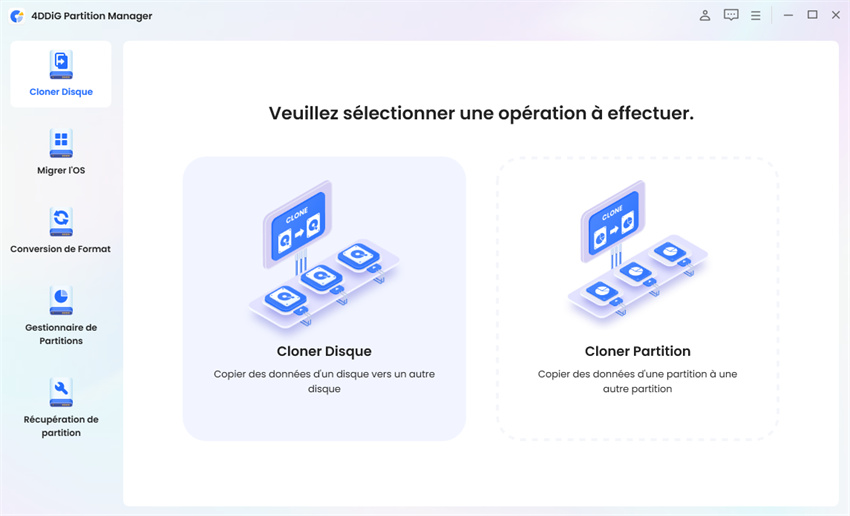Guide détaillé pour résoudre le BSOD de Windows 11 24h2
La version 24H2 de Windows 11 introduit de nouvelles fonctionnalités, offre des améliorations de performances impressionnantes et contient des mises à jour de sécurité vitales. Cependant, des utilisateurs ont signalé qu'ils devaient forcer brutalement leur chemin à travers les erreurs BSOD qui perturbent la productivité et la fiabilité du système.
Dans ce guide, vous découvrirez les causes du problème de la Windows 11 24H2 BSOD et la manière dont vous pouvez le résoudre. Nous vous montrerons comment résoudre tous les problèmes, de la mise à jour de vos pilotes à l'annulation. des mises à jour.
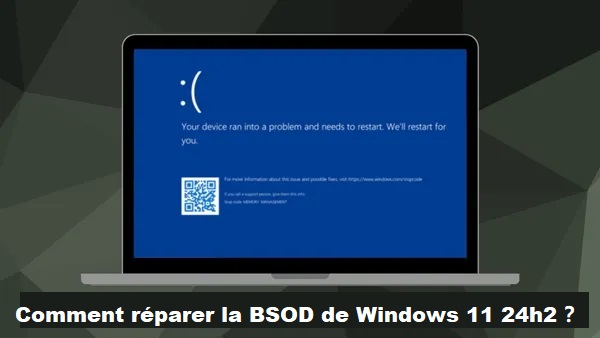
Partie 1. Quelles sont les causes du problème BSOD de Windows 11 24H2❓
Avant de résoudre le problème, il est préférable d'apprendre les scénarios et les raisons communes sur Windows 11 24H2 causant BSOD. Ci-dessous, nous avons énuméré les scénarios de Windows 11 version 24H2 écran bleu de la mort et ses raisons communes:
➤ Scénarios courants
- Écran noir Windows 11 24H2 après la mise à jour: L'installation de la mise à jour entraîne des échecs lorsque vous essayez de démarrer normalement.
- BSOD SSD Windows 11 24H2: Certains disques SSD en conflit avec cette mise à jour provoquent des erreurs BSOD.
- BSOD Mort du processus critique Windows 11 24H2: Ce problème BSOD critique se produit parce que les fichiers système sont corrompus.
- Windows 11 24H2 provoque un écran noir lors de l'utilisation des touches Alt + Tab: Les touches Alt + Tab provoquent des blocages d'écran ou des plantages.
➤ Raisons courantes
Voici quelques facteurs courants à l'origine du problème BSOD causé par la mise à jour des fonctionnalités de Windows 11 24H2:
- Problèmes de pilotes: Le système d'exploitation peut être plus récent que les pilotes avec lesquels il a été installé.
- Fichier système corrompu: Le processus de mise à jour peut entraîner la corruption des fichiers système.
- Firmware incompatible: Incompatibilités liées au firmware avec les disques SSD.
- Paramètres incorrects: Des écrans noirs peuvent se produire en raison de paramètres incorrects ou de l'utilisation d'anciens pilotes d'affichage.
- Problèmes matériels: Les tentatives d'introduction de nouvelles fonctionnalités peuvent mettre le matériel à rude épreuve, au point de provoquer des pannes et des erreurs critiques.
✍ Windows 11 24h2 : date de sortie, nouveautés et guide de mise à jour
Partie 2. Comment résoudre le problème BSOD de Windows 11 24H2⚒️
Nous avons appris les raisons de “Pourquoi Windows 11 continue-t-il à obtenir un BSOD après la mise à jour 24H2”. Si vous êtes également confronté à ce problème d'écran bleu de Windows, alors voici les solutions les plus efficaces que vous pouvez essayer de mettre en œuvre pour le résoudre:
- 1. Désactivez le mode jeu
- 2. Installez Windows KB5044384
- 3. Modifier l'éditeur de registre
- 4. Revenir à Windows 11 23h2
- 5. Vérifiez les connexions et les paramètres de l'affichage/du matériel
- 6. Mettez à jour les pilotes graphiques
- 7. Retarder la mise à jour de Windows 11 24H2
1. Désactivez le mode jeu
De nombreux utilisateurs ont signalé qu'ils rencontraient l'erreur de l'écran bleu ou le gel de la version 24H2 de Windows 11 lorsqu'ils avaient tendance à changer de fenêtre à l'aide des touches Alt+Tab. Dans ce contexte, la désactivation du mode Jeu peut mettre fin aux conflits entre les ressources du système. Cette solution temporaire a été prouvée par des utilisateurs sur le forum.
☞ Étapes:
Ouvrez les Paramètres Windows dans le menu Démarrer en bas à gauche
-
Allez à “Jeux” dans la barre latérale gauche et appuyez sur l'onglet “Mode de jeu”.
-
Désactivez le bouton “Mode jeu”.

2. Installez Windows KB5044384
Depuis la multiplication des discussions sur le problème de l'écran bleu de Windows 11 24H2, Microsoft a publié un nouveau patch KB5044384 pour corriger les principaux bugs de la nouvelle mise à jour. Par conséquent, si vous n'avez pas installé ce patch, veuillez l'essayer.
Cette mise à jour sera déployée progressivement. Pour l'instant, elle ne convient pas à tous les utilisateurs qui ont mis à jour la dernière version.
☞ Étapes:
Allez dans les paramètres de Windows, puis cliquez sur “Windows Update”.
Cliquez sur le bouton “Rechercher des mises à jour”.
-
Recherchez la version KB5044384 dans la liste des mises à jour et cliquez sur “Télécharger & installer”.

3. Modifier l'éditeur de registre
L'utilisation de l'Éditeur du Registre est un exercice technique qui nécessite une extrême prudence lorsque l'on travaille avec des fichiers. Cependant, si vous faites tout correctement, vous pouvez réussir à résoudre le problème de BSOD de Windows 11 version 24H2. Cependant, cette méthode doit être utilisée avec prudence et n'est pas recommandée.
☞ Étapes:
-
Ouvrez Regedit : Appuyez sur Win+R, tapez regedit dans la fenêtre contextuelle et appuyez ensuite sur Entrée.

-
Accédez au chemin d'accès dans le panneau de gauche de l'éditeur Regedit:
HKEY_LOCAL_MACHINE\SYSTEM\CurrentControlSet\Control\StorPort -
Si la sous-clé “HmbAllocationPolicy” n'existe pas encore, vous devez la créer.
-
Une fois créée, définissez la valeur du DWORD ou QWORD à 0 (c'est-à-dire “désactiver HMB”) ou 2 (c'est-à-dire 64Mo).
Redémarrez votre ordinateur et le problème sera résolu.
4. Revenir à Windows 11 23h2
Si l'écran bleu de la mise à jour 24H2 de Windows 11 persiste après avoir essayé les solutions ci-dessus, il est recommandé de revenir à la dernière version 23h2 de Windows 11. Vous pouvez mettre à jour la version 24H2 jusqu'à ce que le matériel et les logiciels soient mis à jour pour être compatibles avec elle.
☞ Étapes:
-
Dans le panneau des paramètres de Windows, naviguez jusqu'à la section gauche “Système” et > cliquez sur “Récupération”.
-
Sous l'étiquette “Options de récupération”, cliquez sur “Revenir en arrière” pour continuer.

-
Cliquez ensuite sur “Suivant” > “Suivant” pour continuer lorsque deux invites s'affichent.
Choisissez “Non merci” lorsqu'il vous est demandé de vérifier les mises à jour.
-
Enfin, appuyez sur “Suivant” > “Suivant” > “Revenir à la version précédente” pour terminer le processus.
Cette fonction n'est disponible que dans les 10 jours suivant la mise à jour.
5. Vérifiez les connexions et les paramètres de l'affichage/du matériel
Il arrive parfois que les mises à jour de Windows modifient ou écrasent les pilotes d'affichage, ce qui entraîne des problèmes de compatibilité. D'autre part, un firmware ou un matériel incompatible ou obsolète est également l'un des principaux responsables de l'écran bleu de Windows 11 24H2.
Il est donc nécessaire de s'assurer que vos pilotes d'affichage sont correctement installés et que le matériel ou le micrologiciel est compatible avec la dernière mise à jour.
☞ Étapes:
Inspectez tous les câbles et réinstallez le matériel.
-
Ouvrez les paramètres d'affichage et assurez-vous que tout est réglé sur les valeurs par défaut/normales.
6. Mettez à jour les pilotes graphiques
Des problèmes de compatibilité peuvent survenir en raison de pilotes graphiques obsolètes, entraînant l'erreur BSOD de Windows 11 version 24H2. Par conséquent, la mise à jour de ces pilotes résoudra le problème pour vous.
☞ Étapes:
-
Sélectionnez et lancez le Gestionnaire de périphériques dans le menu Démarrer en bas à droite de Windows 11.
Naviguez jusqu'au dossier “Cartes graphiques” et déroulez-le.
-
Cliquez avec le bouton droit de la souris sur votre GPU. Choisissez “Mettre à jour le pilote” depuis la fenêtre contextuelle.

7. Retarder la mise à jour de Windows 11 24H2
Une façon de se prémunir contre ce problème est de rester sur la version précédente de la mise à jour du firmware. Cela est possible si vous n'avez pas encore effectué la mise à jour 24H2 ou si vous êtes revenu à la version précédente.
Si vous êtes sur la version précédente, mettez en pause les mises à jour futures jusqu'à ce que le firmware ou le matériel de votre ordinateur soit mis à jour. Vous pouvez également décocher l'option Mises à jour automatiques pour obtenir la dernière version du système et la maintenir à 23h2.
☞ Étapes pour désactiver la mise à jour:
-
Cliquez sur “Windows Update” dans la barre latérale gauche des paramètres de Windows 11.
-
Dans la partie droite, sélectionnez “Suspendre pour 5 semaines” dans la liste déroulante de “Suspendre les mises à jour”.
-
Ou, vous pouvez appuyer sur les “Options avancées” ci-dessous et

Partie 3. Comment sauvegarder les données avant la mise à jour de Windows 11 24H2
Il est nécessaire de sauvegarder toutes vos données importantes avant de lancer la mise à jour de Windows afin d'éviter toute perte de données. Les paramètres de sauvegarde intégrés à Windows peuvent prendre beaucoup de temps et sont un peu difficiles. Dans ce cas, il est recommandé de recourir à un logiciel de sauvegarde ou de clonage de disque fiable. Heureusement, 4DDiG Partition Manager est un excellent outil qui peut répondre à nos besoins.
4DDiG Partition Manager peut gérer le stockage, cloner des disques et sauvegarder des données. Que vous mettiez à jour le système, que vous dépanniez une erreur BSOD, ou que vous formattiez des disques, ce logiciel garantit la sécurité des données tout en continuant à se produire dans un système fluide. Son interface intuitive, et ses fonctionnalités robustes, constituent une solution essentielle pour tous les besoins de gestion du stockage.
Téléchargement sécurisé
Que peut faire 4DDiG Partition Manager
- Cloner un disque de données sur un nouveau disque ou créer facilement des sauvegardes de disque complet.
- Transférer en toute sécurité le système d'exploitation Windows vers un disque SSD ou d'autres disques sans réinstallation du système
- Peut redimensionner, fusionner, étendre, rétrécir, diviser, créer, supprimer ou formater des partitions.
- Créer des disques amorçables sans Media Creation Tool pour les sauvegardes à partir d'ordinateurs non bootable
- Réparer, récupérer et restaurer en toute simplicité des partitions manquantes, corrompues ou supprimées.
- Possibilité de formater les disques en NTFS, FAT32, exFAT, et plus encore
- Résoudre les problèmes de partition qui déclenchent des BSOD ou des erreurs potentielles.
Etapes pour sauvegarder les données avant la mise à jour
-
Ouvrez 4DDiG Partition Manager et sélectionnez “Cloner disque” dans le panneau de gauche. Cliquez maintenant sur “Cloner le disque système” ou “Cloner le disque de données”.

-
Sélectionnez le disque cible et cliquez sur “Suivant” puis assurez-vous de commencer la gestion de la partition du disque.

Remarque :
Tous les fichiers de données du disque cible seront écrasés pendant le clonage. Sélectionnez un disque vierge ou un nouveau disque comme disque cible.
-
Vous pouvez maintenant prévisualiser l'effet du disque cloné et gérer la taille de la partition en fonction de vos besoins. Appuyez ensuite sur “Commencer” pour commencer la sauvegarde des données.

-
Attendez que le processus de clonage se termine. Une fois que la sauvegarde est réussie, vous pouvez cliquer sur Finir et fermer l'outil.

Partie 4. Les gens posent aussi des questions sur Windows 11 24H2
Q1: Dois-je passer de 23h2 à Windows 11 24H2?
Si votre ordinateur prend en charge cette mise à jour et répond à la configuration minimale requise, alors vous pouvez bénéficier d'améliorations de fonctionnalités vitales dans cette mise à jour.
Q2: Mon ordinateur fonctionnera-t-il sous Windows 11 24H2?
Si votre ordinateur est actuellement équipé d'une version 23h2 de Windows 11, vous pouvez facilement le mettre à jour vers 24H2 et il fonctionnera sans problème.
Q3: Comment supprimer 24H2 de Windows 11
Dans les dix jours suivant la mise à jour, utilisez l'option Revenir en arrière dans les paramètres de récupération.
Q4: Quelle est la mise à jour de Windows 11 pour le mois d'octobre?
La mise à jour d'octobre est la version 24H2 de Windows 11, elle comporte de nouvelles fonctionnalités, des corrections de bugs et des améliorations de performances.
Conclusion
Windows 11 24H2 BSOD peut nuire à la productivité, mais il est possible d'y remédier en utilisant des solutions efficaces. Désactiver le mode jeu, mettre à jour et revenir à la version précédente est possible. 4DDiG Partition Manager est est fortement recommandé si vous voulez une sauvegarde précise des données et une réparation facile.
Les fonctionnalités avancées rendent les données sûres tout en gardant les questions compliquées simples. Avec 4DDiG vous préparez votre système pour qu'il n'y ait pas d'interruptions et que la performance puisse être améliorée pendant les mises à jour.
Téléchargement sécurisé
Articles Liés
- Accueil >>
- Partition Manager >>
- Guide détaillé pour résoudre le BSOD de Windows 11 24h2