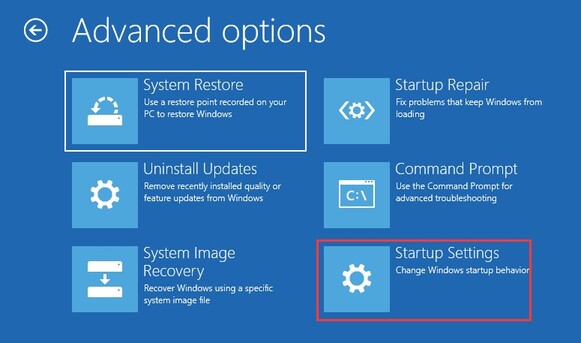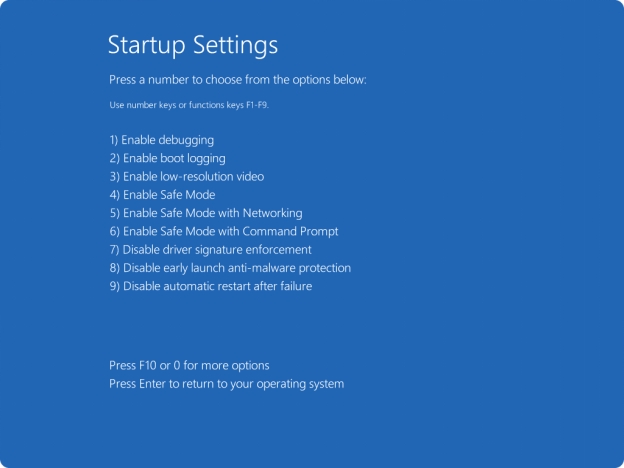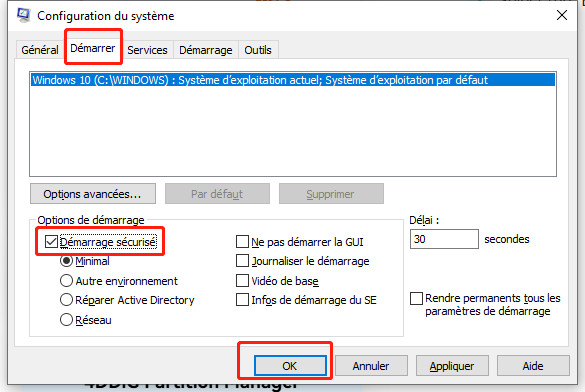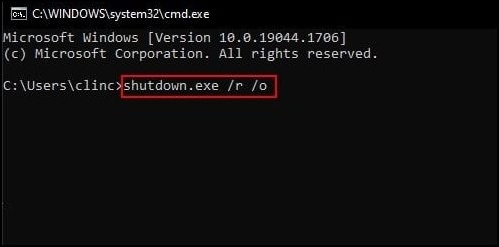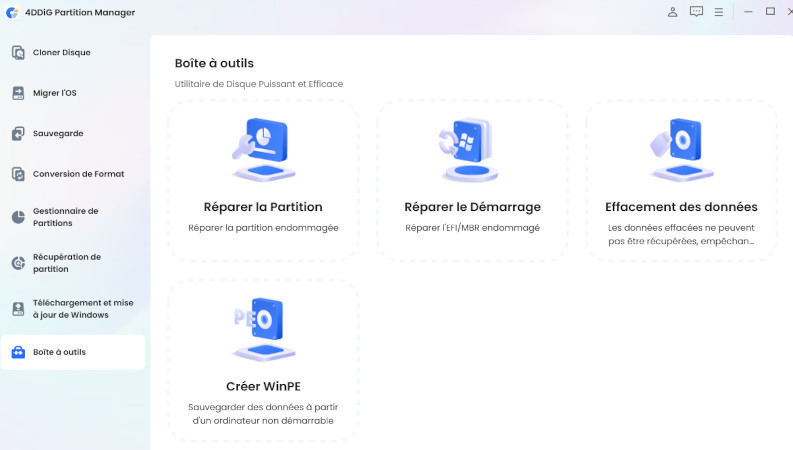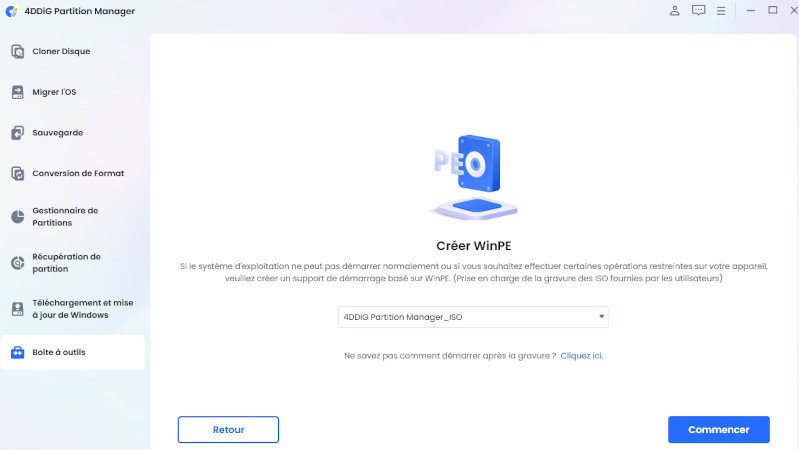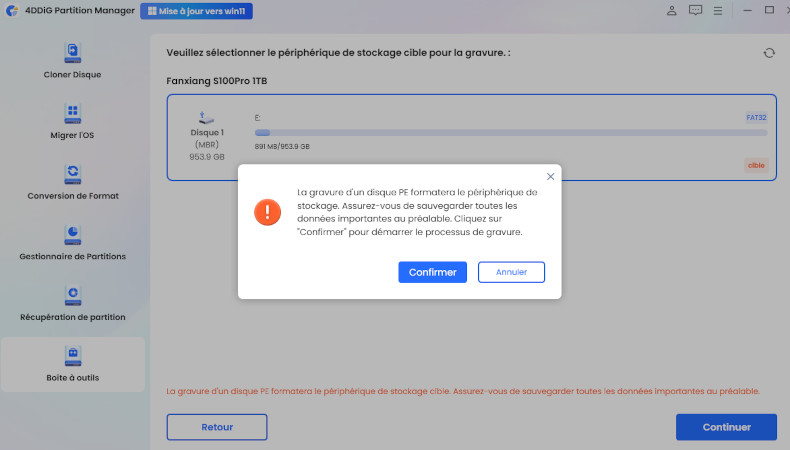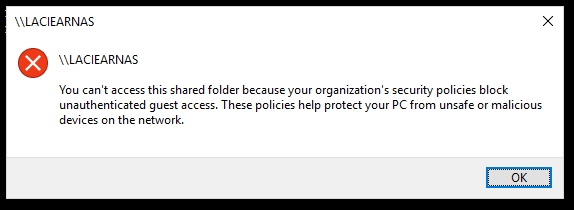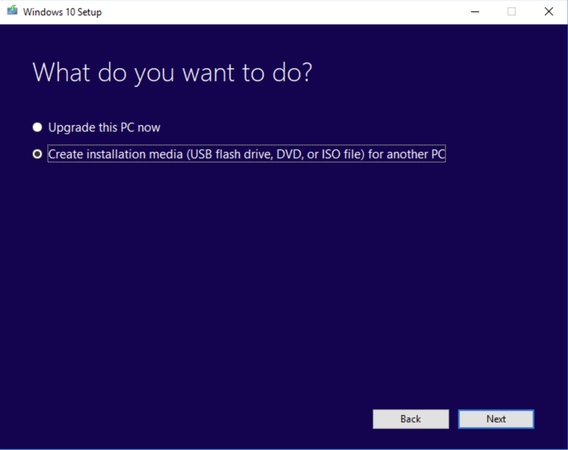Comment démarrer Windows 11 en mode sans échec [Guide complet en 2025]
Une procédure de diagnostic nécessaire pour Windows 11 consiste à démarrer le système en mode sans échec pour résoudre les problèmes de plantage du système ainsi que les problèmes de détérioration des performances et d'incompatibilité logicielle. Les pilotes et services essentiels fonctionnent seuls pendant le démarrage en mode sans échec pour aider les utilisateurs à identifier et à résoudre les problèmes du système.
Ce guide fournit des instructions sur la façon de démarrer Windows 11 en mode sans échec en utilisant diverses méthodes pour les propriétaires d'ordinateurs portables HP, Lenovo, ASUS et Dell qui ont besoin du mode sans échec pour le dépannage. Ce guide explore quatre approches pour accéder au mode sans échec ainsi que des instructions pour gérer les PC qui ne répondent pas et qui ne peuvent pas lire le mode sans échec normalement.
Partie 1. Qu'est-ce que le mode sans échec de Windows
Windows propose le mode sans échec comme option de démarrage initiale qui n'exécute que les pilotes système et les services de démarrage strictement nécessaires au fonctionnement du système. Le mode sans échec se distingue du démarrage normal de Windows par la désactivation des programmes inutiles, la déconnexion des connexions réseau sauf pour des besoins spécifiques et la désactivation des améliorations de l'interface graphique à des fins de diagnostic.
❓ Quand utiliser le mode sans échec ?
Le mode sans échec de Windows 11 peut être utile dans les situations suivantes:
- Le système d'exploitation revient continuellement à la boucle de démarrage ou affiche des plantages répétés du système.
- Le fonctionnement opérationnel du système tombe en panne lorsqu'une infection par un logiciel malveillant ou un virus se produit.
- Les conflits logiciels provoquent une instabilité du système.
- Après l'installation d'une nouvelle mise à jour du pilote, le système d'exploitation devient non fonctionnel.
- Vous devez vous débarrasser des applications problématiques non supprimables en entrant dans le processus de désinstallation en mode sans échec.
Les problèmes de votre système deviennent plus faciles à résoudre grâce à l'utilisation du mode sans échec, car il tient à distance les programmes tiers et les processus système inutiles.
Partie 2. Comment démarrer en mode sans échec Windows 11 [4 options]
Il existe plusieurs méthodes pour lancer Windows 11 en mode sans échec, selon que les systèmes peuvent fonctionner normalement ou pas du tout. Explorons quatre méthodes fiables.
Option 1. Redémarrer Windows en mode sans échec à partir du menu Démarrer
Un PC fonctionnel vous permet d'accéder sans difficulté au mode sans échec via le menu Démarrer de Windows 11. Voici les étapes à suivre pour redémarrer Windows 11 en mode sans échec avec le menu Démarrer:
Cliquez sur le bouton "Démarrer" dans l'interface du système d'exploitation Windows.
Cliquez sur "Alimentation" et maintenez la touche "Shift" enfoncée.
Tout en maintenant la touche "Shift" enfoncée, cliquez sur "Redémarrer"
-
Attendez que le système d'exploitation redémarre. Vous choisirez ici le mode sans échec lors du démarrage.
Option 2. Démarrer en mode sans échec de Windows 11 à partir du BIOS
Vous devez utiliser le démarrage avancé (méthode BIOS) pour accéder au mode sans échec lorsque Windows 11 ne répond pas ou empêche le démarrage. Vous trouverez ci-dessous les étapes à suivre pour utiliser la méthode de démarrage avancé afin de résoudre votre problème:
La touche de fonction peut varier selon la marque et le modèle. Dans ce guide, nous prendrons l'exemple d'un ordinateur portable ASUS.
-
Maintenez la touche F2 enfoncée et appuyez sur le bouton d'alimentation.
-
Dans le menu BIOS, recherchez "Options de démarrage avancées" et sélectionnez "Dépannage".
-
Cliquez sur "Options avancées", puis choisissez "Paramètres de démarrage" et "Redémarrer".

-
Une fois votre PC redémarré, appuyez sur F4 , F5, or F6 pour entrer en mode sans échec ou activer le mode sans échec avec mise en réseau ou invite de commande. Dans ce cas, il est recommandé d'utiliser F4.

Option 3. Démarrer en mode sans échec Windows 11 à partir de l'outil de configuration système
L'outil de configuration système (msconfig) offre une autre méthode pour activer le mode sans échec. Voici les étapes à suivre pour utiliser cette méthode:
-
Sur votre ordinateur, appuyez sur Win + R, puis tapez la commande "msconfig" et exécutez pour ouvrir la Configuration du système.
-
Sélectionnez l'onglet "Démarrer" en haut et activez l'option "Démarrage sécurisé", puis cliquez sur "OK".

Option 4. Utiliser la ligne de commande en mode sans échec Windows 11
Les utilisateurs qui n'ont pas d'accès standard au système peuvent accéder au mode sans échec avec l'invite de commande Windows pour démarrer leur système. Voici un guide détaillé sur la façon de démarrer en mode sans échec Windows 11 sans se connecter avec CMD:
Dans Windows, recherchez CMD et exécutez-le en tant qu'administrateur.
-
Exécutez la commande "shutdown.exe /r /o"

-
Fermez tous les messages contextuels et laissez l'ordinateur redémarrer en mode de récupération
-
Sélectionnez maintenant "Paramètres de démarrage" dans "Options avancées" et choisissez "Dépannage". Enfin, vous pouvez choisir l'option "Mode sans échec" et démarrer.
Partie 3. Que faire si vous ne pouvez pas démarrer Windows 11 en mode sans échec
Vous avez démarré en mode sans échec sous Windows, mais le problème persiste après avoir essayé les méthodes ci-dessus ? Ou bien votre PC ne démarre pas ? Ne vous inquiétez pas. Voici une solution fiable qui peut vous aider à vous sortir de ce dilemme. Tout ce dont vous avez besoin, c'est d'un utilitaire de partitionnement professionnel - 4DDiG Partition Manager. Ce programme est conçu pour réparer les problèmes de démarrage.
L'une de ses principales fonctionnalités est de permettre à votre PC de démarrer sous WinPE et de créer aisément un média de démarrage (USB/DVD) pour les ordinateurs de bureau non amorçables sans télécharger l' outil de création de médias Windows. Ce sera votre solution unique qui s'occupera de tout pour vous.
Créer un support d'installation amorçable WinPE et démarrer le PC à partir de la clé USB dans le BIOS
Si vous souhaitez démarrer Windows 11 en mode sans échec à partir de l'arrêt, voici comment 4DDiG Partition Manager peut vous aider:
Création de WinPE
-
Installez et ouvrez "4DDiG Partition Manager", puis connectez une clé USB ou un CD/DVD à votre ordinateur. Cliquez sur "Boîte à outils", puis sélectionnez "Créer WinPE".
TÉLÉCHARGERTéléchargement sécurisé

-
Choisissez le fichier ISO nécessaire au support de démarrage, puis cliquez sur "Commencer" pour continuer.

-
Sélectionnez la clé USB connectée comme disque cible, puis cliquez sur "Continuer". Un Un invite vous avertira du formatage—cliquez sur "Confirmer" après avoir sauvegardé les données importantes.

-
Attendez la fin du processus, puis cliquez sur "Finir" une fois que la clé USB amorçable WinPE est créée.
Démarrage à partir d'une clé USB
-
Insérez la clé USB gravée dans l'ordinateur qui ne fonctionne pas. Démarrez l'ordinateur et appuyez sur le(s) raccourci(s) clavier du menu de démarrage pour accéder à ce dernier.
-
Utilisez les touches fléchées pour sélectionner le support de démarrage, puis appuyez sur "Entrée" to pour le définir comme lecteur de démarrage.
-
Une fois dans le système de disque de démarrage, choisissez de démarrer à partir de votre clé USB. Vous pouvez également utiliser "4DDiG Partition Manager PE" pour cloner des disques, réparer des partitions ou convertir des disques en toute sécurité.

Guide complet pour installer macOS Sequoia à partir d'une clé USB
Partie 4. Comment sortir du mode sans échec Windows 11
Une fois le dépannage terminé, vous pouvez suivre ces étapes pour sortir du mode sans échec:
Appuyez sur Win + R et exécutez "msconfig"
Allez dans l'onglet "Démarrage", décochez "Mode sans échec" et cliquez sur Appliquer
Partie 5. Les gens posent également des questions sur le démarrage de Windows 11 en mode sans échec
Q1: Le mode sans échec est-il F5 ou F8?
Les utilisateurs de Windows 11 doivent activer le mode sans échec avec mise en réseau via F5 car F8 ne fonctionne pas comme fonction par défaut dans cette version du système d'exploitation.
Q2: Le mode sans échec de Windows est-il accessible via la touche F8 ?
La touche F8 était auparavant utilisée pour accéder au mode sans échec de Windows 10, mais elle a été supprimée de cette option dans Windows 11. La réponse dépend donc de la version du système d'exploitation Windows que vous utilisez
Q3: Comment forcer Windows 11 à démarrer en mode récupération ?
Les utilisateurs peuvent accéder aux options de récupération en appuyant sur les touches Maj + Redémarrer sur l'écran de leur ordinateur.
Q4: Qu'est-ce que le menu de démarrage F8 dans Windows 11 ?
Windows 11 a cette configuration pour activer le menu de démarrage F8 traditionnel puisqu'il apporte cette fonction par défaut.
Q5: Comment démarrer Windows 11 en mode sans échec à partir de la mise hors tension ?
Maintenez le bouton d'alimentation de votre ordinateur enfoncé pendant 10 minutes et, une fois l'ordinateur allumé, maintenez enfoncées les touches F11 ou F8. Ces touches peuvent varier selon le modèle et le fabricant de votre appareil.
Conclusion
Comme il s'agit d'un processus crucial pour le diagnostic des problèmes système, les utilisateurs doivent connaître comment démarrer Windows 11 en mode sans échec. Plusieurs points d'entrée pour passer en mode sans échec via msconfig et l'interface BIOS ainsi que des commandes de l'invite de commande sont désormais disponibles pour les utilisateurs.
4DDiG Partition Manager permet aux utilisateurs de résoudre les erreurs de démarrage de leur PC avant de générer une clé USB amorçable WinPE en cas de problème de démarrage. Ces méthodes sont vos meilleures options et n'oubliez pas d'utiliser le mode sans échec pour résoudre les problèmes système futurs.
Téléchargement sécurisé
Articles Liés
- Accueil >>
- Partition Manager >>
- Comment démarrer Windows 11 en mode sans échec [Guide complet en 2025]