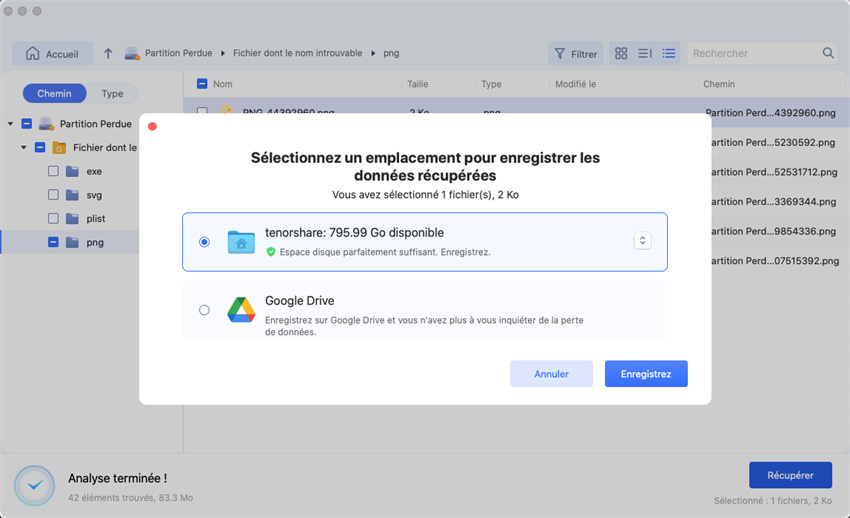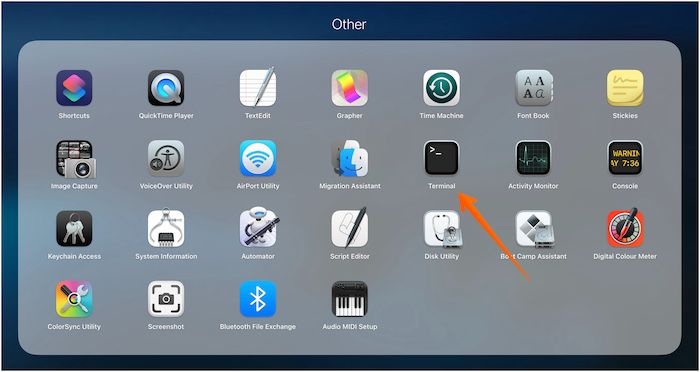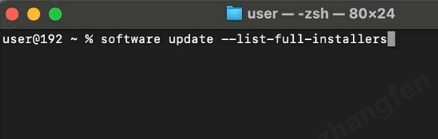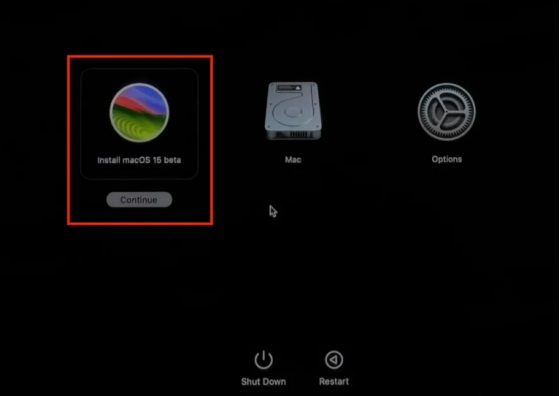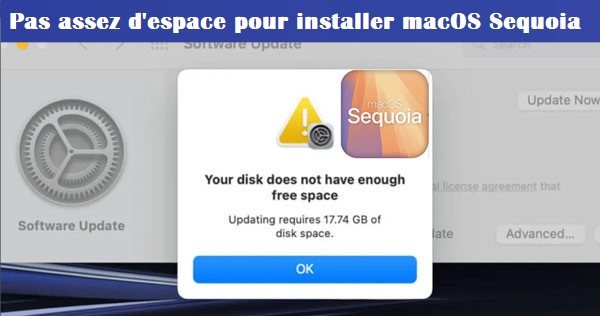Guide complet pour installer macOS Sequoia à partir d'une clé USB
L'installation de macOS Sequoia à partir d'une clé USB peut parfois entraîner une perte de données en raison de problèmes inattendus, tels que des installations incomplètes ou des fichiers corrompus. Si vous perdez des données importantes au cours du processus, 4DDiG Mac Data Recovery peut vous aider à récupérer efficacement les fichiers perdus. Il prend en charge la récupération à partir de lecteurs formatés, de pannes système, etc., garantissant une expérience sans tracas.
De nombreux utilisateurs de Mac, en particulier ceux qui mettent à jour leurs systèmes, se posent souvent la question suivante comment installer macOS Sequoia à partir d’une clé USB. Bien que cela puisse sembler difficile, l’installation d’une nouvelle version de macOS n’est pas si difficile. Installer macOS Sequoia à partir d’une clé USB Conduisez avec des étapes simples et des actions appropriées. Cette approche garantit une Installation propre et aide à prévenir d’éventuels problèmes avec l’ancien système Fichiers. Cet article vous guidera à travers chaque étape. Vous apprendrez à créez une clé USB amorçable, téléchargez le programme d’installation de macOS et terminez l’installation procédure. De plus, nous verrons comment récupérer les données perdues au cours de la installation.

Partie 1 : Puis-je installer macOS Sequoia à partir d’une clé USB ?
En effet, macOS Sequoia peut être installé à partir d’un périphérique USB très rapidement. La plupart des consommateurs peuvent facilement suivre quelques étapes simples de la procédure. Ceci L’approche n’est cependant pas sans problèmes non plus. Vous pouvez rencontrer des problèmes y compris la corruption des données, les plantages imprévus ou les échecs d’installation. Ces problèmes peuvent causer des dommages frustrants à vos fichiers système.
Les erreurs d’installation peuvent survenir pour plusieurs raisons. La clé USB pourrait De temps en temps, il peut être cassé ou il peut y avoir des problèmes de compatibilité. Autres moments elle résulte d’une sécurité ou d’une capacité de stockage insuffisante. Quel que soit le Raison, de telles erreurs pourraient empêcher une bonne installation de se produire.
Dans ce genre de circonstances, vous avez vraiment besoin d’un outil de récupération de données disponible. Voici quand Tenorshare 4DDiG Mac s’avère très utile. Récupération rapide des fichiers perdus ou endommagés à l’aide de ce permet de minimiser toute perturbation du système. Il examine votre appareil en quelques clics pour récupérer les données éventuellement perdues. Qu’un fichier ou problème d’installation en est la cause, 4DDiG peut vous aider à restaurer votre des données essentielles pour que rien ne soit perdu de manière irréversible.
Partie 2 : Sauvegardez vos données avant d’installer macOS à partir d’une clé USB
La sauvegarde de vos données est vraiment cruciale avant de commencer l'Installation de macOS Sequoia . Toute erreur commise lors de l’installation peut entraîner une perte de données, une perte majeure émettre. En cas de problème, un programme de récupération fiable tel que Tenorshare 4DDiG Mac offre une solution parfaite.
Même à partir d’appareils formatés ou corrompus, 4DDiG Mac Data Recovery permet pour restaurer les fichiers perdus ou détruits. Ce programme restaure efficacement fichiers si votre installation échoue ou si des fichiers sont supprimés par inadvertance. Il s’exécute dans tous les formats de fichiers, y compris les images, les films et les documents, Rapide et facile à utiliser.
Téléchargement Sécurisé
Téléchargement Sécurisé
Voici comment l’utiliser en seulement trois étapes simples :
-
Sélectionnez le lecteur ou le dossier
Ouvrez 4DDiG et choisissez le lecteur ou le dossier où vous avez perdu des données. L’outil Prend également en charge les disques externes.
-
Démarrer l’analyse
Cliquez sur « Scan » pour commencer. Au fur et à mesure que l’analyse progresse, vous verrez des fichiers dans en temps réel. Vous pouvez faire une pause une fois que les fichiers que vous recherchez sont trouvés.
-
Prévisualiser et récupérer des fichiers
Prévisualisez les fichiers analysés, sélectionnez ceux dont vous avez besoin et cliquez sur « Récupérer ». Enregistrez-les dans un endroit différent et sûr pour éviter l’écrasement. Ceci outil facile à utiliser permet de récupérer vos précieux fichiers en quelques clics seulement, vous donnant la tranquillité d’esprit pendant le processus d’installation.
TÉLÉCHARGERTéléchargement Sécurisé
TÉLÉCHARGERTéléchargement Sécurisé
Partie 3 : Comment installer macOS Sequoia à partir d’un périphérique USB ?
L’installation de macOS Sequoia à partir d’un périphérique USB est un processus simple, mais Il nécessite une préparation minutieuse pour éviter les erreurs. En créant une clé USB amorçable installateur et en suivant les étapes correctes, vous pouvez installer avec succès macOS Sequoia sur votre système sans aucune complication. Dans cette section, nous vous guiderons à travers les étapes nécessaires, de la préparation de votre clé USB à la finalisation de l’installation, assurant une mise à niveau en douceur et sans tracas. Commençons par les étapes clés que vous devez suivre.
Maintenant que vos données sont sauvegardées, il est temps de passer à l’installation macOS Sequoia à partir d’une clé USB .
Étape 1 : Préparez un périphérique USB
Pour commencer, vous aurez besoin d’une clé USB qui servira de cible d’installation. Un Une clé USB d’une capacité de stockage minimale de 16 Go est suffisante. Choisissez-en un qui fournit à la fois des connexions USB-C et USB-A pour plus de polyvalence sur différents appareils. Vous pouvez facilement trouver une clé USB de 16 Go à un prix abordable, garantissant suffisamment d’espace pour le programme d’installation de macOS Sequoia Beta. Cette configuration vous permet d’installer le nouveau système d’exploitation sur votre Mac de manière transparente, s’adaptant à différents types de connexion pour plus de commodité et compatibilité.
Avant de créer une clé USB amorçable macOS Sequoia, vous devez formater le périphérique USB à l’aide de l’Utilitaire de disque. Accédez à « Utilitaire de disque », sélectionnez le périphérique USB, et cliquez sur le bouton « Effacer » situé dans le menu supérieur.
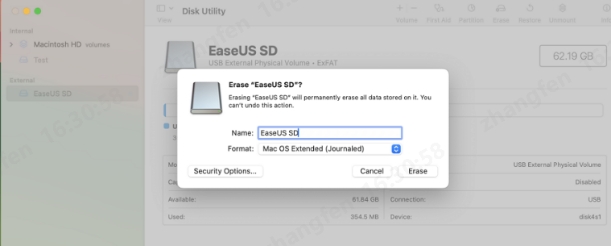
Étape 2 : Téléchargez le programme d’installation de macOS Sequoia
L’étape suivante consiste à télécharger le programme d’installation de macOS Sequoia pour Poursuivez le processus d’installation. Pour obtenir le macOS 15 Sequoia installateur, ouvrez « Terminal » et utilisez la commande softwareupdate. Coller à Les étapes suivantes :
-
Accédez à « Terminal » en accédant à « Applications > utilitaires ».

-
Utilisez cette commande pour répertorier les installateurs disponibles, puis appuyez sur « Retour » pour voir le programme d’installation de macOS 15 Sequoia.
softwareupdate --list-full-installers

-
Ensuite, téléchargez le programme d’installation dans votre dossier Applications avec cette commande, et appuyez sur « Retour » sur votre clavier pour lancer le télécharger.
softwareupdate --fetch-full-installer --full-installer-version 15.0
Si vous trouvez cet article utile, diffusez-le sur les réseaux sociaux pour aider les autres à apprendre à installer la version bêta de macOS Sequoia à partir d’une clé USB conduire.
Étape 3 : Créer le programme d’installation USB macOS Sequoia
Pour créer un programme d’installation USB macOS Sequoia, ouvrez d’abord Terminal sur votre Mac. Une fois ouvert, vous devrez taper la commande suivante :
sudo /Applications/Installer\ macOS\ Sequoia.app/Contents/Resources/createinstallmedia --volume /Volumes/USBDrive –nointeraction
Cette commande crée le programme d’installation amorçable à l’aide de votre macOS téléchargé Lime Sequoia. N’oubliez pas que vous devez remplacer « USBDrive » dans la commande par le nom réel de votre périphérique USB. Si votre clé USB porte un nom différent, le ne fonctionnera pas, alors assurez-vous que le nom correspond exactement avant d’exécuter la commande.
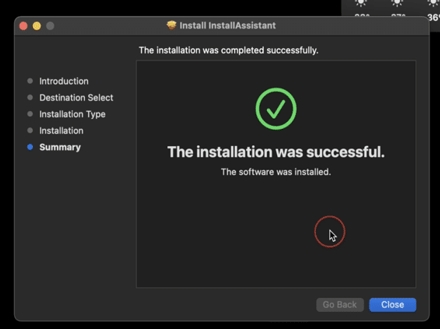
Étape 4 : Installez macOS à partir du programme d’installation amorçable
Redémarrez votre Mac et maintenez la touche Option (Alt) clé lorsqu’il s’allume. Sélectionnez l’installateur USB dans le menu de démarrage, puis suivez les instructions à l’écran pour installer macOS Sequoia sur votre appareil.
Pour installer macOS à l’aide d’un programme d’installation amorçable, vérifiez que vous disposez de créé avec succès le programme d’installation amorçable en respectant les instructions précédentes escalier. Connectez la clé USB amorçable à votre Mac pour installer MacOS Sequoia. Suivez les étapes suivantes :
-
Insérez la clé USB contenant MacOS Sequoia dans votre Mac.
-
Lancez votre Mac et maintenez le bouton d’alimentation enfoncé jusqu’à ce que le bouton « Chargement » La fenêtre « Options de démarrage » affiche vos volumes amorçables.
-
Sélectionnez le volume avec le programme d’installation amorçable, puis cliquez sur « Continuer ». Respectez les instructions à l’écran présentées dans le programme d’installation de macOS qui s’ouvre.
Si vous ne parvenez pas à installer macOS Sequoia sur votre Mac, voici un Tutoriel d’article pour rectifier cette erreur.

Partie 4 : FAQ
Q1 : Comment créer une clé USB amorçable sur Mac ?
Pour créer une clé USB amorçable, formatez votre clé USB à l’aide de l’Utilitaire de disque, puis utilisez Terminal pour exécuter la commande create install media avec macOS Sequoia installateur.
Q2 : Comment installer Sequoia sur un disque dur externe Mac ?
Après avoir créé l’USB amorçable, sélectionnez le disque dur externe lors de l’opération processus d’installation lorsque vous y êtes invité.
Q3 : Comment installer macOS à partir de la récupération du terminal ?
Pour installer macOS à partir de Terminal, redémarrez votre Mac en mode de récupération en possession Commande + R et suivez les instructions dans Terminal en utilisant l’installation appropriée commander.
Conclusion
Installation de macOS Sequoia à partir d’un périphérique USB peut être un processus simple si vous suivez les bonnes étapes. Il permet pour effectuer une nouvelle installation, mettre à niveau votre système ou dépanner sans trop de tracas. Cependant, il est crucial de prendre des précautions avant de commencer l’installation pour éviter une perte potentielle de données. Toujours N’oubliez pas de sauvegarder vos fichiers importants au préalable. Cette simple étape permet de vous éviter des problèmes inattendus qui pourraient entraîner la perte de informations pendant le processus d’installation. Si des fichiers sont perdus pendant la processus Tenorshare 4DDiG Mac est la solution parfaite pour récupérer vos précieux fichiers et les récupérer.
Téléchargement Sécurisé
Téléchargement Sécurisé
Articles Liés
- Accueil >>
- macOS Problemes >>
- Guide complet pour installer macOS Sequoia à partir d'une clé USB