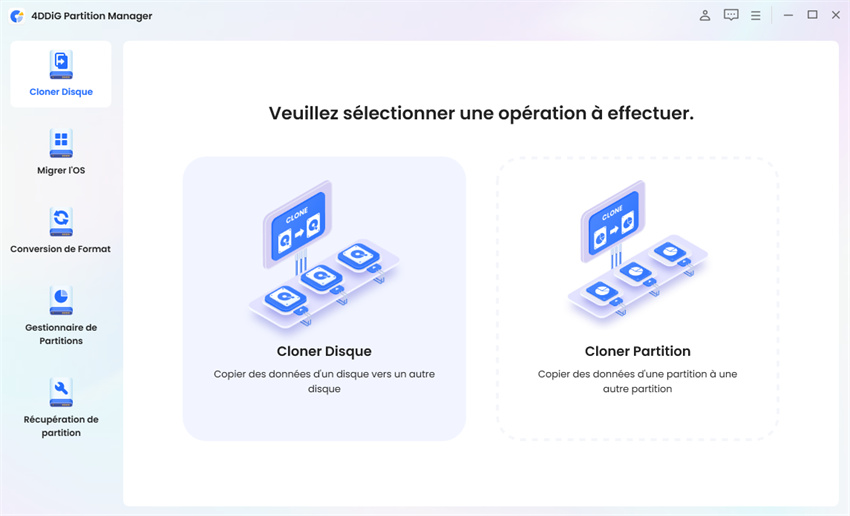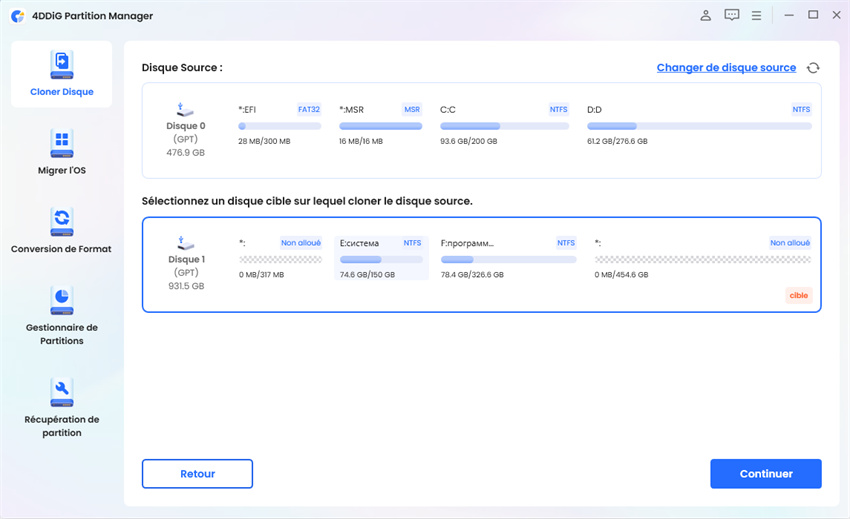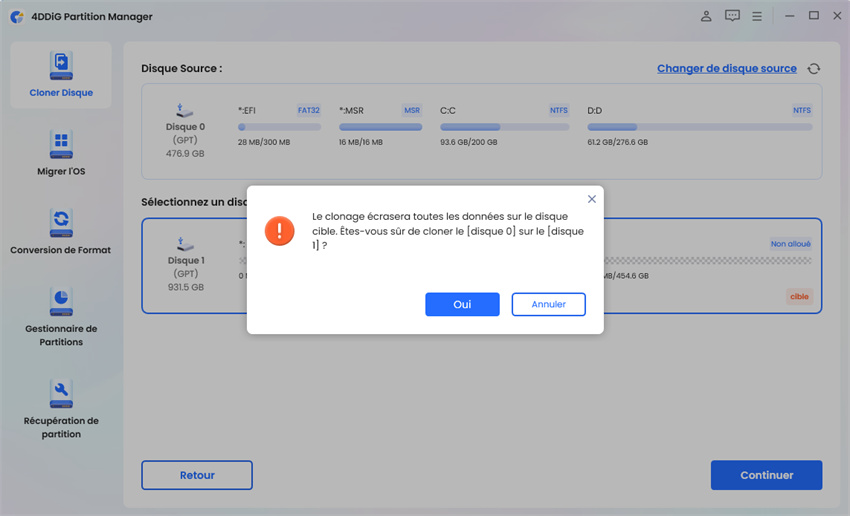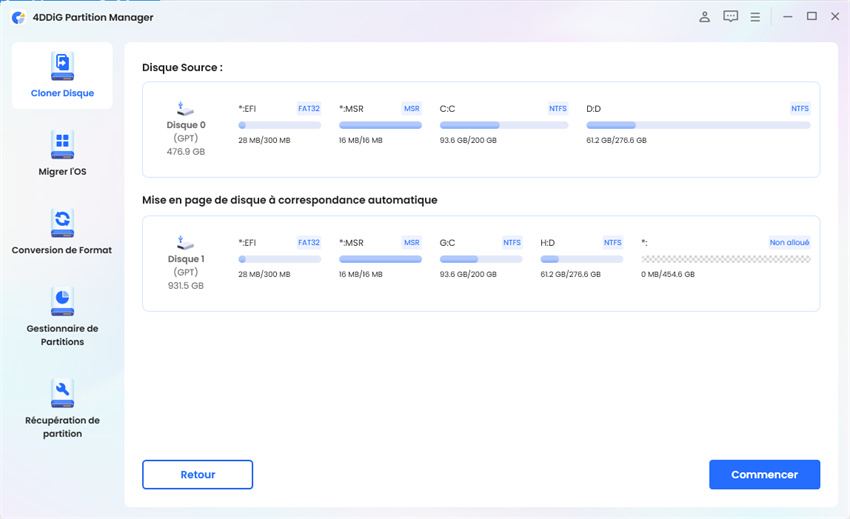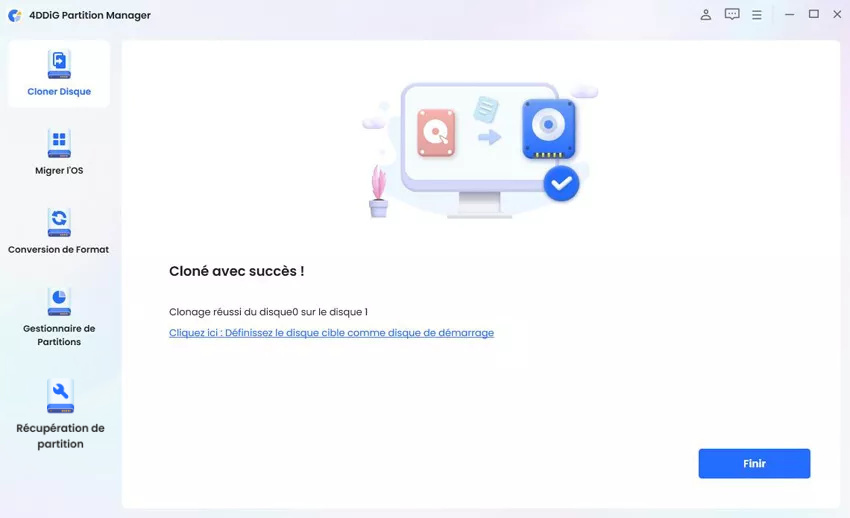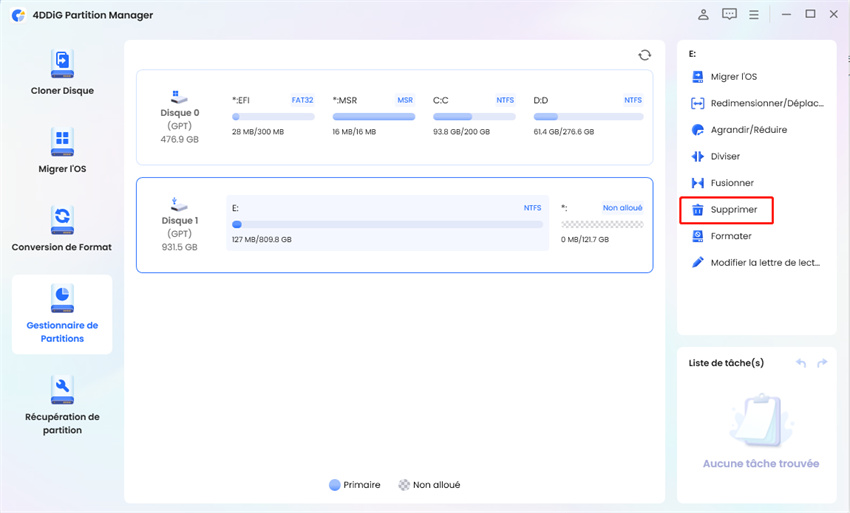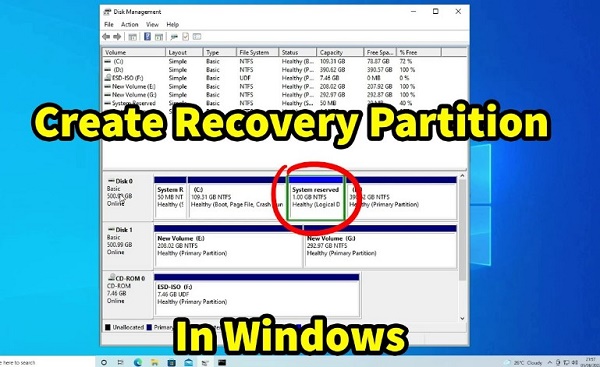[Clone Crucial SSD] Comment cloner un disque dur sur un Crucial SSD ?
vous vous demandez comment cloner un disque dur vers un SSD ? Ou recherchez-vous un guide Clonage SSD CrucialVous n'êtes pas seul car la mise à niveau de votre stockage peut sembler intimidante, mais cela change la donne pour améliorer la vitesse et les performances de votre ordinateur.
Si vous craignez de perdre des fichiers ou d'être confronté à des problèmes techniques, ne vous inquiétez pas du tout.
Cet article est votre guide de référence pour un processus de clonage de SSD Crucial facile et fluide. Nous vous guiderons à travers chaque étape, afin que vous puissiez effectuer le changement en toute confiance et sans aucun problème.
Commençons donc.

Partie 1 : A propos de Crucial SSD
Avant de passer directement à comment cloner un disque dur en SSD Crucial, il est essentiel de commencer par comprendre ce qu'est Crucial SSD.
Les disques SSD Crucial sont des disques durs haute performance conçus pour améliorer la vitesse et la fiabilité de votre ordinateur. de votre ordinateur. Contrairement aux disques durs traditionnels, les disques SSD n'ont pas de pièces mobiles, ce qui les rend plus durables et beaucoup plus rapides.
Crucial, une marque de Micron Technology, est réputée pour la qualité de ses solutions de mémoire et de stockage. Ses disques SSD sont disponibles dans différentes capacités et différents facteurs de forme, ce qui garantit leur compatibilité avec un large éventail d'appareils.
Que vous cherchiez à accélérer votre ordinateur portable, votre ordinateur de bureau ou votre console de jeu, un SSD Crucial offre une amélioration significative des performances.
Voyons maintenant quel est le meilleur logiciel de clonage Crucial SSD et comment vous pouvez l'utiliser pour cloner un disque dur vers un Crucial SSD en détail.
Partie 2 : Meilleur logiciel de clonage de disque SSD Crucial pour Windows 11/10/8/7
Il y a beaucoup d'options disponibles quand il s'agit de logiciels de clonage de disques SSD Crucial, mais nous vous recommandons 4DDiG Partition Manager.
4DDiG Partition Manager se distingue comme un outil polyvalent et convivial pour la gestion des disques et la migration du système. Ici sont les principales fonctionnalités de 4DDiG Partition Manager :
Téléchargement sécurisé
- Migration du système d'exploitation vers un disque SSD en un seul clic:
Transférer en toute transparence l'intégralité de votre système d'exploitation vers un nouveau disque SSD sans avoir à réinstaller le système. Tous les fichiers, applications et paramètres sont copiés, ce qui permet d'utiliser immédiatement le nouveau disque SSD. - Passer à un disque dur plus grand sans perte de données
Passez en toute sécurité à un disque dur plus grand tout en préservant l'intégrité des données et en évitant toute perte de fichiers ou de paramètres au cours du processus.
- Gestion flexible des partitions:
Redimensionner, diviser, créer, supprimer et formater les partitions pour optimiser l'utilisation de l'espace disque. Cette souplesse vous permet de gérer votre espace de stockage plus efficacement. - Clonage de disque et de partition:
Cloner votre disque entier ou des partitions spécifiques pour la sauvegarde des données et les mises à niveau du système, en créant des répliques exactes pour des transferts sûrs. système, en créant des répliques exactes pour des transferts sûrs. - Conversion MBR vers GPT
Convertissez facilement de MBR à GPT, en préparant votre système aux mises à niveau de Windows 11 sans perte de données, et profitez des avantages de GPT tels que la prise en charge de disques plus volumineux.
- Récupération de partition:
Restaurer les partitions perdues ou endommagées à partir de divers périphériques de stockage, en ajoutant une couche supplémentaire de protection des données et en veillant à ce que les données importantes puissent être récupérées même après des problèmes.
Avec ces caractéristiques robustes, 4DDiG Partition Manager est une solution complète pour gérer les partitions de disque et assurer la sécurité des données pendant les migrations et les mises à niveau du système.
Voyons maintenant comment cloner un disque dur vers un SSD Crucial.
Partie 3 : Comment cloner un disque dur sur un SSD Crucial?
Voici les étapes simples et faciles à suivre qui vous aideront :
Comment installer un SSD Crucial ?
Pour cloner votre disque dur sur Crucial SSD, vous devez d'abord installer Crucial SSD sur votre ordinateur. Pour cela, vous pouvez suivre les étapes suivantes.
- Éteignez complètement votre ordinateur ou votre portable et débranchez le câble d'alimentation. Si vous utilisez un ordinateur portable, retirez la batterie si possible.
-
Ouvrez soigneusement le boîtier de votre ordinateur ou de votre portable. Trouvez l'emplacement du SSD, qui peut être une baie de 2,5 pouces ou un emplacement PCIe NVMe, en fonction de votre SSD et de votre modèle d'ordinateur.

- Si un dissipateur thermique ou une vis bloque l'emplacement, retirez-le avec précaution avant d'insérer le disque SSD.
- Insérez fermement le disque SSD dans la fente jusqu'à ce qu'il soit bien connecté. Après avoir inséré le disque SSD, remettez en place les vis ou les dissipateurs thermiques qui ont été retirés.
- Fermez le boîtier de l'ordinateur ou remplacez le panneau inférieur de votre ordinateur portable.
- Rebranchez le câble d'alimentation et, le cas échéant, réinstallez la batterie. Allumez votre ordinateur.
Vous devrez maintenant utiliser un logiciel de clonage de SSD Crucial comme 4DDiG Partition Manager pour Cloner un disque dur Crucial sur SSD.
Pour cela, voici les étapes qui vous aideront :
-
Tout d'abord, téléchargez et installez l'outil 4DDiG Partition Manager sur votre ordinateur et lancez-le. Sur l'interface principale, allez à Clone Disk.
TÉLÉCHARGEMENTTéléchargement sécurisé

-
Sélectionnez maintenant le SSD Crucial nouvellement connecté et appuyez sur le bouton continuer. C'est le disque cible qui recevra le clone.

-
Un message d'avertissement s'affiche à l'écran. Lisez-le attentivement et cliquez sur le bouton "Sûr" pour continuer.

-
Un aperçu de l'ensemble du processus vous sera alors présenté. Vérifiez tout et si tout va bien, cliquez sur le bouton Démarrer pour lancer le processus de clonage du disque dur vers le SSD Crucial.

-
L'ensemble du processus peut prendre quelques minutes, alors soyez patient et attendez que le processus soit terminé. Une fois le processus terminé, cliquez sur le bouton Terminer.

Félicitations, vous avez réussi à créer un clone de SSD Crucial en utilisant 4DDiG Partition Manager.
FAQs
Quels sont les avantages de passer d'un disque dur à un SSD Crucial ?
Le passage d'un disque dur à un SSD Crucial offre de nombreux avantages, notamment des temps de démarrage plus rapides, un accès plus rapide aux données, une meilleure réactivité du système et une durabilité accrue en raison de l'absence de pièces mobiles..
Les disques SSD consomment également moins d'énergie, ce qui peut prolonger la durée de vie de la batterie des ordinateurs portables.
Puis-je utiliser le processus de clonage SSD Crucial pour transférer des données entre différents systèmes d'exploitation?
Bien que le processus de clonage puisse transférer des données, il est important de noter que le clonage d'un disque dur vers un disque dur SSD fonctionne généralement mieux avec le même système d'exploitation.
Si vous changez de système d'exploitation (par exemple, de Windows à Linux), vous devrez peut-être réinstaller le système d'exploitation sur le nouveau disque SSD, puis transférer vos fichiers séparément. sur le nouveau disque SSD, puis transférer vos fichiers séparément.
Do I need any special tools to physically install a Crucial SSD?
L'installation d'un SSD Crucial nécessite généralement des outils de base tels qu'un tournevis. Pour les ordinateurs de bureau, un câble SATA peut être nécessaire, tandis que les ordinateurs portables peuvent nécessiter un adaptateur USB-SATA si un emplacement interne n'est pas disponible.
Reportez-vous toujours au manuel de votre ordinateur pour connaître les conditions d'installation spécifiques.
Comment puis-je m'assurer que mon ordinateur reconnaît le nouveau SSD Crucial après l'installation ?
Après avoir installé le SSD Crucial, entrez dans les paramètres BIOS/UEFI de votre ordinateur pendant le démarrage pour vérifier si le SSD est listé. Vous pouvez également utiliser l'outil Disk Management sous Windows ou Disk Utility sous macOS pour vérifier que le SSD est reconnu et correctement initialisé.
Conclusion
Le clonage de SSD Crucial est un moyen fantastique d'améliorer les performances et la fiabilité de votre ordinateur. En suivant les étapes décrites dans ce guide, vous pouvez cloner votre disque dur vers un SSD Crucial en utilisant la puissante et conviviale fonction de clonage de SSD Crucial. 4DDiG Partition Manager.
Ce logiciel assure une transition transparente, protégeant vos données et optimisant la performance de votre système. Que vous passiez à un disque plus grand ou que vous amélioriez simplement votre configuration actuelle, 4DDiG Partition Manager rend le processus facile et efficace.
Téléchargement sécurisé
Articles Liés
- Accueil >>
- Partition Manager >>
- [Clone Crucial SSD] Comment cloner un disque dur sur un Crucial SSD ?