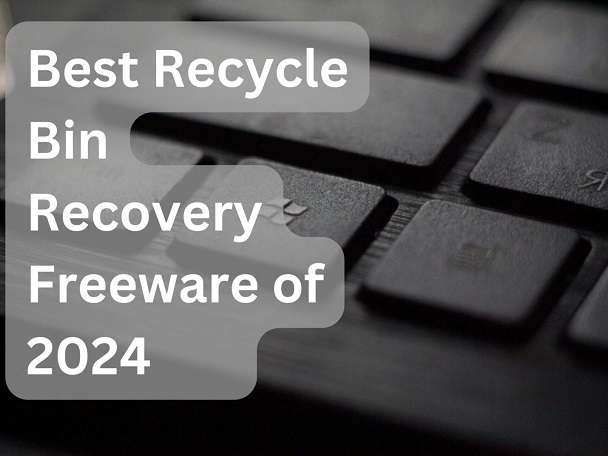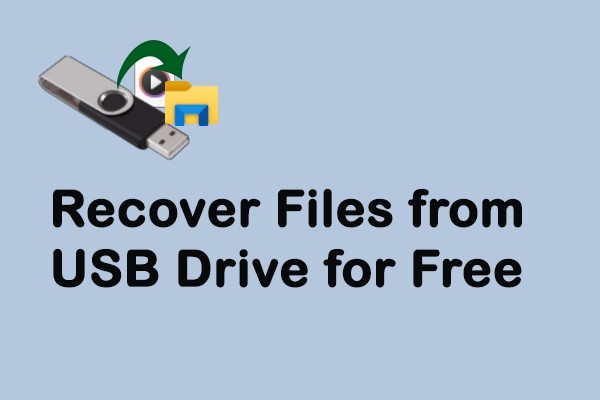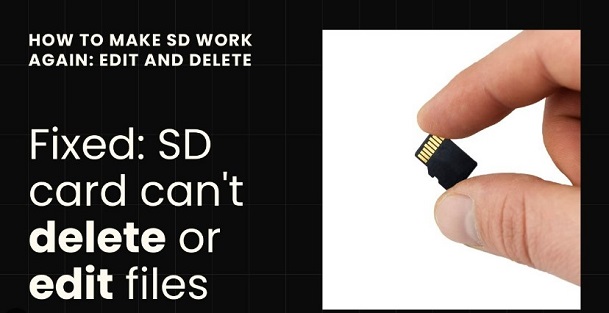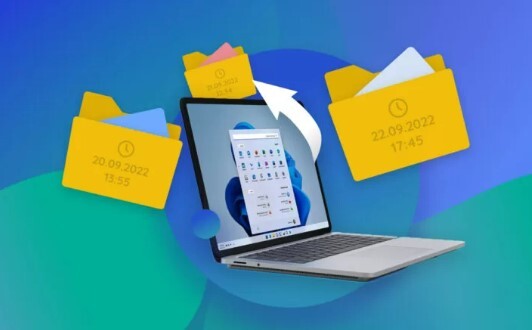How to Undo Permanently Deleted Files?
Have you ever experienced deleting important files permanently by accident? Thankfully, there are quite a number of ways to recover these files regardless of the operating system used—either Windows or Mac. This article covers how to undo permanently deleted files free of charge through third-party tools and system built-in utilities. If you're struggling with how to undo permanently deleted files, then let’s dive in !
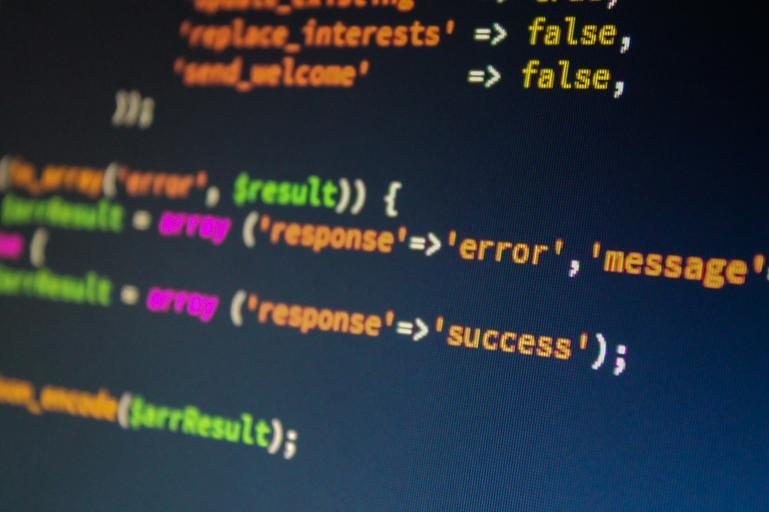
Part 1: How to Undo Permanently Deleted Files with Software
There is no better solution of how to undo permanently deleted files than using professional data recovery software. Among the options available for this purpose, 4DDiG Data Recovery is one of the most popular choices. The success rate of this software is 98%, and the usage of this software is very simple. The program has a rather user-friendly interface that makes it easy for even a layman or someone with very little computer knowledge to perform the recovery.
Here is how to undo permanently deleted files with 4DDiG Data Recovery step by step on Windows system (Mac version is operated in a similar way).
Secure Download
Secure Download
- Launch 4DDiG and Select Location
To perform the first step in the recovery process, download and install the Tenorshare 4DDiG software on your computer. After successful installation , run it and get into the main menu. Here, you will see all the storage devices in your system, such as hard drives, partitions, and external devices. Choose the place from which you permanently deleted your files.

- Scan the Selected Location
To scan, click on the “Start” button after proper selection of the location. 4DDiG will start an initial comprehensive scan of the depicted disk to look for possible files for recovery. Depending on the size of the disk and the number of files in it, this process might take a while. A progress bar will be shown to show the status of the scan and also the possibility to pause or cancel the scanning process.

- Preview and Recover Files
After the scanning process is completed, 4DDiG will provide a list of the files that can be retrieved. These files can be previewed before recovery, which is a plus that enables users to check the files and ensure that they are the correct files to recover. After selecting the files that you would like to recover, you can click on the “Recover” button. You will then be asked to choose the location to save your recovered files. Make sure you choose a new location instead of the original one in case of overwriting data.

Secure Download
Secure Download
Part 2: How to Undo Permanently Deleted Files without Software (Windows)
Windows offers several built-in tools that can help you recover files that you've permanently deleted. Here's how you can use them:
Way 1: Undo Permanently Deleted Files with File History
File History is a Windows tool that automatically saves your files in the Documents, Music, Pictures, Videos, and Desktop folders at specified intervals. If you had it set up in the past, then you can try to use it to recover files that you have permanently deleted.
Locate the Control Panel on your computer and click on the icon that says "File History."

-
At the left side of the window, you will find the 'Restore personal files' link.

-
Browse through the available backups and select the files you want to recover.
Way 2: Undo Permanently Deleted Files with File Recovery
You may simply get Windows File Recovery from the Microsoft store for free. Regular and Extensive are the two search modes available. When you run this programme, the Command Prompt will appear, and you'll need to be an administrator to give it permission to access the hard disc.
-
Get the Windows File Recovery software.
-
Enter the command in the following format: winfr D: F:\RECOVERED_FILES directory. Replace the letter D with the letter of the drive from which you want to retrieve data, and replace the output location with the letter F:\RECOVERED_FILES. Hit the ENTER key.

-
To confirm the recovery, press the Y button.
Way 3: Undo Permanently Deleted Files by Recovering Previous Versions
If you accidentally delete a file you were working on, the operating system's Restore Previous Versions function may be a lifesaver. This function allows you to restore a prior version quickly.
-
From the desktop, right-click and select the File Explorer option. Then navigate to the folder that contains the lost files before they are sent to the Recycle Bin.
-
Right-click on it, and from the drop-down menu, select “Restore previous versions”.

-
Choose the version you would like to recover and click the Restore button.
Way 4: Undo Permanently Deleted Files Using System Restore
System Restore allows you to restore your system settings and files to their previous state without affecting your data.
-
Open the System Properties dialog by using the Start menu search and typing "Create a restore point."

-
Choose the system restore option from the options available on the screen.

-
Follow the instructions displayed on the screen to navigate to a previous backup you made before erasing the data.
-
Proceed with the restoration if you are sure that the restore point is correct.
Part 3: How to Undo Permanently Deleted Files without Software (Mac)
You may be wondering whether there is a way to undo permanently deleted files on a Mac computer without using any third-party software. Your lost files may be recovered using your Time Machine backup.
Follow these steps:
-
Launch Finder and go to the folder containing the deleted files. If you accidentally removed a file from the Pictures folder, you may restore its contents using the Finder.
-
Select Time Machine from System Preferences or use the menu bar clock icon.
-
Use the timeline and arrows to go through the local backups and snapshots.
-
By choosing them and then clicking the Restore button, you may bring back any number of objects.

FAQs
1.How to permanently delete files?
If you want to delete anything permanently, you can use Shift+Delete on Windows and Option+Command+Delete on MAC operating systems. You can also clear items in the Recycle Bin or Trash.
2.Can I undo a permanently deleted file?
Indeed, it is possible to recover a permanently deleted file either by using data recovery software or by accessing the built-in system tools.
3.Is there free file recovery software?
Yes, there is some freeware on the Web that you can use to recover files for free. 4DDiG is one of the widely used options for data recovery.
Conclusion
As for the cases when the files are deleted permanently, using specific software, such as 4DDiG, may be easier and can become productive. But for those who don't want to use third-party utilities, there are also system in-built programs for immediate use. Each method has its strengths and weaknesses, and the ultimate choice depends on the prevailing circumstances, availability of backups, or system restore points.










 ChatGPT
ChatGPT
 Perplexity
Perplexity
 Google AI Mode
Google AI Mode
 Grok
Grok