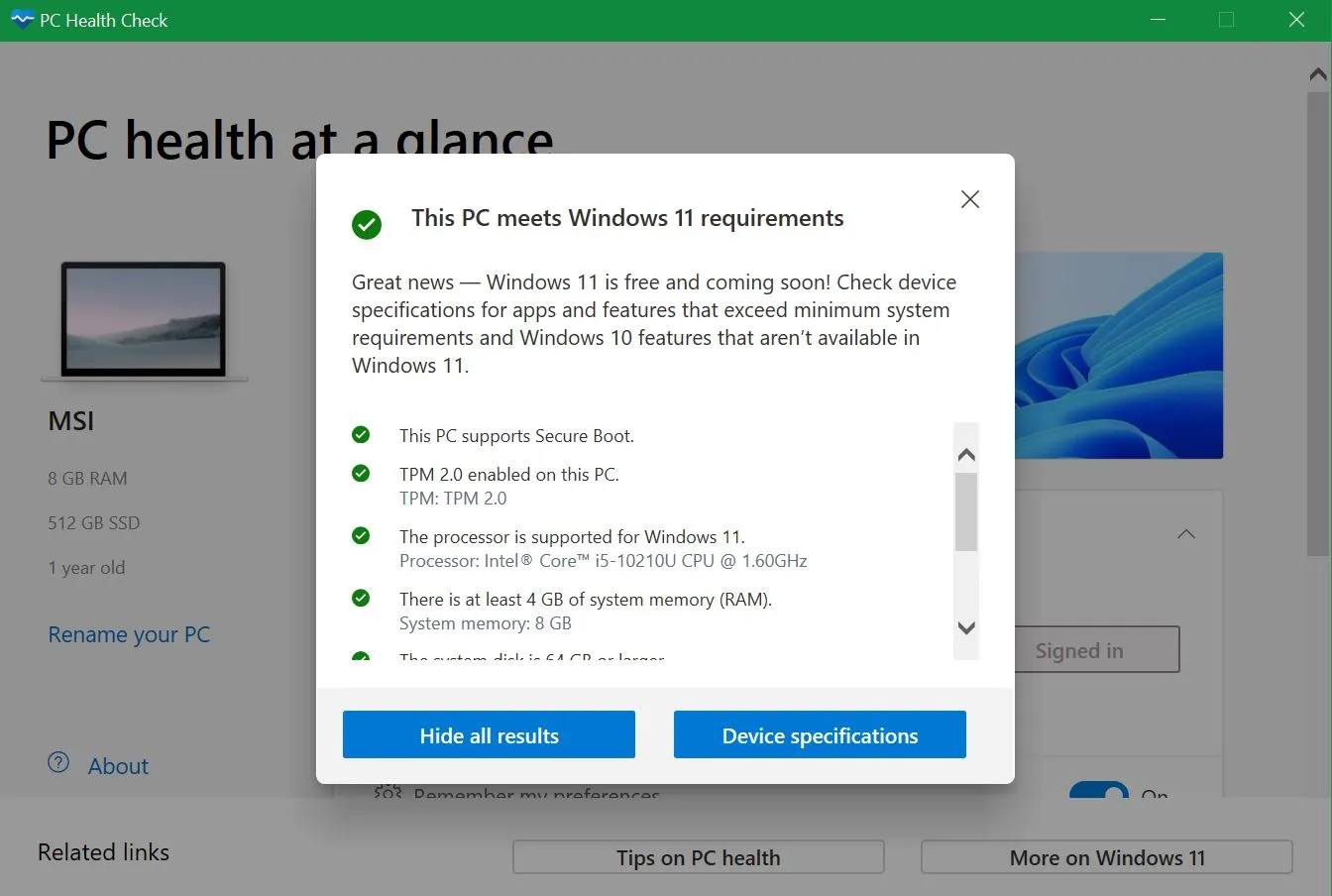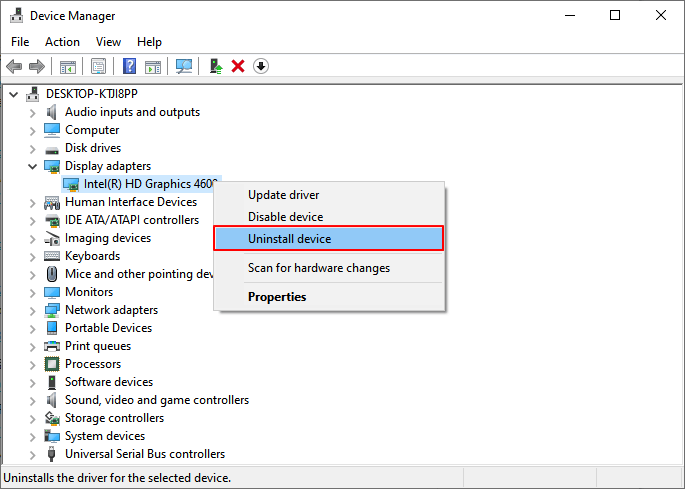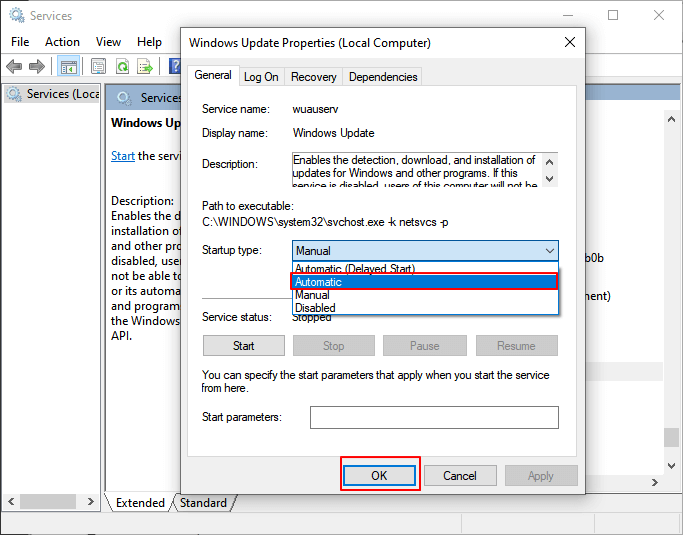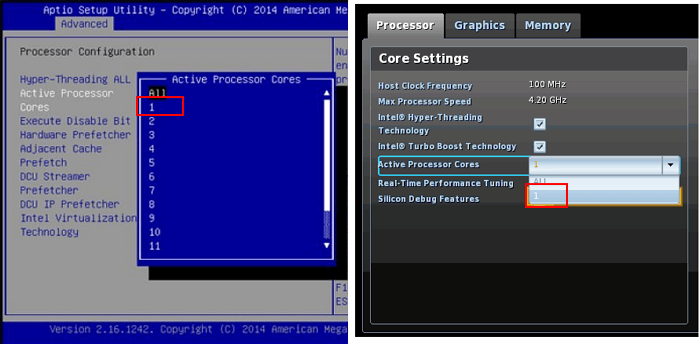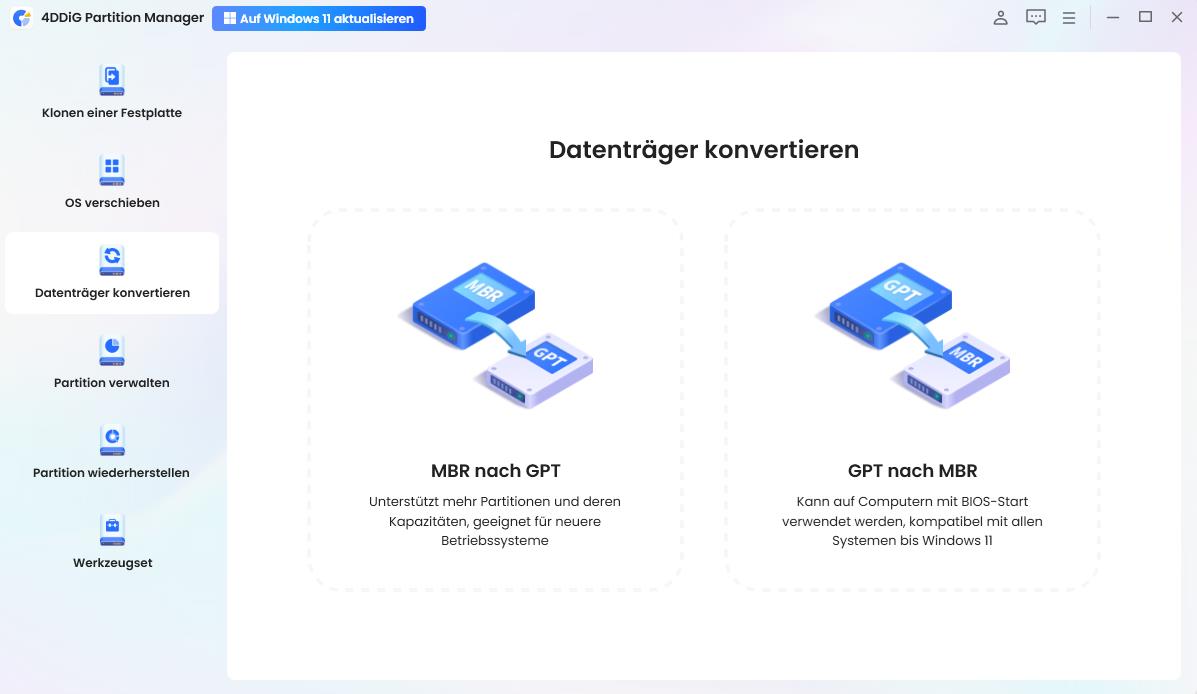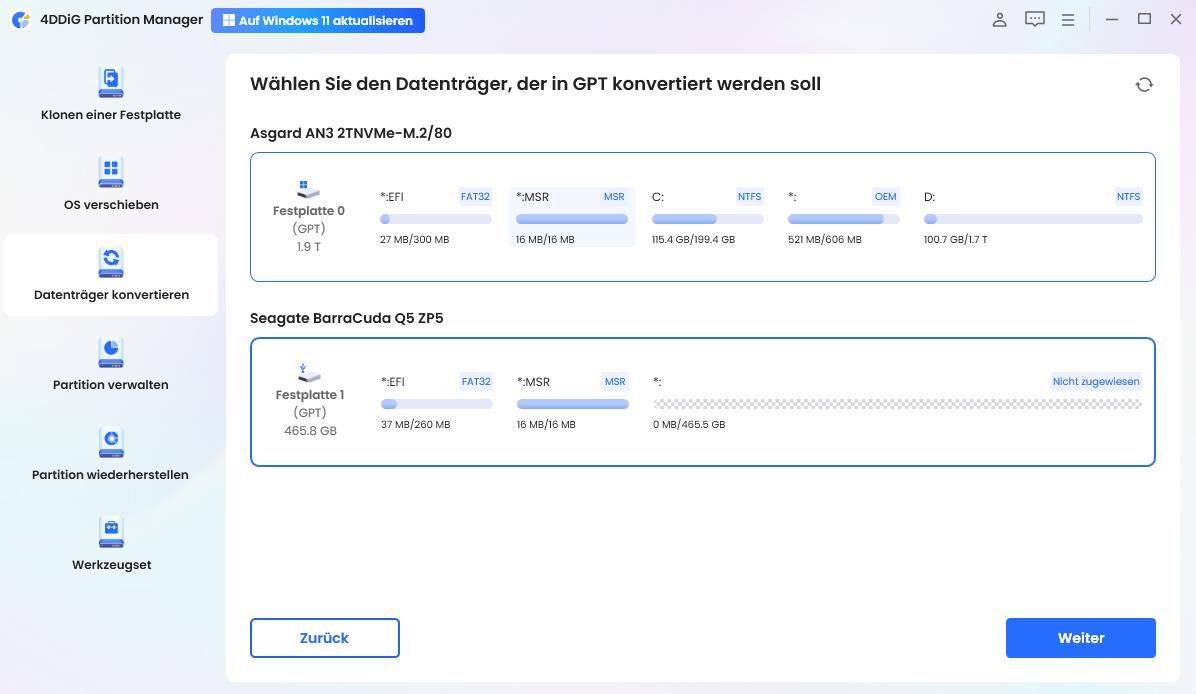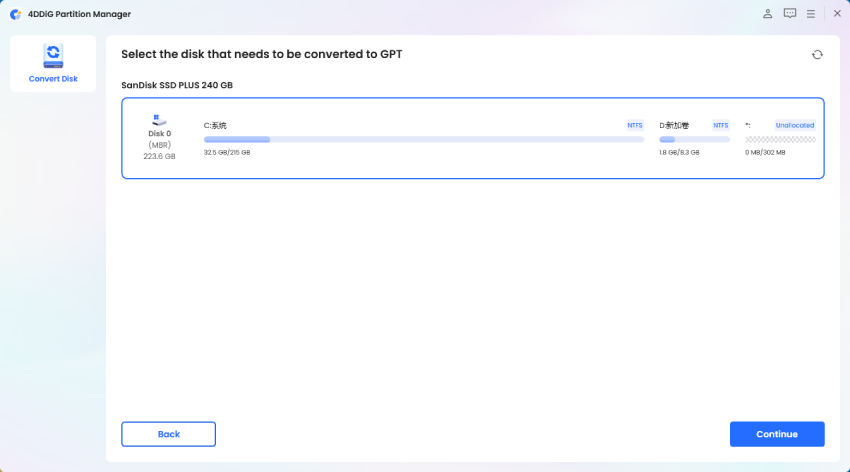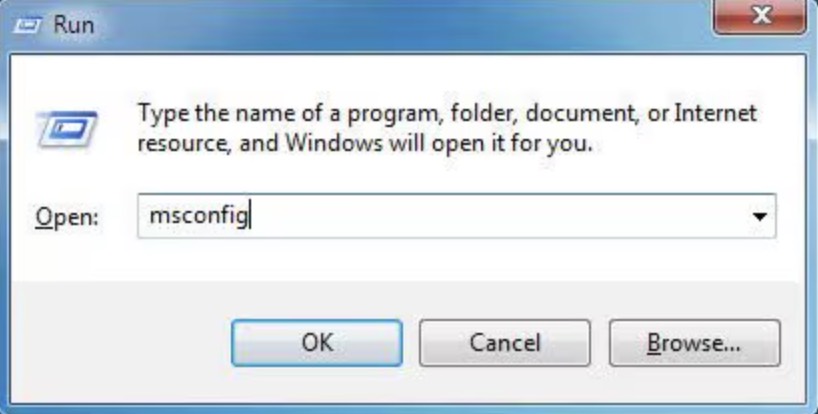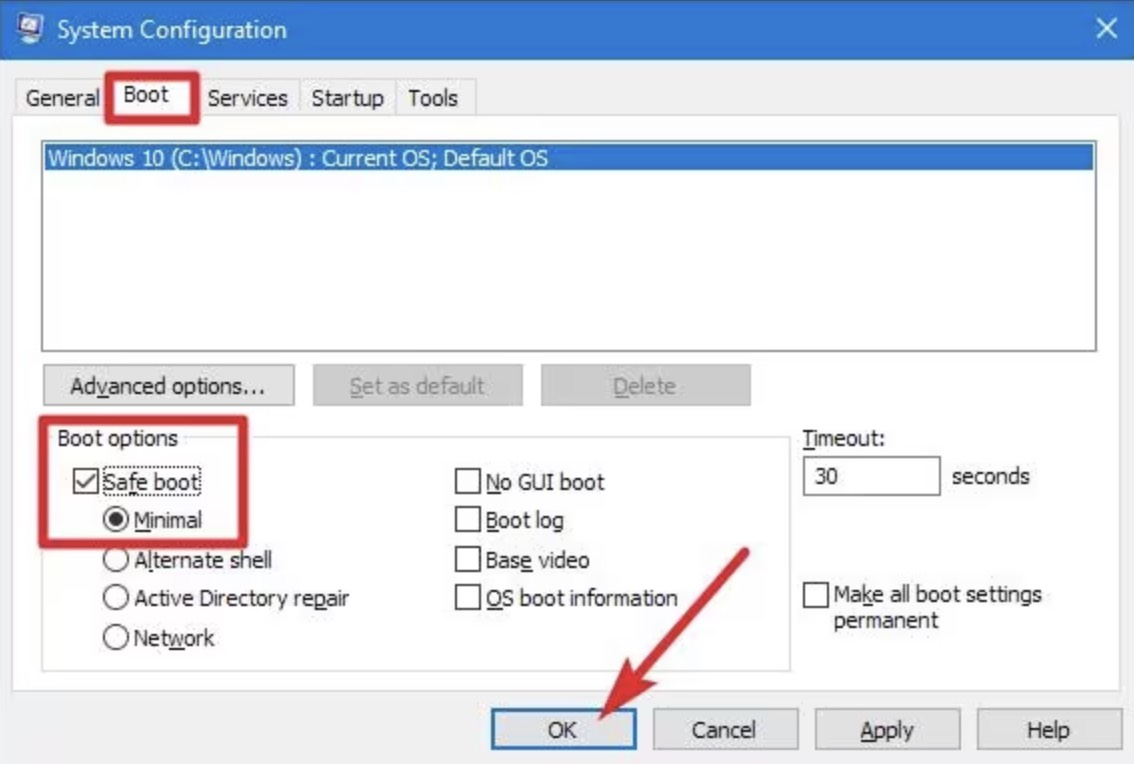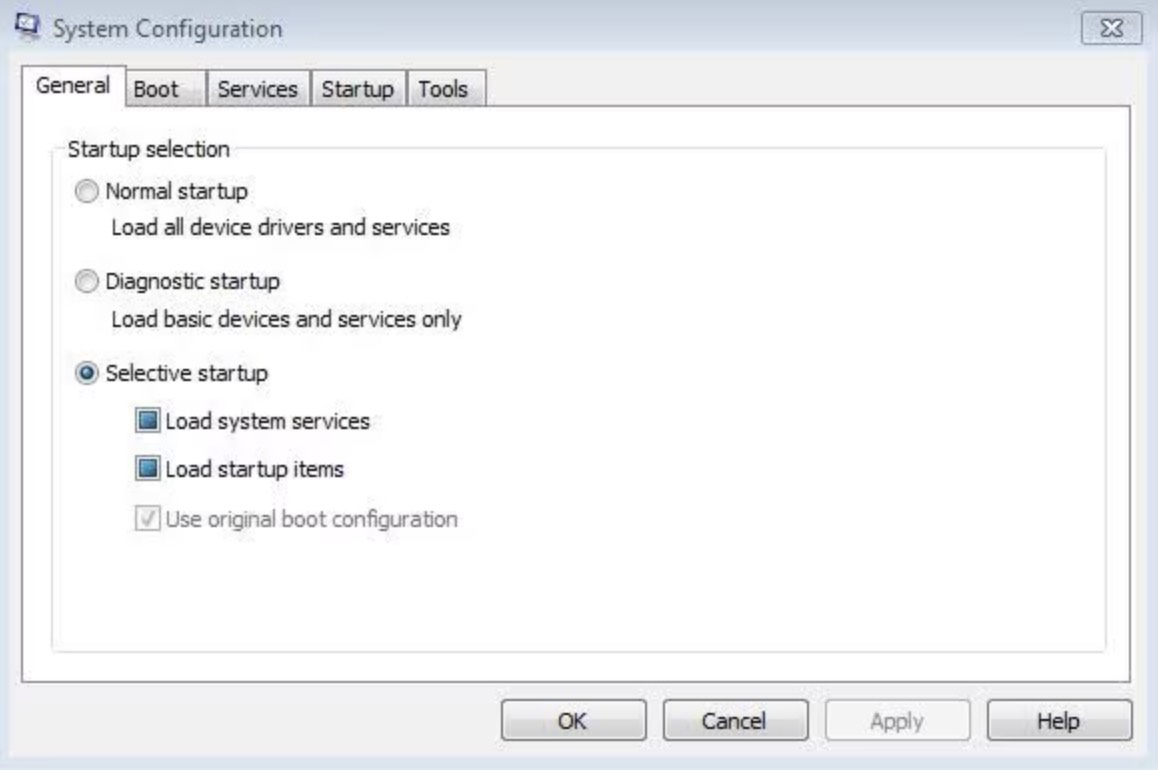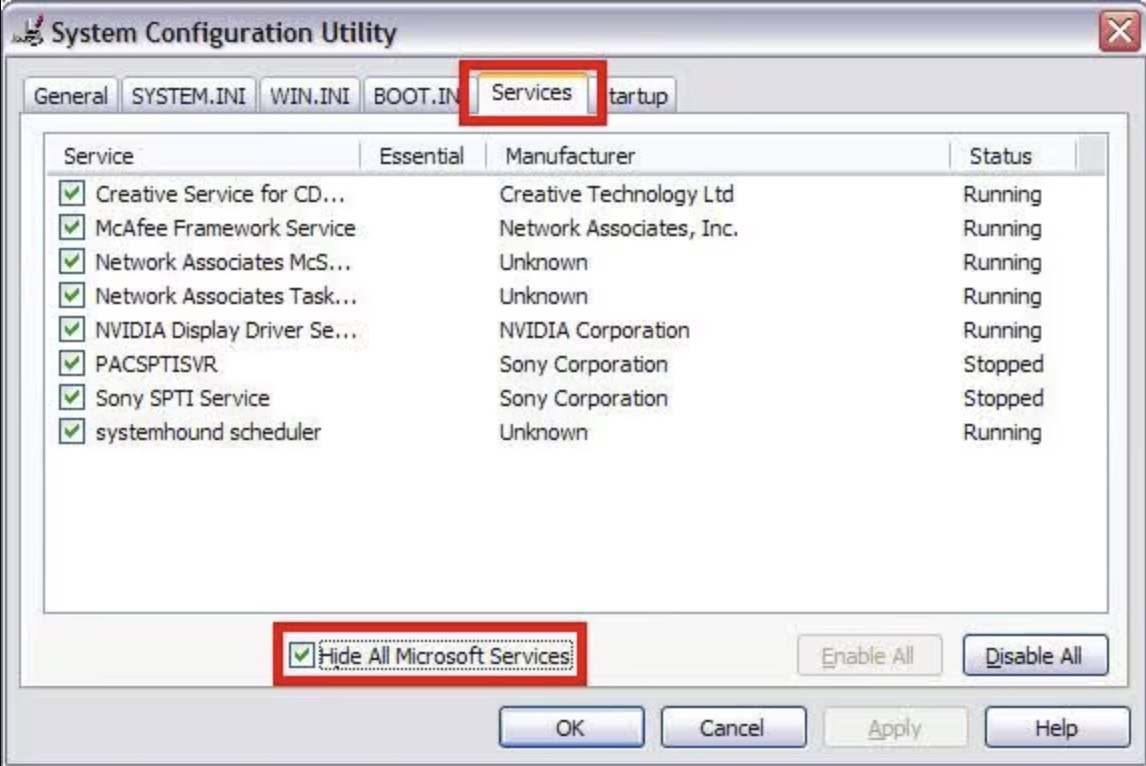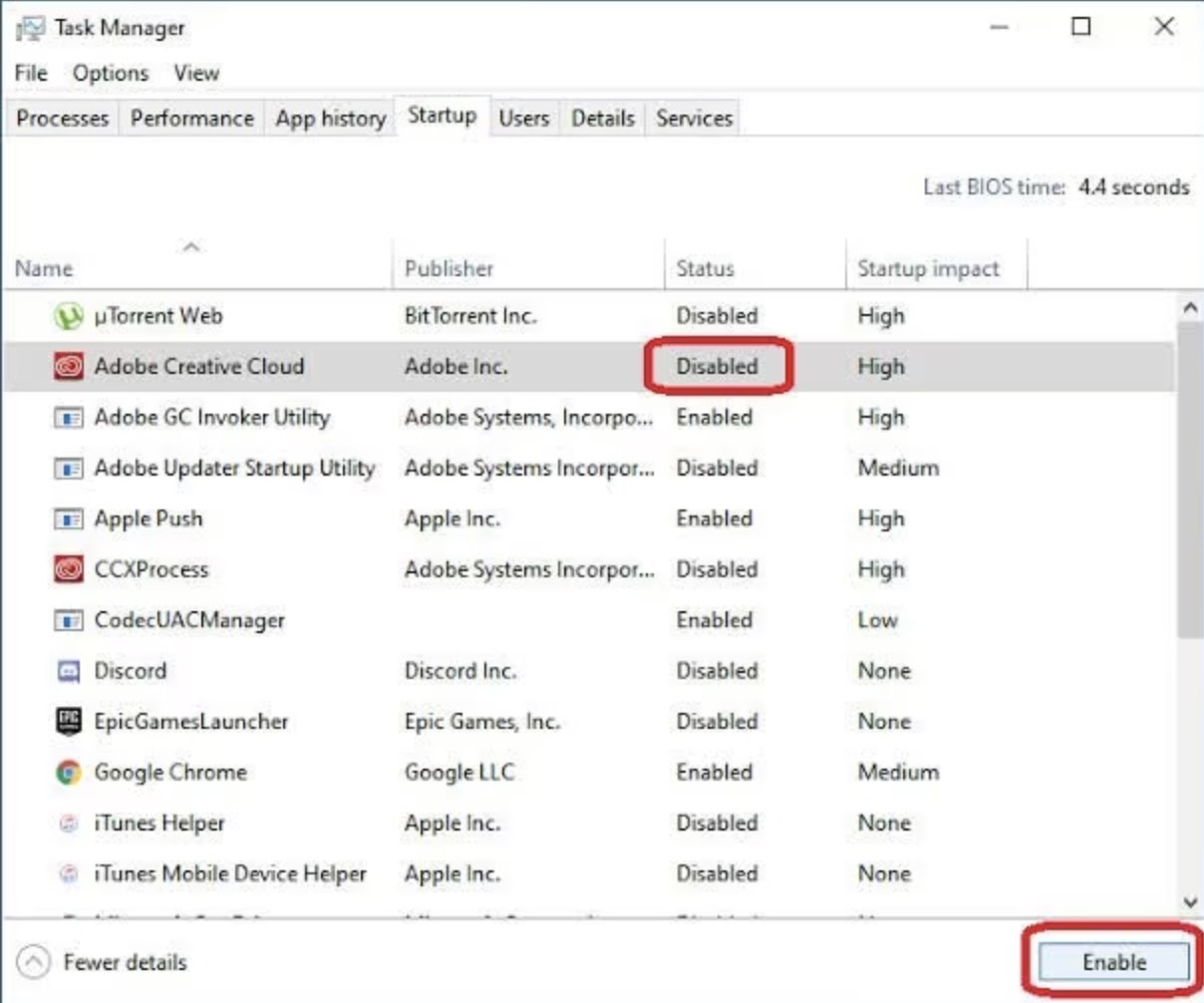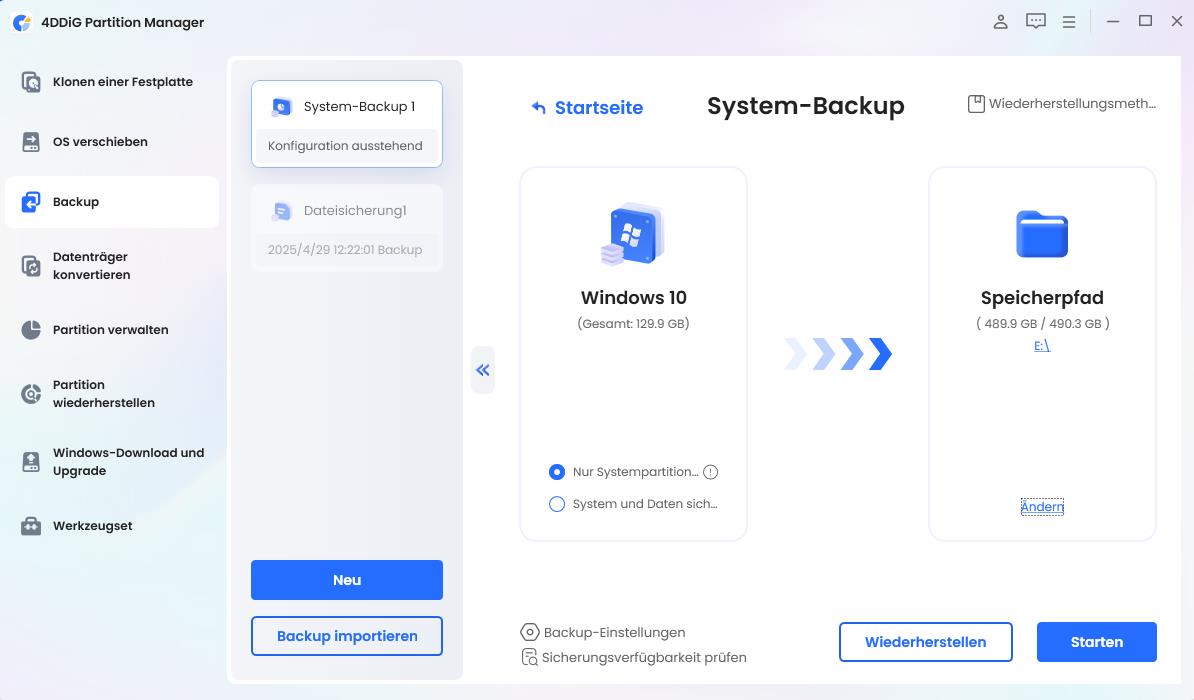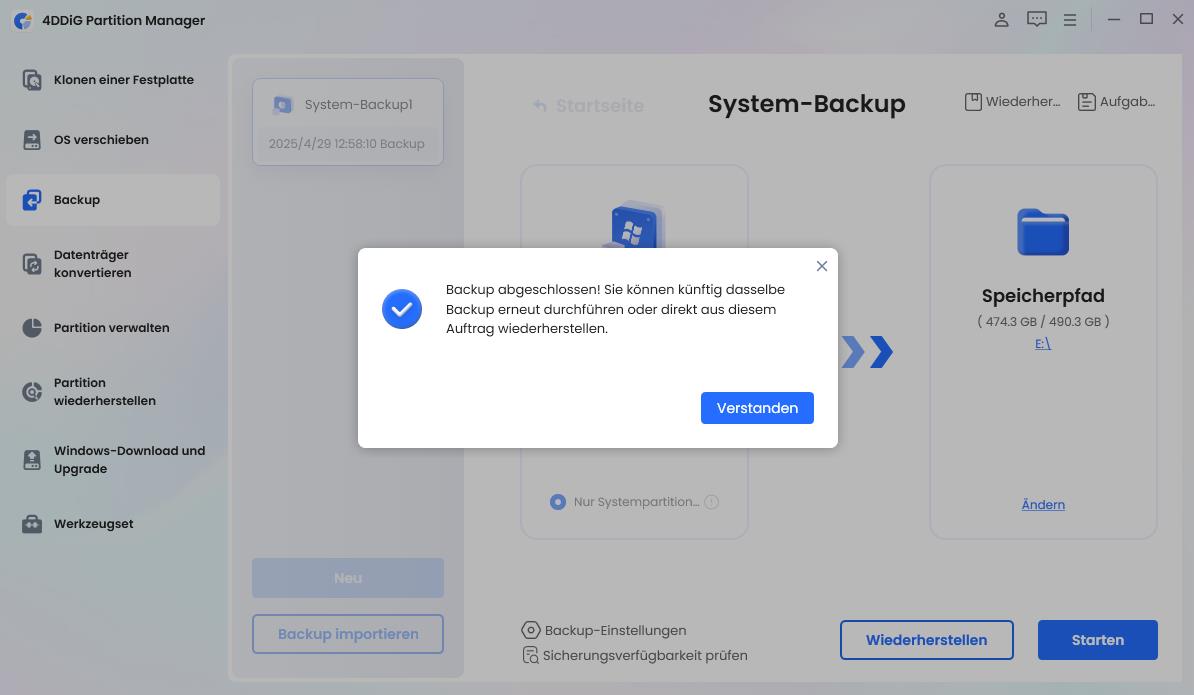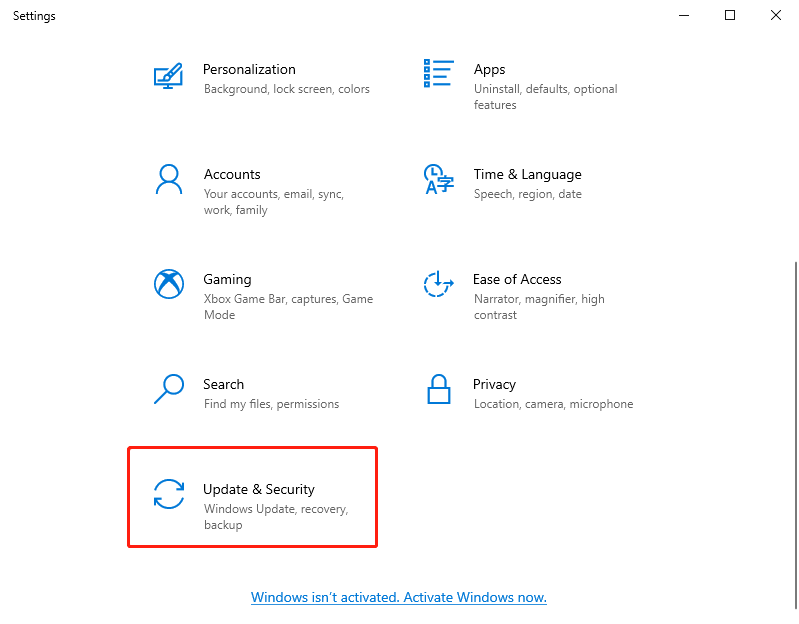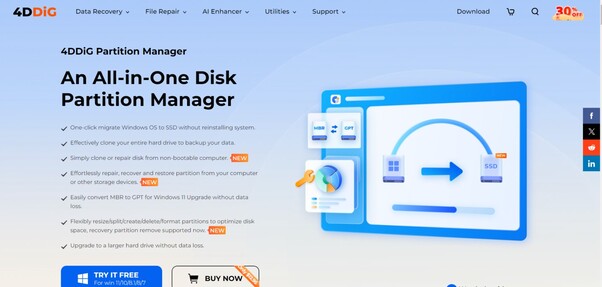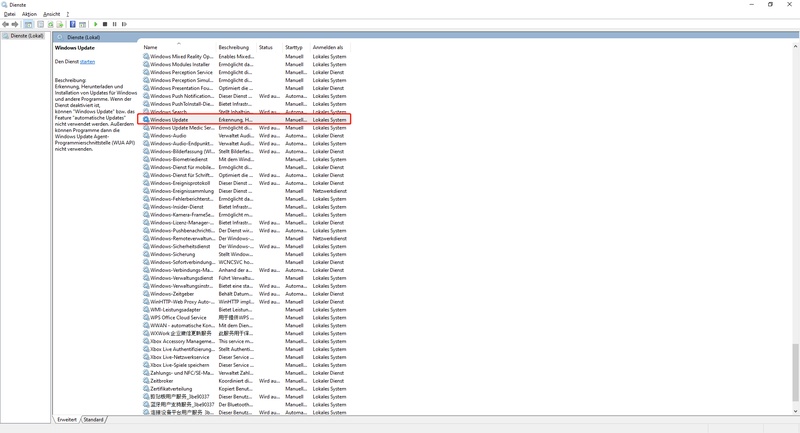4 Methoden, um „Die Installation von Windows 11 ist fehlgeschlagen“ zu beheben
Erfahren Sie, wie Sie den Fehler „Die Installation von Windows 11 ist fehlgeschlagen“ mit diesen vier einfachen Methoden beheben können.
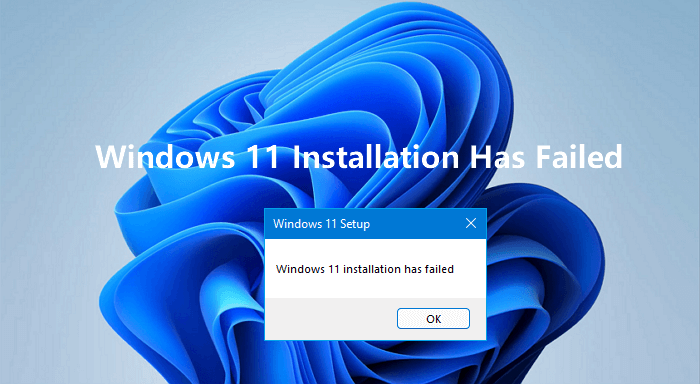
Wenn Sie ein Upgrade auf Windows 11 durchführen möchten, profitieren Sie von besseren Funktionen und einer verbesserten Leistung. Allerdings verläuft der Umstieg nicht immer reibungslos. Der Fehler „Die Installation von Windows 11 ist fehlgeschlagen“ tritt häufig auf – viele Nutzer berichten, dass Windows 11 nicht installiert werden kann oder sie während des Installationsvorgangs stecken bleiben, ohne zu wissen, wie es weitergeht.
In diesem Artikel zeigen wir Ihnen vier praktische Methoden, mit denen Sie das Problem beheben und Ihre Windows 11 Installation erfolgreich abschließen können. Ganz gleich, ob Sie wenig Erfahrung mit Technik haben oder ein fortgeschrittener Nutzer sind – diese Lösungen bieten klare und umsetzbare Schritte, um das Problem zu überwinden.
Teil 1: Warum erscheint der Fehler „Die Installation von Windows 11 ist fehlgeschlagen“?
Verschiedene Faktoren können den Fehler „Windows 11 Installation fehlgeschlagen“ auslösen und das Upgrade abrupt stoppen.
- Unzureichende Systemanforderungen: Neben der Hardware benötigt Windows 11 bestimmte Systemvoraussetzungen. Beim Upgrade von Windows 10 muss eine unterstützte und aktivierte Version verwendet werden.
- Beschädigte Installationsdateien: Für eine fehlerfreie Funktion müssen die Installationsdateien von Windows 11 vollständig und intakt sein.
- Softwarekonflikte: Vorhandene Software wie Antivirenprogramme, Treiber von Drittanbietern oder Hintergrundanwendungen können Konflikte verursachen.
- Probleme mit der Festplattenpartition: UEFI-Systeme, auf denen Windows 11 installiert werden soll, benötigen den Partitionsstil GPT (GUID Partition Table) statt MBR (Master Boot Record).
- BIOS-/UEFI-Einstellungen: Eine korrekte Firmware-Konfiguration ist entscheidend. Wenn Secure Boot deaktiviert ist oder der Startmodus falsch eingestellt wurde, kann Windows 11 nicht installiert werden.
Teil 2: So beheben Sie den Fehler „Windows 11 lässt sich nicht installieren“
Um den Fehler „Windows 11 Installation fehlgeschlagen“ zu beheben, ist es wichtig, zuerst die Ursachen zu verstehen – doch der Schlüssel liegt darin, zu wissen, wie man ihn konkret behebt.
Die folgenden Methoden bieten einfache Wege, um Kompatibilitätsprobleme zu beheben, bestimmte Fehlercodes zu entfernen, Ihre Festplattenkonfiguration anzupassen und Softwarekonflikte zu beseitigen. Mit Tools wie 4DDiG Partition Manager und ein paar gezielten Systemanpassungen finden Sie eine passende Lösung für Ihre Situation.
Methode 1: PC-Kompatibilität prüfen
Ihr Computer muss die Mindestanforderungen von Microsoft erfüllen – das ist der erste Schritt zur Windows 11 Installation. Die Hardware-Kompatibilität mit Windows 11 ist einer der häufigsten Gründe, warum die Installation von Windows 11 fehlschlägt. Eine frühzeitige Überprüfung spart Zeit und Mühe.
Zu den Systemanforderungen gehören unter anderem ein 64-Bit-Prozessor, 4 GB RAM und Unterstützung für TPM 2.0. Mit diesem Test erkennen Sie Schwachstellen und können entsprechend handeln, bevor Sie fortfahren.
-
Rufen Sie die offizielle Microsoft-Website auf und öffnen Sie die Seite mit den Systemanforderungen für Windows 11.
-
Laden Sie das PC Health Check-Tool von Microsoft herunter und führen Sie es aus, um Ihre Hardware zu überprüfen.
-
Überprüfen Sie die Ergebnisse. Falls Ihr PC die Anforderungen nicht erfüllt, rüsten Sie Komponenten wie den Arbeitsspeicher auf oder aktivieren Sie TPM 2.0 im BIOS.

Methode 2: Fehlercode 0xC1900101 beheben
Der Fehlercode 0xC1900101 tritt bei der Installation von Windows 11 häufig auf, wenn es zu Konflikten mit Treibern oder der Hardware kommt. Veraltete Grafiktreiber, zu wenig RAM oder fehlerhafte BIOS-Einstellungen können Ursachen dafür sein. Um die Windows 11 Installation erfolgreich abzuschließen, müssen diese Störungen gezielt beseitigt werden.
-
Trennen Sie alle externen Geräte wie USB-Sticks oder Drucker vom PC, um mögliche Konflikte zu vermeiden.
-
Entfernen Sie den Grafiktreiber über den Geräte-Manager: Öffnen Sie „Anzeigeadapter“, klicken Sie mit der rechten Maustaste auf Ihre Grafikkarte (z.B. Intel(R) UHD Graphics) und wählen Sie „Gerät deinstallieren“. Folgen Sie den Anweisungen.

-
Verbessern Sie die Starteinstellungen: Drücken Sie Windows + R, geben Sie „services.msc“ ein und drücken Sie Enter. Suchen Sie die Dienste „Background Intelligent Transfer Service (BITS)“, „Windows Update“ und „Kryptografiedienst“. Klicken Sie mit der rechten Maustaste auf jeden Dienst, wählen Sie „Eigenschaften“, setzen Sie den Starttyp auf „Automatisch“ und klicken Sie auf „OK“.

-
Prüfen Sie den Arbeitsspeicher: Wenn weniger als 4 GB RAM installiert sind, erweitern Sie den Speicher.
-
Passen Sie die BIOS-Einstellungen an: Starten Sie Ihren PC neu und rufen Sie das BIOS auf (meist über F2, F10 oder Entf). Suchen Sie nach „Active Core Settings“, stellen Sie die aktiven Prozessorkerne auf 1, speichern Sie die Änderungen und beenden Sie das BIOS.

Methode 3: MBR in GPT konvertieren
Für die Installation von Windows 11 muss die Festplatte das GPT-Partitionsformat verwenden. Systeme mit MBR-Partitionierung können deshalb nicht fortfahren – ein häufiger Grund, warum Windows 11 nicht installiert werden kann. Die manuelle Umwandlung von MBR zu GPT kann alle Daten löschen, doch mit dem 4DDiG Partition Manager gelingt die Umstellung sicher. Das Tool ermöglicht eine bequeme Konvertierung, bei der Ihre Daten erhalten bleiben. Damit bietet es eine effektive Lösung für das Installationsproblem.
Sicherer Download
-
Laden Sie 4DDiG Partition Manager von der offiziellen Website herunter und installieren Sie das Programm auf Ihrem Computer.
-
Öffnen Sie die Software, wählen Sie „Datenträger konvertieren“ im linken Menü und klicken Sie auf „MBR in GPT konvertieren“, um zu starten.

-
Wählen Sie aus der Liste den Datenträger, den Sie konvertieren möchten, und klicken Sie auf „Weiter“.

-
Wenn es sich um Ihre Systemfestplatte handelt, lädt das Programm eine PE-Komponente herunter; speichern Sie offene Dateien und sorgen Sie für eine stabile Stromversorgung.
-
Im PE-Modus wählen Sie nach dem Start erneut „MBR in GPT konvertieren“, bestimmen den Datenträger und klicken auf „Weiter“, um den Vorgang zu starten.

-
Warten Sie, bis 4DDiG Partition Manager die Konvertierung von MBR zu GPT abgeschlossen hat; die Dauer hängt von der Anzahl der Partitionen ab.

-
Nach Abschluss folgen Sie den Anweisungen auf dem Bildschirm, um sicherzustellen, dass Ihr Computer nach der Umstellung korrekt startet.

Methode 4: Saubere Neuinstallation im Clean Boot-Modus durchführen
Die Installation von Windows 11 kann fehlschlagen, wenn Hintergrundprogramme und -dienste während des Prozesses aktiv sind. Ein Clean Boot startet das System nur mit den notwendigsten Diensten und minimiert so Störungen beim Hochfahren. Auf diese Weise können Sie herausfinden, welche Softwareprobleme möglicherweise verhindern, dass Windows 11 installiert werden kann.
-
Drücken Sie Windows + R, um das Dialogfeld „Ausführen“ auf Ihrem Computer zu öffnen.
-
Geben Sie „MSCONFIG“ ein und klicken Sie auf „OK“, um das Fenster „Systemkonfiguration“ zu starten.

-
Klicken Sie auf den Tab „Start“ und deaktivieren Sie „Abgesicherter Start“, falls aktiviert.

-
Wechseln Sie zum Tab „Allgemein“ und wählen Sie „Benutzerdefinierter Systemstart“. Entfernen Sie das Häkchen bei „Systemstartelemente laden“, um nicht benötigte Programme zu deaktivieren.

-
Wechseln Sie zum Tab „Dienste“ und aktivieren Sie „Alle Microsoft-Dienste ausblenden“, um zentrale Systemfunktionen zu schützen.
-
Klicken Sie auf „Alle deaktivieren“, um verbleibende Drittanbieter-Dienste abzuschalten.

-
Öffnen Sie den Tab „Autostart“, klicken Sie auf „Task-Manager öffnen“ und deaktivieren Sie alle aktiven Programme durch Rechtsklick und Auswahl von „Deaktivieren“.
-
Aktivieren Sie die Programme bei Bedarf einzeln wieder, klicken Sie in der Systemkonfiguration auf „OK“ und starten Sie Ihren PC neu.

Bonus: System vor der Neuinstallation sichern
Eine saubere Neuinstallation von Windows 11 löscht Ihre gesamte Festplatte. Deshalb ist es sinnvoll, das System vorher zu sichern. Der 4DDiG Partition Manager bietet eine praktische Klonfunktion, mit der Sie Ihre gesamte Festplatte kopieren und Ihre Daten schützen können. So stellen Sie sicher, dass Sie im Fall eines Problems alles wiederherstellen können.
Das Festplattenklonen mit 4DDiG Partition Manager erstellt eine vollständige Kopie Ihrer Systemkonfiguration. Ihre Dateien, Programme und Systemeinstellungen bleiben dabei erhalten – eine ideale Vorbereitung, falls die Installation von Windows 11 fehlschlägt. Diese Methode schützt Ihre Daten zuverlässig und bietet ein automatisches Backup vor möglichen Systemausfällen.
Funktionen von 4DDiG Partition Manager
- Migrieren Sie das Windows-Betriebssystem mit nur einem Klick auf eine SSD – ohne Neuinstallation.
- Klonen Sie Ihre gesamte Festplatte, um Daten zu sichern oder auf eine größere Festplatte umzuziehen – ohne Datenverlust.
- Erstellen Sie ein bootfähiges WinPE-Laufwerk, um ein nicht startfähiges System zu klonen oder zu reparieren.
- Partitionen reparieren, wiederherstellen und zurücksetzen – auf internen und externen Laufwerken.
- Prüfen Sie, ob Ihr PC für ein kostenloses Windows 11-Update geeignet ist, und umgehen Sie die Anforderungen einfach.
- Sichern Sie Dateien mit nur einem Klick für eine schnelle Wiederherstellung.
System in wenigen Schritten sichern
-
Schließen Sie das Ziel-SSD an Ihren Computer an und öffnen Sie den 4DDiG Partition Manager.
-
Wählen Sie im Hauptmenü „Backup“ und klicken Sie auf „System-Backup“, um eine Sicherungsaufgabe zu erstellen.

-
Wählen Sie, was gesichert werden soll – die Systempartition oder alle Daten – und legen Sie fest, wo die Sicherungsdatei gespeichert werden soll. Klicken Sie auf „Start“.

-
Nach Abschluss finden Sie die Sicherungsdatei im angegebenen Zielverzeichnis.

Fazit
Der Fehler „Windows 11 lässt sich nicht installieren“ mag auf den ersten Blick wie ein großes Hindernis wirken, doch mit den richtigen Tools und grundlegenden Schritten lässt sich das Problem beheben. Eine PC-Kompatibilitätsprüfung stellt sicher, dass Ihre Hardware bereit ist, und die Behebung des Fehlers 0xC1900101 hilft bei treiberbedingten Problemen.
Die Umwandlung Ihrer Festplatte in GPT mit dem 4DDiG Partition Manager behebt Partitionsprobleme, während ein Clean Boot Softwarekonflikte beseitigt. Eine vorherige Systemsicherung mit demselben Tool sorgt zusätzlich für Sicherheit. Diese vier Methoden, kombiniert mit einer guten Vorbereitung, ermöglichen Ihnen, Windows 11 erfolgreich zu installieren und dessen Vorteile ohne Verzögerung zu nutzen – selbst wenn zuvor die Installation von Windows 11 fehlgeschlagen ist.
Sicherer Download
Lesen Sie auch
- Startseite >>
- Windows-Probleme >>
- 4 Methoden, um „Die Installation von Windows 11 ist fehlgeschlagen“ zu beheben