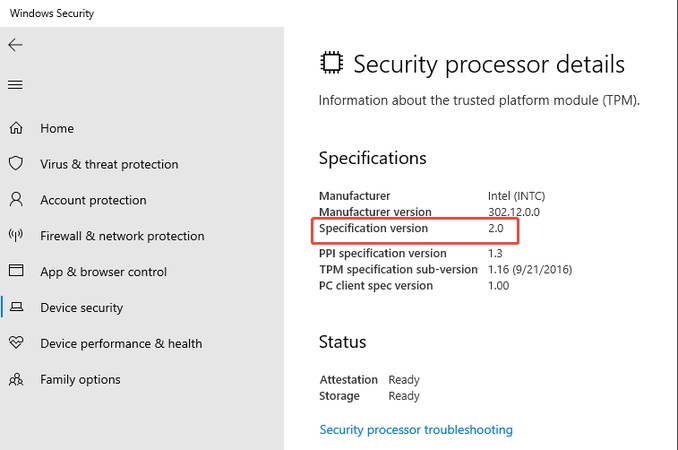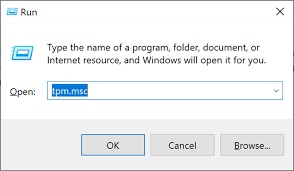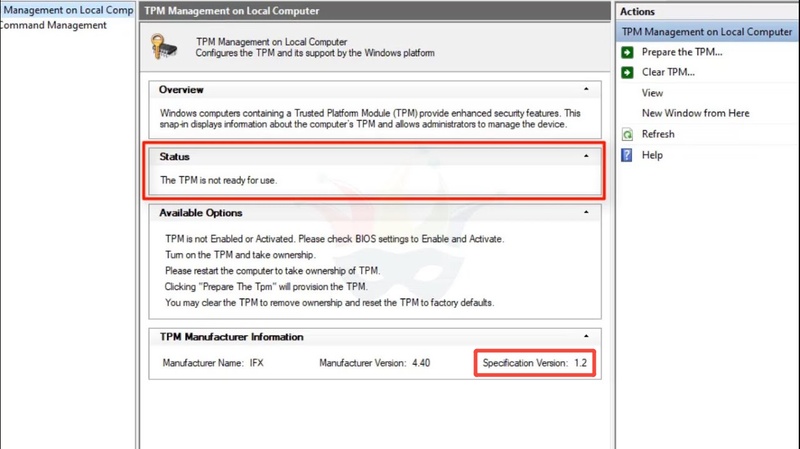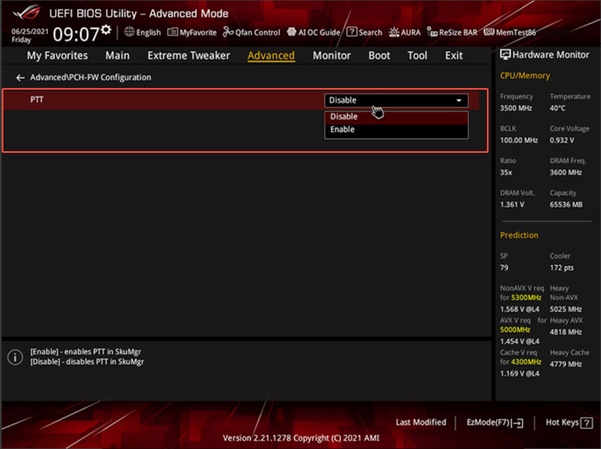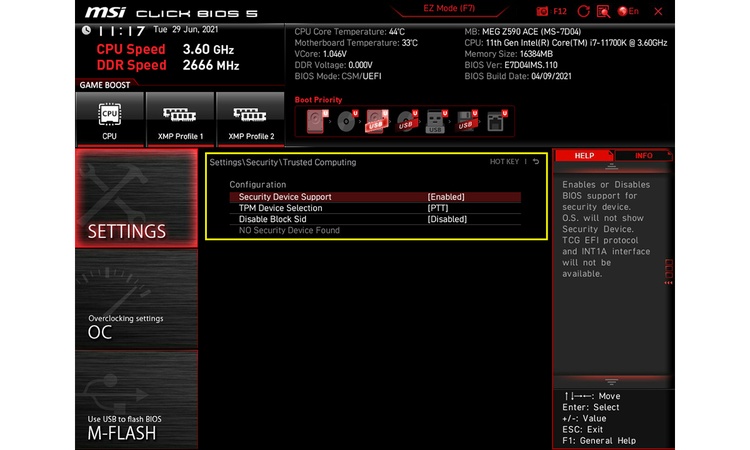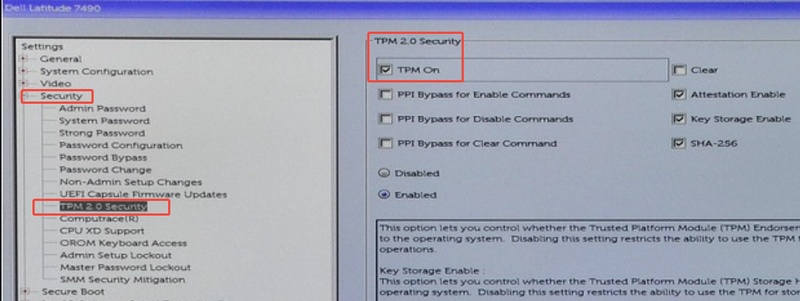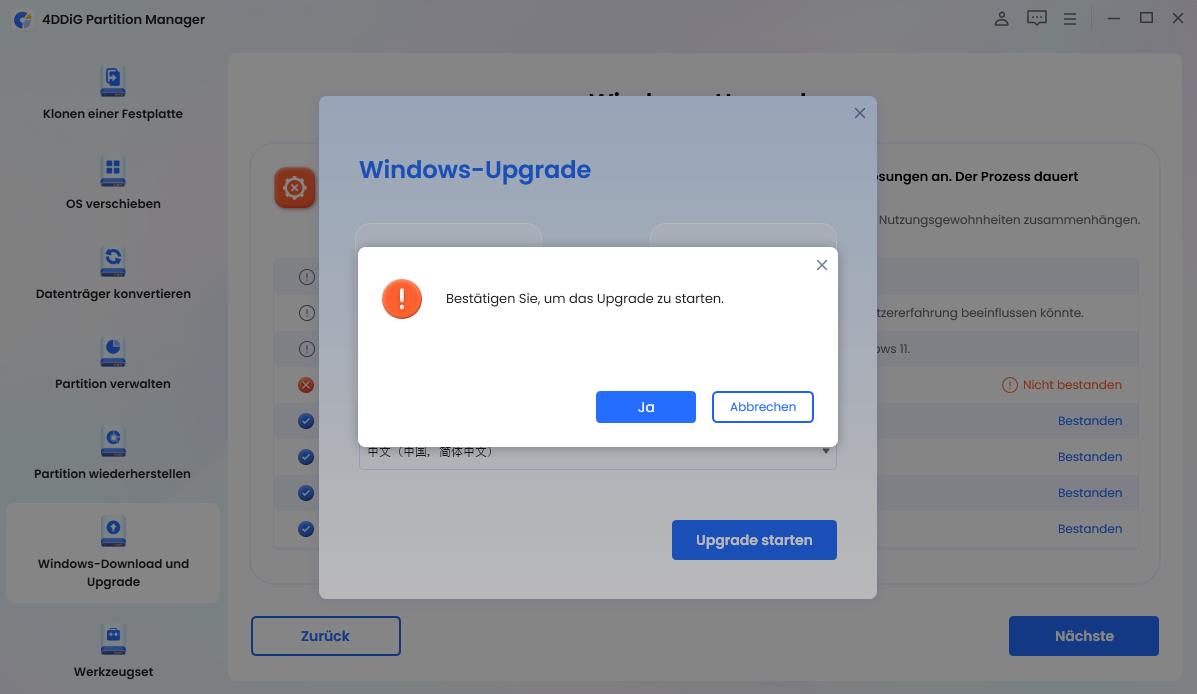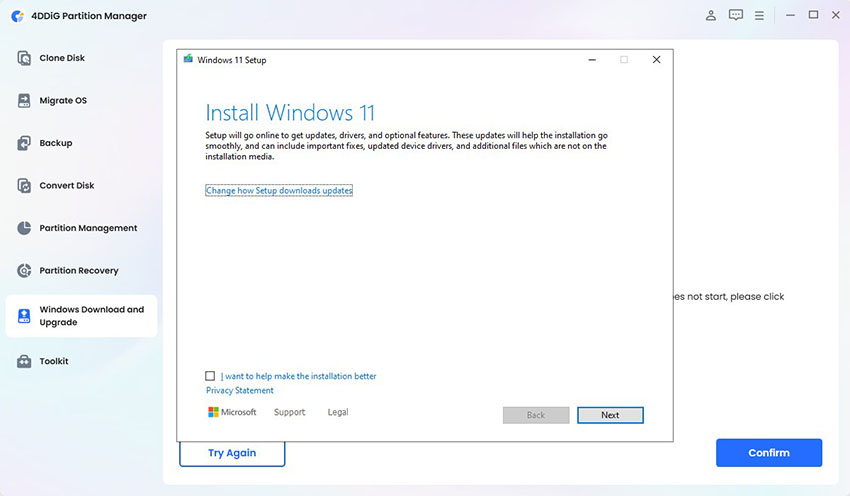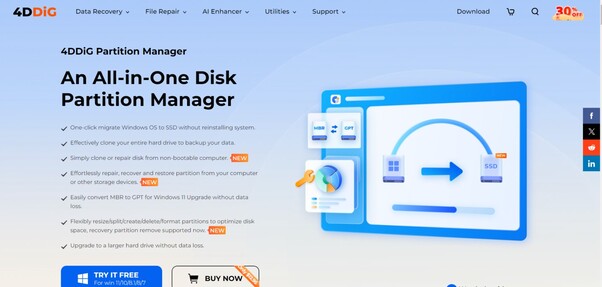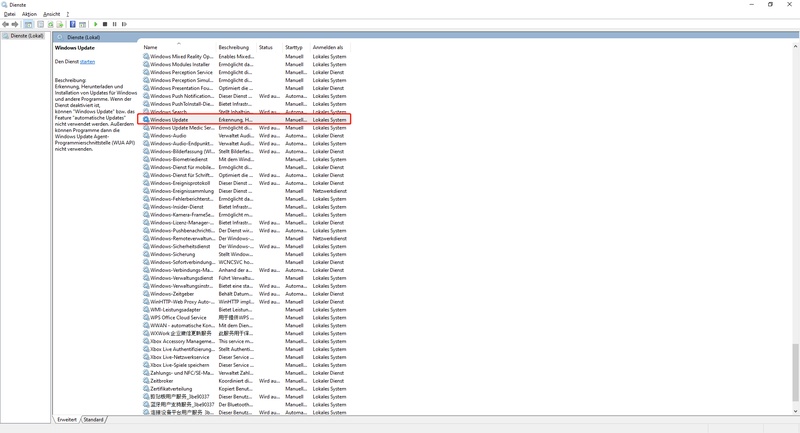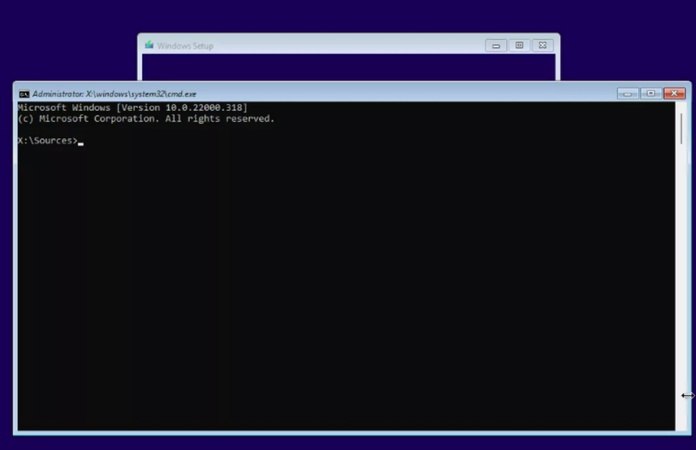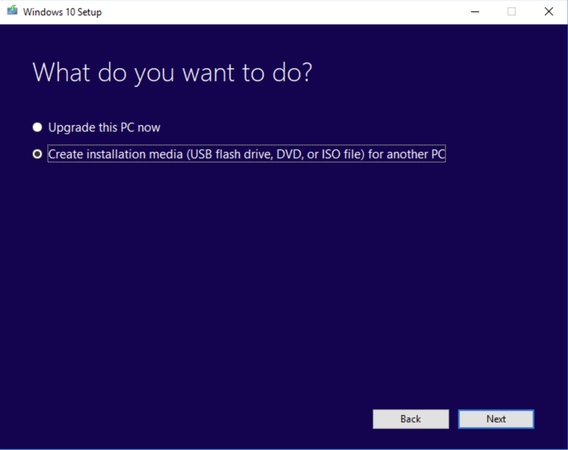So aktivieren Sie TPM 2.0 auf Ihrem PC mit Windows 10/11
Sie fragen sich, wie Sie TPM 2.0 aktivieren können, um die Anforderungen für das Windows 11-Upgrade zu erfüllen? Dann hilft Ihnen diese Anleitung weiter – inklusive Tipps zum Umgehen der Anforderungen auf nicht unterstützter Hardware.
Wenn Sie versuchen, Windows 11 zu installieren oder ein Upgrade durchzuführen, haben Sie wahrscheinlich bereits eine Meldung bezüglich TPM 2.0 erhalten. Ganz gleich, ob es sich um einen Desktop-PC von MSI, ASUS oder Dell handelt – oft ist es notwendig, TPM 2.0 zu aktivieren, um Kompatibilität und Sicherheit des Systems zu gewährleisten. In dieser einfachen Anleitung zeigen wir Ihnen , wie Sie TPM 2.0 aktivieren, wie Sie prüfen, ob es aktiviert ist oder nicht, und wie Sie es sogar umgehen können, falls Ihr PC offiziell nicht unterstützt wird.
Teil 1: Was ist TPM 2.0 und wofür wird es verwendet?
➤ Definition von TPM 2.0
TPM (Trusted Platform Module) 2.0 ist eine Hardware-Sicherheitsfunktion, die in vielen modernen PCs integriert ist. Es handelt sich um einen sicheren Kryptoprozessor, der für die Datenverschlüsselung, das Speichern von Zugangsdaten und die Integrität von Systemkomponenten entwickelt wurde.
➤ Vorteile von TPM
TPM 2.0 bietet eine Reihe von Vorteilen, darunter:
- Ermöglicht sicheres Booten und Windows Hello
- Verschlüsselt Festplatten mit BitLocker
- Verhindert unbefugten Zugriff auf sensible Daten
- Voraussetzung für die Installation von Windows 11
Teil 2: So prüfen Sie, ob TPM aktiviert ist
Bevor Sie ins BIOS gehen oder lernen, wie Sie TPM 2.0 aktivieren, sollten Sie zunächst prüfen, ob TPM auf Ihrem Gerät bereits aktiviert ist. Dies können Sie auf folgende Weise herausfinden:
1. Über die Windows-Sicherheit
Der einfachste Weg, um zu überprüfen, ob TPM 2.0 auf Ihrem Gerät aktiviert ist, führt über die Windows-Sicherheit. Gehen Sie dabei wie folgt vor:
-
Öffnen Sie die Windows-Einstellungen. Navigieren Sie zu „Update und Sicherheit“ > „Windows-Sicherheit“ und wählen Sie „Gerätesicherheit“.
-
Suchen Sie nach „Details zum Sicherheitsprozessor“. Wenn dort bei Spezifikationsversion die Angabe 2.0 erscheint, bedeutet das, dass TPM 2.0 auf Ihrem PC aktiviert ist.

2. Über die Microsoft Management Console
Möchten Sie eine weitere Möglichkeit erfahren, um zu prüfen, ob TPM auf Ihrem PC aktiviert ist? So geht's über die Microsoft Management Console – besonders nützlich, wenn Sie z.B. bei ASUS TPM 2.0 aktivieren möchten:
-
Drücken Sie Win + R, geben Sie „tpm.msc“ ein und bestätigen Sie mit OK.

-
Ein neues Fenster mit dem Titel „TPM-Verwaltung auf dem lokalen Computer“ öffnet sich.
Prüfen Sie unter Status, ob dort steht: „Das TPM ist einsatzbereit“.
-
Kontrollieren Sie anschließend die Spezifikationsversion – sie sollte 2.0 sein.

TPM-Anforderungen in Windows 11 umgehen [Funktioniert auch 2025]
Teil 3: So aktivieren Sie TPM 2.0 in Windows 10/11
Wenn Sie feststellen, dass TPM auf Ihrem Computer nicht aktiviert ist, müssen Sie es über das BIOS aktivieren. Im Folgenden zeigen wir Ihnen, wie Sie TPM 2.0 aktivieren können – je nach Hersteller Ihres Geräts:
1. ASUS TPM 2.0 aktivieren im BIOS
Wenn Sie ein ASUS-Gerät verwenden und sich fragen „Wie aktiviere ich TPM 2.0?“, folgen Sie diesen Schritten, um über das BIOS TPM 2.0 zu aktivieren:
-
Starten Sie Ihr Gerät neu und drücken Sie „Entf“, sobald das ROG- oder ASUS-Logo erscheint, um ins BIOS zu gelangen.
-
Wechseln Sie zu „Advanced“ > „PCH-FW Configuration“ und aktivieren Sie „PTT“.

-
Klicken Sie auf „OK“ und drücken Sie „F10“, um die Änderungen zu speichern und den PC neu zu starten.
2. TPM 2.0 im BIOS bei MSI aktivieren
Auch bei einem MSI-Computer lässt sich TPM 2.0 einfach aktivieren. So geht’s:
-
Starten Sie das System neu und drücken Sie „Entf“, sobald das MSI-Logo angezeigt wird.
-
Gehen Sie zu „Einstellungen“ > „Sicherheit“ > „Trusted Computing“.
Setzen Sie „Gerätesicherheit Support“ auf „Aktivieren“.
-
Speichern Sie die Änderungen und starten Sie den Computer neu.

3. TPM 2.0 im Dell-BIOS aktivieren
Bei Dell-PCs unterscheidet sich der Einstieg ins BIOS leicht – die weiteren Schritte zur Aktivierung von TPM 2.0 sind jedoch unkompliziert:
-
Starten Sie den Computer neu und drücken Sie „F2“, wenn das Dell-Logo erscheint.
-
Wechseln Sie in den Bereich „Sicherheit“ > „TPM 2.0 Security“ und setzen Sie das Häkchen bei „TPM an“.
-
Stellen Sie sicher, dass auch die Option „aktiviert“ aktiviert ist.

Speichern Sie die Änderungen und starten Sie den Computer neu.
Teil 4: So umgehen Sie die Windows 11-Anforderungen, wenn kein kompatibles TPM gefunden/erkannt wird
Wenn im BIOS keine TPM-Optionen vorhanden sind oder Ihr System veraltete Hardware nutzt, können Sie Windows 11 dennoch mit dem 4DDiG Partition Manager installieren. Die fehlende Möglichkeit, TPM 2.0 zu aktivieren, stellt kein unüberwindbares Hindernis dar.
Mit dem 4DDiG Partition Manager bleibt der Upgrade-Prozess auf Windows 11 weiterhin möglich. Die Software hilft Ihnen dabei, die technischen Voraussetzungen zu prüfen und unterstützt Sie dabei, TPM-Prüfungen, Secure Boot-Kontrollen und inkompatible CPUs oder andere Hardwarebeschränkungen zu umgehen.
Sicherer Download
✨ Was der 4DDiG Partition Manager für Sie tun kann
Der Upgrade-Prozess wird mit dem 4DDiG Partition Manager deutlich vereinfacht, da er Funktionen bietet, um TPM-Prüfungen und andere Einschränkungen zu umgehen.
- Umgehung von TPM-/CPU-Prüfungen, Secure Boot-Kontrollen und nicht unterstützter Hardware
- Erstellung bootfähiger Windows 11 USB-Sticks
- Sicherung wichtiger Daten vor dem Upgrade
- Herunterladen des offiziellen Windows 11 ISO
✨ TPM-Prüfung umgehen und Windows 11 mit 4DDiG Software installieren
Die TPM-Prüfung zu umgehen und Windows 11 auf nicht unterstützten Geräten zu installieren, ist mit der 4DDiG Software ganz einfach. Sie benötigen keine technischen Vorkenntnisse – folgen Sie einfach diesen Schritten:
-
Starten Sie die 4DDiG Partition Manager Software und wählen Sie unter „Windows herunterladen & aktualisieren“ die Option „Windows 11 Upgrade“.

-
Klicken Sie auf „Erkennen und aktualisieren“, um zu sehen, welche Anforderungen Ihre Hardware nicht erfüllt.

-
Nun wird Ihnen eine Liste mit Anforderungen angezeigt, die durch Klicken auf „Weiter“ > „Upgrade starten“ > „Bestätigen“ ganz einfach umgangen werden können.

-
Der 4DDiG Partition Manager benötigt nur wenige Sekunden, um alle TPM- und sonstigen Prüfungen zu umgehen. Kurz darauf erscheint der Installationsbildschirm von Windows 11. Folgen Sie nun einfach den weiteren Anweisungen auf dem Bildschirm, klicken Sie auf „Weiter“ und führen Sie das Upgrade durch.

Teil 5: Häufig gestellte Fragen zu TPM 2.0
F1: Sollte man TPM 2.0 auf dem PC aktivieren?
Die Sicherheit Ihres Systems verbessert sich, wenn Sie TPM 2.0 aktivieren. Gleichzeitig erfüllen Sie damit die Voraussetzungen für einen Windows 11-kompatiblen Betrieb. Wenn Sie also Ihren Computer sicherer machen möchten, sollten Sie TPM 2.0 aktivieren.
F2: Benötigt man TPM für Fortnite?
Ja, Fortnite benötigt TPM. Diese Funktion auf Windows-Ebene sorgt für Betriebssystem-Sicherheit und Verschlüsselung. Sie ist nicht nur für Windows-Upgrades erforderlich, sondern auch für Spiele wie Fortnite, um sicherzustellen, dass nur faire Spieler an Turnieren teilnehmen.
F3: Warum wird die TPM-Option im BIOS nicht angezeigt?
Es kann sein, dass Ihre Hauptplatine TPM nicht unterstützt oder dass ein Firmware-Update erforderlich ist. Prüfen Sie in diesem Fall die Website des Herstellers (z.B. bei ASUS: „asus tpm 2.0 aktivieren“), ob ein Update verfügbar ist.
F4: Warum kann ich TPM nicht aktivieren?
In manchen Fällen blockiert der Hersteller Änderungen im BIOS durch werkseitige Einschränkungen. Bei bestimmten Desktop-Konfigurationen ist kein physisches TPM-Modul vorhanden. Falls Sie TPM nicht aktivieren können, bietet der 4DDiG Partition Manager eine Möglichkeit, Windows 11 trotzdem zu installieren – ganz ohne TPM.
Fazit
TPM 2.0 sollte aktiviert sein, da es umfassende Sicherheitsfunktionen für Windows 10 und 11 bereitstellt – insbesondere während der Installation von Windows 11. Diese Anleitung zum Thema wie aktiviere ich TPM 2.0 hat Ihnen gezeigt, wie Sie den TPM-Status überprüfen und TPM 2.0 aktivieren, unter anderem im BIOS von Geräten der Marken MSI, ASUS und Dell. Auch Alternativen für nicht unterstützte Systeme wurden behandelt.
Mit dem Software-Tool 4DDiG Partition Manager können Sie Geräte sicher auf Windows 11 upgraden, auch wenn die offiziellen Anforderungen nicht erfüllt sind. Das Programm ermöglicht nicht nur den Download von Windows-ISOs und die Erstellung bootfähiger Medien, sondern sorgt auch dafür, dass Ihre Daten beim Upgrade erhalten bleiben.
Windows 11 ohne TPM installieren: So klappt's auch mit älterer Hardware
Sicherer Download
Lesen Sie auch
- Startseite >>
- Windows-Probleme >>
- So aktivieren Sie TPM 2.0 auf Ihrem PC mit Windows 10/11