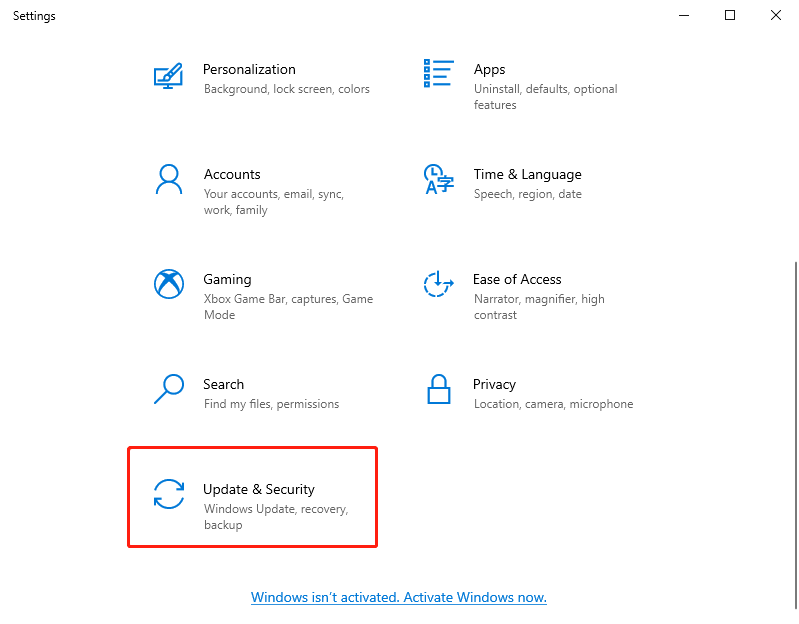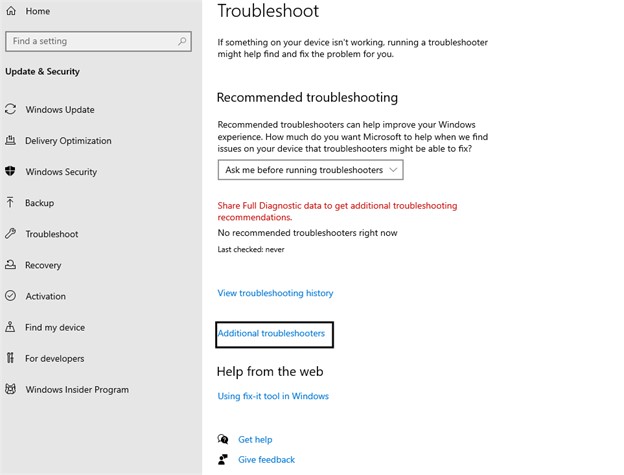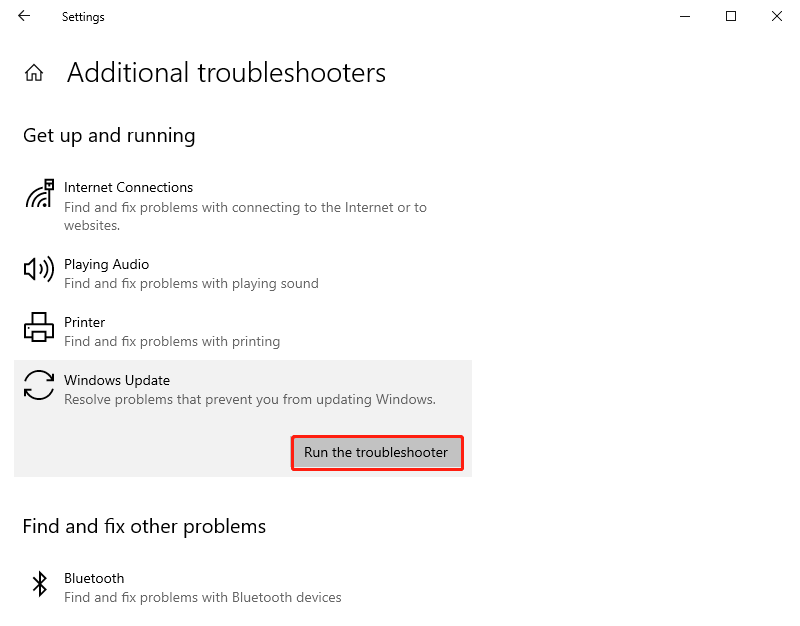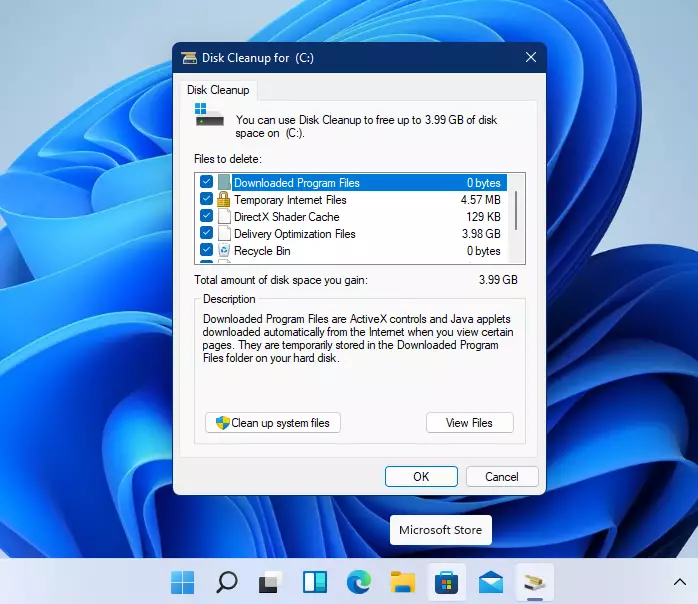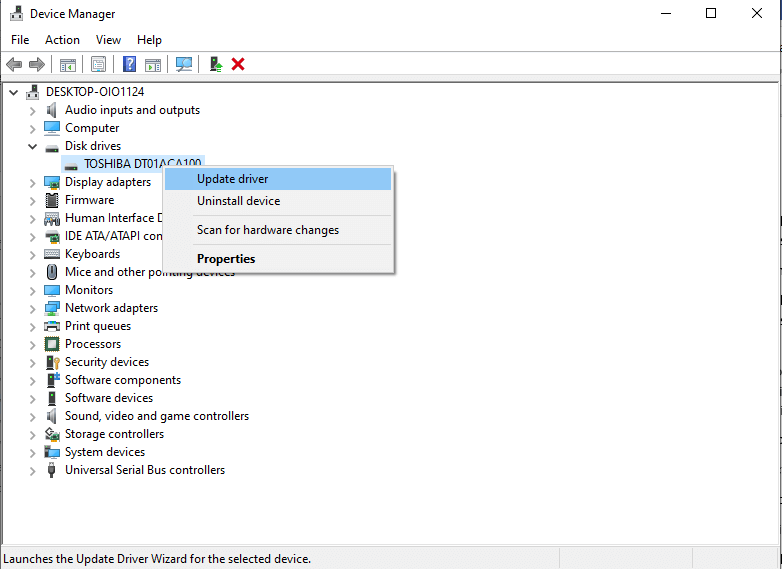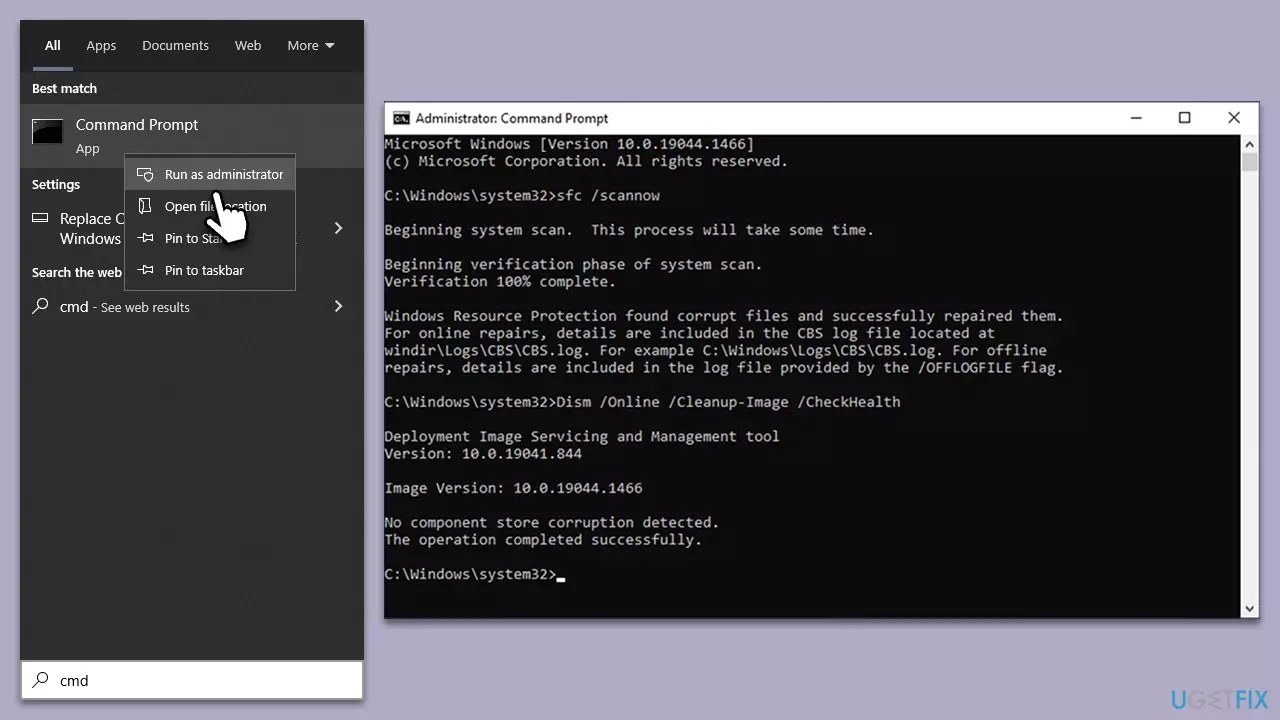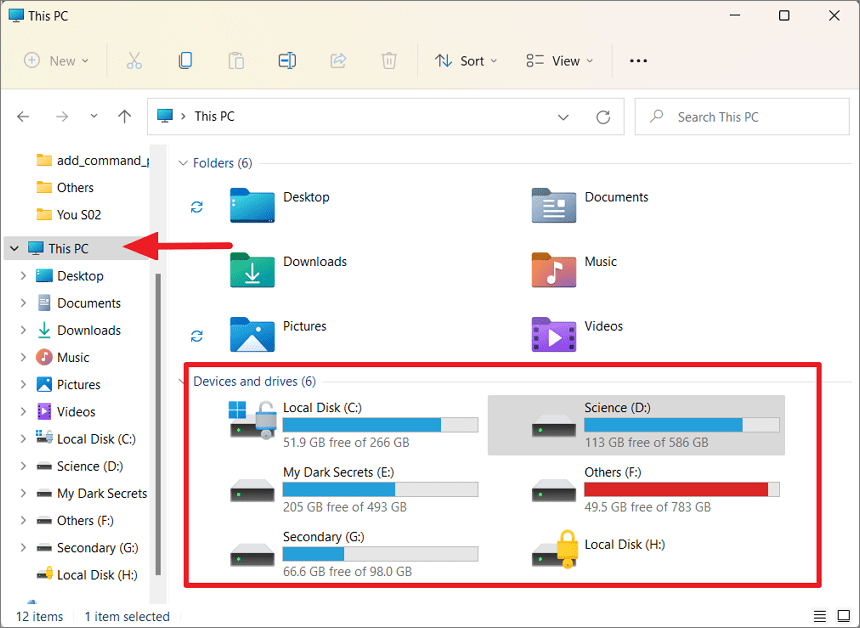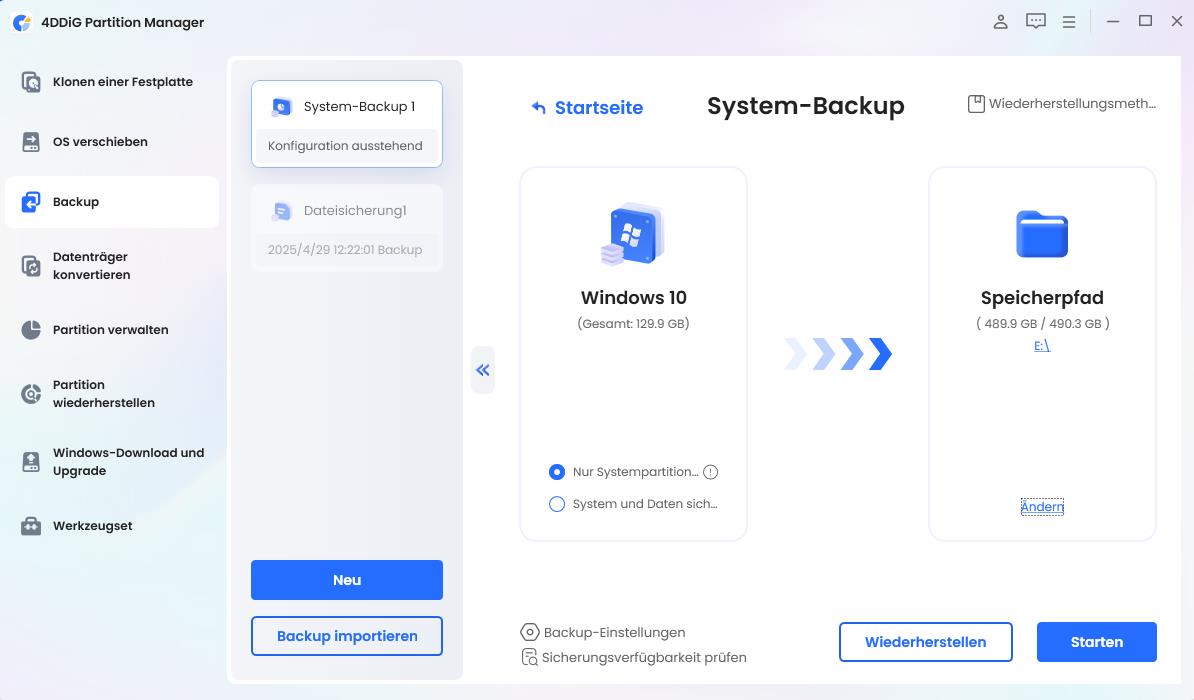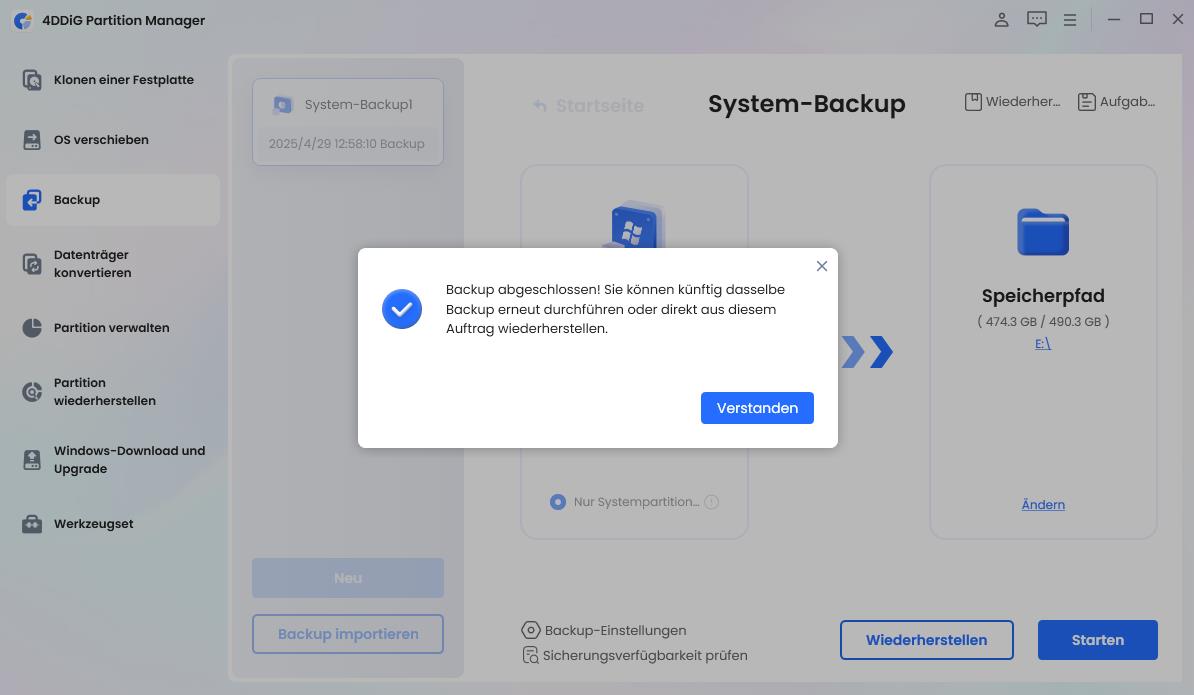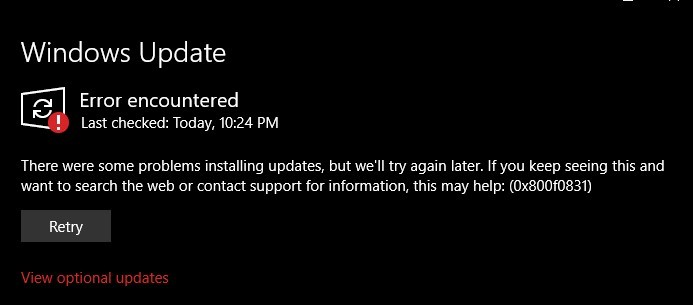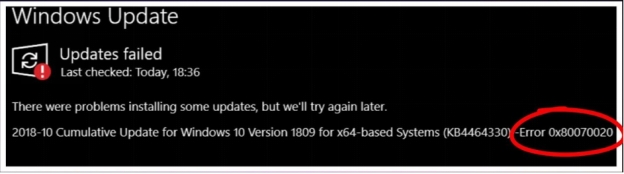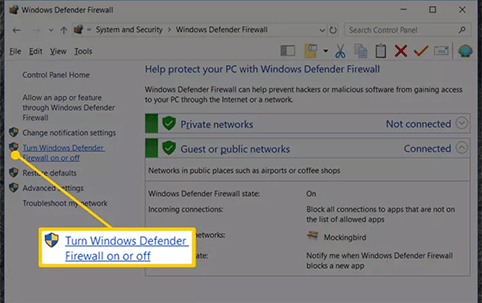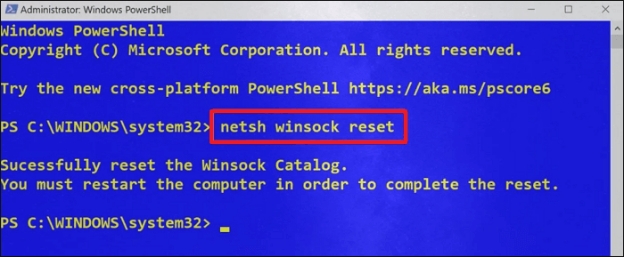Wie man den Fehler 0xc1900101 beim Windows 11-Update behebt
Erfahren Sie, wie Sie den Fehler 0xc1900101 beim Windows-Update mit 5 einfachen Methoden beheben und Ihr System mit einer zuverlässigen Backup-Lösung absichern.
Der Aktualisierungsprozess Ihres Computers wird massiv gestört, wenn der Fehler 0xc1900101 auftritt – ein typischer Windows 11-Update-Fehler, der wichtige Sicherheitsfunktionen und neue Features blockiert. Dieser Fehler, professionell bekannt als „Windows-Update 0xc1900101“, verhindert die ordnungsgemäße Durchführung von Updates und sorgt so für Frust bei den Nutzern.
Dieses weit verbreitete Problem kann durch verschiedene Ursachen ausgelöst werden, darunter Treiberkonflikte, Speicherprobleme oder beschädigte Systemdateien. Doch keine Sorge: Es gibt praktikable Lösungen. In diesem Ratgeber erklären wir, was Sie bei Fehler 0xc1900101 in Windows tun können, zeigen die häufigsten Ursachen auf und stellen fünf einfache Methoden vor, mit denen Sie Ihr System wieder in einen optimalen Zustand versetzen.
Teil 1: Häufige Fehlercodes vom Typ 0xC1900101
Der Fehler 0xc1900101 tritt häufig zusammen mit spezifischen Zusatzcodes auf, die Hinweise auf die Ursache des Updateproblems geben. Diese Fehlercodes dienen als Orientierungshilfe zur Behebung eines „Update fehlgeschlagen“-Problems unter Windows 11. Laut Microsoft deuten Fehler mit dem Anfangscode 0xC1900101 meist auf Treiberprobleme hin – doch auch zu wenig Speicherplatz oder defekte Hardware können diesen Fehler verursachen. Um Fehlgeschlagene Windows 11-Updates zu verstehen, ist es hilfreich, die typischen Fehlercodes zu kennen – denn sie geben Aufschluss über Ursachen und Lösungsmöglichkeiten.
- 0xC1900101-0x20017: Dieser Code weist auf ein Problem während des Startvorgangs hin – häufig ausgelöst durch veraltete oder inkompatible Treiber. Er kann z.B. auftreten, wenn man von einer älteren Windows-Version auf Windows 11 aktualisiert. Die Lösung: Aktualisieren Sie alle wichtigen Treiber, insbesondere für Grafik und Speicher, über den Geräte-Manager oder direkt auf der Website des Herstellers, bevor Sie das Update erneut versuchen.
- 0xC1900101-0x30018: Diese Variante deutet auf einen Fehler in der ersten Startphase nach Beginn der Installation hin. Meistens sind beschädigte Systemdateien oder inkompatible Hardware dafür verantwortlich. Ein Scan mit dem Systemdatei-Überprüfungsprogramm (SFC), den wir später erläutern, kann beschädigte Dateien reparieren. Prüfen Sie auch, ob Ihr PC die Mindestanforderungen für Windows 11 erfüllt – etwa TPM 2.0 und Secure Boot.
- 0xC1900101-0x4000D: Dieser Fehler tritt während der zweiten Startphase auf und steht oft im Zusammenhang mit Treiberkonflikten oder zu wenig Speicherplatz. Schaffen Sie freien Speicherplatz auf dem Systemlaufwerk und stellen Sie sicher, dass alle Treiber aktuell sind. Falls Sicherheitssoftware wie Antivirenprogramme stört, deaktivieren Sie diese vorübergehend während des Updates.
Teil 2: So behebt man den Windows 11-Fehler 0xC1900101
Niemand möchte eine Update-Fehlermeldung auf dem Bildschirm sehen – besonders dann nicht, wenn der Fehler 0xc1900101 das System blockiert. Zum Glück können Sie dieses Problem mit fünf praxisnahen Methoden beheben, die auf die häufigsten Ursachen eingehen: Treiberprobleme, zu wenig Speicherplatz oder beschädigte Systemdateien. In dieser Anleitung zeigen wir Ihnen Schritt für Schritt, was Sie bei Fehler 0xc1900101 in Windows tun können.
Methode 1: Windows-Problembehandlung für Updates verwenden
Die von Microsoft integrierte Windows Update-Problembehandlung ist ein effektives Tool, um Updateprobleme wie 0xc1900101 automatisch zu erkennen und zu beheben. Sie durchsucht Ihr System nach fehlerhaften Update-Dateien oder Einstellungsproblemen und versucht, diese direkt zu korrigieren – ein guter erster Schritt, bevor man sich an komplexere Lösungen wagt.
-
Drücken Sie gleichzeitig die Windows-Taste und I, um die Einstellungen zu öffnen, und klicken Sie auf „Update und Sicherheit“.

-
Scrollen Sie nach unten zu „Problembehandlung“ und klicken Sie auf „Weitere Problembehandlungen“.

Suchen Sie in der Liste nach „Windows Update“.
-
Klicken Sie auf „Windows Update“ und wählen Sie anschließend „Problembehandlung ausführen“.

Befolgen Sie die Anweisungen auf dem Bildschirm, um die Fehlerbehebung abzuschließen.
Methode 2: Datenträgerbereinigung durchführen
Wenn auf Ihrem Systemlaufwerk nicht genügend Speicherplatz verfügbar ist, kann dies den 0xc1900101-Fehler beim Windows 11-Update verursachen. Das integrierte Tool „Datenträgerbereinigung“ hilft dabei, überflüssige Dateien wie Update-Caches und temporäre Daten zu löschen, um Speicherplatz freizugeben.
Drücken Sie Windows + S und geben Sie „Datenträgerbereinigung“ ein.
Wählen Sie das Tool aus den Suchergebnissen aus.
Wählen Sie das Laufwerk C: aus und klicken Sie auf „OK“.
Das Tool analysiert nun, wie viel Speicherplatz freigegeben werden kann.
Kreuzen Sie „Temporäre Dateien“, „Papierkorb“ und „Windows Update-Bereinigung“ an.
-
Klicken Sie auf „Dateien löschen“ und bestätigen Sie mit „OK“.

Methode 3: Festplattentreiber aktualisieren
Veraltete oder inkompatible Treiber Ihrer Festplatten können ein Windows-Update unterbrechen und den Fehler 0xc1900101 auslösen. Durch das Aktualisieren der Festplattentreiber stellen Sie die Kompatibilität mit Windows 11 sicher.
Klicken Sie mit der rechten Maustaste auf das Startsymbol und wählen Sie „Geräte-Manager“.
Erweitern Sie den Bereich „Laufwerke“.
Klicken Sie mit der rechten Maustaste auf ein Laufwerk und wählen Sie „Treiber aktualisieren“.
Wählen Sie „Automatisch nach aktueller Treibersoftware suchen“.
-
Folgen Sie den Anweisungen, falls ein Update gefunden wird.

Methode 4: SFC-Scan ausführen, um Fehler 0xC1900101 zu beheben
Beschädigte Systemdateien sind eine häufige Ursache für den Fehler 0xc1900101. Der Systemdatei-Überprüfer (SFC) scannt Ihre Systemdateien und repariert diese bei Bedarf automatisch – eine bewährte Lösung, wenn Sie sich fragen, was tun bei Fehler 0xc1900101 Windows.
Drücken Sie Windows + S und geben Sie „cmd“ ein.
Klicken Sie mit der rechten Maustaste auf „Eingabeaufforderung“ und wählen Sie „Als Administrator ausführen“.
Geben Sie
sfc /scannowein und drücken Sie Enter.Warten Sie, bis der Scan abgeschlossen ist – das kann 10–20 Minuten dauern.
-
Wenn Probleme gefunden werden, behebt das Tool diese automatisch.

Methode 5: Speicherplatz überprüfen
Windows 11 benötigt mindestens 64 GB freien Speicherplatz für ein fehlerfreies Update. Wenn Ihr Systemlaufwerk zu voll ist, kann der Fehler 0xc1900101 auftreten. Eine Speicherplatzprüfung hilft, Engpässe rechtzeitig zu erkennen und zu beheben.
Drücken Sie Windows + E, um den Datei-Explorer zu öffnen.
Klicken Sie links auf „Dieser PC“, um Ihre Laufwerke anzuzeigen.
-
Überprüfen Sie den freien Speicherplatz auf dem Systemlaufwerk (meist C:).

Extra-Tipp: System vor dem Update sichern
Bevor Sie ein größeres Windows-Update durchführen, sollten Sie Ihr System sichern – eine kluge Maßnahme, um Datenverlust im Falle eines Fehlers zu vermeiden. Durch das Klonen Ihrer Systemfestplatte oder ein vollständiges Backup mit einem Tool wie dem 4DDiG Partition Manager erstellen Sie ein exaktes Abbild Ihrer Festplatte und haben so ein sicheres Wiederherstellungspunkt. Falls das Update scheitert oder Probleme verursacht, können Sie Ihr System einfach wiederherstellen.
4DDiG Partition Manager ist ein All-in-One-Tool für Festplattenverwaltung und Datensicherung. Es bietet zahlreiche Funktionen, um Ihr System zu schützen und zu optimieren:
Funktionen
- Verschiebt das Windows-Betriebssystem mit nur einem Klick auf eine SSD – ganz ohne Neuinstallation.
- Klonen der gesamten Festplatte, um Daten zu sichern oder auf ein größeres Laufwerk umzusteigen, ohne Datenverlust.
- Erstellt ein WinPE-Startmedium zur Systemwiederherstellung oder zum Klonen eines nicht mehr startfähigen Computers.
- Repariert, stellt Partitionen wieder her und ermöglicht die Datenwiederherstellung von PC und externen Speichern.
- Prüft, ob Ihr PC für Windows 11 geeignet ist, und erlaubt es, Anforderungen mit nur einem Klick zu umgehen.
Sicherer Download
So sichern Sie Ihr System mit 4DDiG Partition Manager:
-
Schließen Sie das Ziel-SSD an Ihren Computer an und öffnen Sie den 4DDiG Partition Manager. Wählen Sie im Bereich „Backup“ die Option „System-Backup“.

-
Wählen Sie, ob nur die Systempartition oder das gesamte Laufwerk gesichert werden soll, und legen Sie den Speicherort fest. Klicken Sie auf „Start“.

-
Sobald die Sicherung abgeschlossen ist, erscheint eine Bestätigung. Klicken Sie auf „OK“, um zur Software zurückzukehren.

Fazit
Der Fehler 0xc1900101 muss nicht Ihren Tag ruinieren oder dazu führen, dass Ihr Windows 11-System veraltet bleibt. In diesem Artikel haben wir Ihnen fünf effektive Methoden an die Hand gegeben – von der Windows Update-Problembehandlung über die Datenträgerbereinigung, das Aktualisieren der Festplattentreiber, den SFC-Scan bis hin zur Speicherplatzprüfung – mit denen Sie das Problem beseitigen und das Update erfolgreich durchführen können.
Jede dieser Lösungen zielt auf eine häufige Ursache des Fehlers ab – ob Treiberkonflikte oder ein überfülltes Laufwerk – und bietet Ihnen einen klaren Lösungsweg. Zusätzlich schützt ein Backup mit dem 4DDiG Partition Manager vor möglichen Datenverlusten, bevor Sie mit dem Update beginnen. Lassen Sie sich vom Fehler 0xc1900101 nicht aufhalten – gehen Sie die Schritte durch, halten Sie Ihr System auf dem neuesten Stand und genießen Sie die Sicherheit und neuen Funktionen von Windows 11.
Sicherer Download
Lesen Sie auch
- Startseite >>
- Windows-Probleme >>
- Wie man den Fehler 0xc1900101 beim Windows 11-Update behebt