Sie sind auf der Suche nach einem Weg, wie kann man SD-Karte in FAT32 auf einem Mac formatieren? Dann sind Sie hier genau richtig. Wenn Ihre SD-Karte nicht richtig formatiert ist, kann sie später Probleme verursachen, deshalb haben wir drei zuverlässige Methoden ausgewählt, um Ihnen zu zeigen, wie Sie eine SD-Karte auf dem Mac in FAT32 formatieren können, ohne Probleme zu verursachen. Sie können jede Methode ausprobieren, je nachdem wie sie Ihnen gefällt und wie einfach sie anzuwenden bedienen ist. Wir haben auch erklärt, warum Sie Ihre SD-Karte auf dem Mac formatieren sollten und was Sie vorher tun müssen. Darüber hinaus hilft Ihnen ein Bonustipp, die Daten Ihrer Speicherkarte wiederherzustellen, falls der Formatierungsvorgang fehlschlägt.

- Teil 1: Warum sollten Sie eine Micro-SD-Karte in FAT32 auf einem Mac formatieren?
- Teil 2: Was sollten Sie tun, bevor Sie eine SD-Karte auf dem Mac in FAT32 formatieren?
-
Teil 3: Wie formatiere ich eine SD-Karte zu FAT32 auf dem Mac?
- Methode 1: Schnelles Formatieren der SD-Karte in FAT32 auf Mac
- Methode 2: SD-Karte auf dem Mac mit dem Festplattendienstprogramm in FAT32 formatieren
- Methode 3: SD-Kartenformatierer verwenden, um eine SD-Karte auf dem Mac in FAT32 zu formatieren
- Methode 4: Formatieren der 64GB SD-Karte in FAT32 auf dem Mac über das Terminal
- Tipp: Was tun, wenn Sie die SD-Karte immer noch nicht mit FAT32 auf dem Mac formatieren können?Heiß
Teil 1: Warum sollten Sie eine Micro-SD-Karte in FAT32 auf einem Mac formatieren?
Obwohl Ihre SD-Karte für Mac bereits formatiert ist, möchten Sie sie vielleicht erneut formatieren, wenn:
- Sie möchten Speicherplatz auf der SD-Karte freigeben, um neue Dateien zu speichern.
- Sie haben eine neue SD-Karte gekauft, die noch nicht formatiert ist.
- Sie Ihre Mac-SD-Karte unter Windows verwenden möchten.
- Ihre SD-Karte funktioniert nicht richtig, und Sie können das Problem nicht beheben, ohne sie neu zu formatieren.
Teil 2: Was sollten Sie tun, bevor Sie eine SD-Karte auf dem Mac in FAT32 formatieren?
Möchten Sie erfahren, wie Sie eine SD-Karte auf dem Mac in FAT32 formatieren? Aber bevor wir Ihnen die Methoden zum Formatieren Ihrer SD-Karte erklären, müssen Sie sich zunächst auf den Prozess vorbereiten. Hier erfahren Sie, wie das geht:
- Wenn Sie eine SD-Karte formatieren möchten, legen Sie sie zunächst in einen Speicherkartenadapter ein.
- Setzen Sie Ihre Speicherkarte in den Kartensteckplatz Ihres Macs ein, falls dieser über einen solchen verfügt. Ist dies nicht der Fall, stecken Sie sie in ein Kartenlesegerät.
- Sie können die SD-Karte auch in Ihre Kamera einlegen und sie über ein USB-Kabel mit Ihrem Mac verbinden.
- Erstellen Sie eine Sicherungskopie aller auf der Speicherkarte vorhandenen Dateien.
- Wenn Ihre SD-Karte schreibgeschützt ist, stellen Sie sicher, dass Sie den Schreibschutz vor dem Formatieren entfernen. Viele Karten verfügen über einen seitlichen Schalter, den Sie zum Entfernen des Schreibschutzes verschieben können.
Teil 3: Wie formatiere ich eine SD-Karte zu FAT32 auf dem Mac?
Hier ist, wie man SD-Karte zu FAT32 Mac mit vier Methode zu formatieren:
Hier ist, wie man SD-Karte zu FAT32 Mac mit vier Methode zu formatieren
Bevor wir Ihnen die detaillierten Formatierungsmethoden vorstellen, hier der schnellste Weg, um Ihre SD-Karte auf dem Mac in FAT32 zu formatieren:
Schritt 1: Schließen Sie die SD-Karte, die Sie formatieren möchten, an Ihr Mac-Gerät an.
Schritt 2: Öffnen Sie das "Festplatten-Dienstprogramm". Wählen Sie Ihre SD-Karte. Drücken Sie "Löschen"
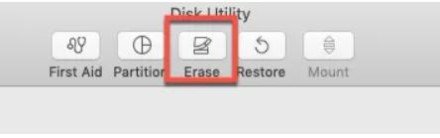
Schritt 3: Vergeben Sie einen neuen Namen für Ihre SD-Karte. Wählen Sie nun ein Dateiformat für Ihre SD-Karte. Wählen Sie FAT32, wenn Ihre SD-Karte 64 GB oder größer ist. Drücken Sie dann auf "Löschen"
Methode 2: SD-Karte auf dem Mac mit dem Festplattendienstprogramm in FAT32 formatieren
Bevor Sie Ihre SD-Karte formatieren, sollten Sie ein Backup erstellen, da beim Formatieren alle Daten gelöscht werden können. Hier haben wir verraten, wie man eine Micro-SD-Karte mit dem Festplattendienstprogramm auf dem Mac in FAT32 formatiert, aber im Detail:
Schritt 1: Schließen Sie Ihre SD-Karte über einen Kartenleser an Ihr Mac-Gerät an. Gehen Sie zum "Finder".
Schritt 2: Öffnen Sie "Anwendungen". Wählen Sie "Dienstprogramme". Wählen Sie dann "Festplatten-Dienstprogramm".
Schritt 3: Wählen Sie in der Seitenleiste die SD-Karte aus, die Sie formatieren möchten. Drücken Sie auf "Löschen".
Schritt 4: Vergeben Sie einen Namen für Ihre SD-Karte.

Schritt 5: Wählen Sie das Dateiformat. Wenn Ihre SD-Karte 64 GB oder größer ist, wählen Sie das exFAT-Dateisystem. Andernfalls wählen Sie das Dateiformat FAT32 für eine SD-Karte mit 32 GB oder weniger und drücken Sie auf "Löschen".
Warten Sie, bis der Formatierungsvorgang abgeschlossen ist. Sobald er abgeschlossen ist, erhalten Sie die Meldung "Der Vorgang ist abgeschlossen".
Methode 3: SD-Kartenformatierer verwenden, um eine SD-Karte auf dem Mac in FAT32 zu formatieren
Wenn Sie Ihre Speicherkarte nicht mit dem Festplattendienstprogramm formatieren möchten, ist der SD Card Formatter eine hervorragende Alternative. Er ist einfach zu bedienen, besonders für Anfänger. Das Beste jedoch ist, dass es die SD-Karte identifizieren und das richtige Dateiformat entsprechend der Kapazität der Karte auswählen kann. Im Folgenden wird beschrieben, wie man eine SD-Karte auf dem Mac in FAT32 formatiert:
Schritt 1: Laden Sie "SD Card Formatter" auf Ihren Mac herunter. Öffnen Sie es über "LaunchPad > SD Card Formatter".

Schritt 2: Wählen Sie die Option "Schnellformatierung", um Dateien von Ihrer SD-Karte zu löschen.
Schritt 3: Vergeben Sie im Volume Label einen neuen Namen für Ihre SD-Karte.
Methode 4: Formatieren der 64GB SD-Karte in FAT32 auf dem Mac über das Terminal
Wenn der oben beschriebene Prozess zum Formatieren Ihrer SD-Karte nicht funktioniert, können Sie das integrierte Terminal-Tool im Mac verwenden, um die Formatierung Ihrer SD-Karte auf FAT32 zu erzwingen. Für die Bedienung dieses Tools sind jedoch technische Kenntnisse erforderlich. Im Folgenden erfahren Sie, wie Sie eine 64GB SD-Karte auf dem Mac in FAT32 formatieren können:
Schritt 1: Navigieren Sie zu "Anwendungen". Wählen Sie "Dienstprogramme". Starten Sie "Terminal".
Schritt 2: Geben Sie "diskutil list" ein. Dieser Befehl zeigt alle an Ihren Mac angeschlossenen Laufwerke an. Suchen Sie dann den Namen anhand des Dateityps und der Größe Ihrer SD-Karte.
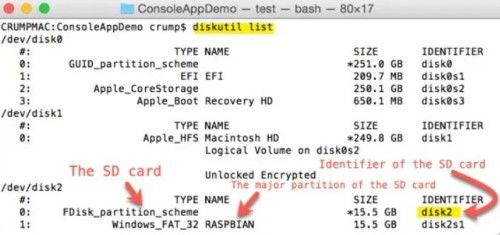
Schritt 3: Geben Sie "sudo diskutil eraseDisk FAT32 diskname MBRFormat /dev/diskidentifier" ein. Dabei ist "diskname" der Name Ihrer SD-Karte und "dev" der Speicherort auf Ihrem Mac-Gerät.
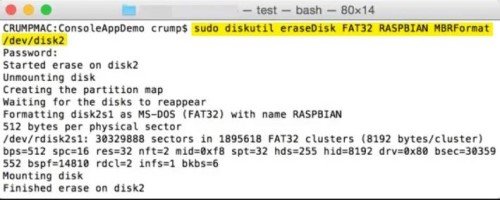
Schritt 4: Drücken Sie "Enter". Das "Terminal" startet die Formatierung Ihrer SD-Karte. So formatieren Sie eine SD-Karte FAT32 auf dem Mac mit "Terminal".
Bonus-Tipp: Was tun, wenn Sie die SD-Karte immer noch nicht mit FAT32 auf dem Mac formatieren können?
Auch wenn Sie vorsichtig sind, kann es vorkommen, dass Sie Ihre SD-Karte auf dem Mac nicht in FAT32 formatieren können. Dies geschieht aus folgenden Gründen:
- Sie haben die Speicherkarte nicht richtig ausgeworfen.
- Ein Virus- oder Malware-Angriff.
- Das Dateisystem der Speicherkarte ist möglicherweise nicht mit Ihrem Mac kompatibel.
- Die SD-Karte ist schreibgeschützt.
- Die SD-Karte ist beschädigt.
Aufgrund der oben genannten Situationen können Sie Ihre SD-Karte auf dem Mac nicht in FAT32 formatieren. Wie können Sie also Ihre Speicherkarte wiederherstellen, damit der Formatierungsprozess reibungslos verläuft? Verwenden Sie einfach die Tenorshare 4DDiG Mac Datenwiederherstellungssoftware, um beschädigte, formatierte, von Viren befallene, versteckte oder gelöschte Dateien wiederherzustellen. Hier sehen Sie, wie 4DDiG-Mac Ihnen bei der Datenwiederherstellung helfen kann:
Was kann es noch bieten? Finden wir es heraus:
- Es kann Daten von Mac-basierten externen Laufwerken wie SD-Karten, USBs und Digitalkameras problemlos wiederherstellen.
- Repariert und stellt beschädigte, formatierte, versteckte und gelöschte Dateien auf internen Festplatten ohne Datenverlust wieder her.
- Stellt mehr als 1000 Dateitypen, einschließlich Audio, Videos, Dokumente und Bilder, sicher und mit einer hohen Erfolgsquote wieder her.
- Stellt Daten von verlorenen und beschädigten Partitionen und abgestürzten Systemen wieder her.
- Sie können die Dateien vor der Wiederherstellung kostenlos in der Vorschau ansehen.
- Es verwendet einen fortschrittlichen Algorithmus und tiefes Scannen, um verlorene Dateien zu finden.
- Stellt Daten von alten und neuen MacOS-Geräten wieder her.
Folgen Sie den Anweisungen unten, um Daten von Ihrer SD-Karte über 4DDiG-Mac wiederherzustellen:
Sicherer Download
Sicherer Download
- Verbinden Sie Ihre SD-Karte, die nicht formatiert werden konnte, mit Ihrem Mac. Starten Sie das 4DDiG-Mac Programm und wählen Sie die SD-Karte zum Scannen aus.
- Wählen Sie "Start", und das 4DDiG-Mac Tool sucht nach beschädigten Dateien auf Ihrer SD-Karte. Halten Sie den Scan an, um die Details der gesuchten Dateien zu überprüfen. Sie können die Suche nach Dateikategorien eingrenzen.
- Sobald das Tool alle wiederhergestellten Daten von Ihrer SD-Karte aufgelistet hat, klicken Sie auf "Wiederherstellen", um alle Dateien zu speichern. Speichern Sie die Dateien jedoch nicht erneut auf der SD-Karte. Wählen Sie einen sicheren Ort, um ein Überschreiben zu vermeiden.
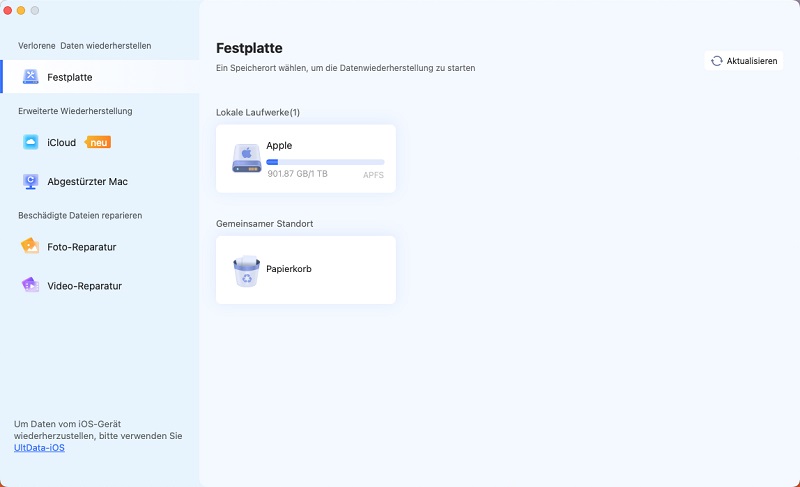
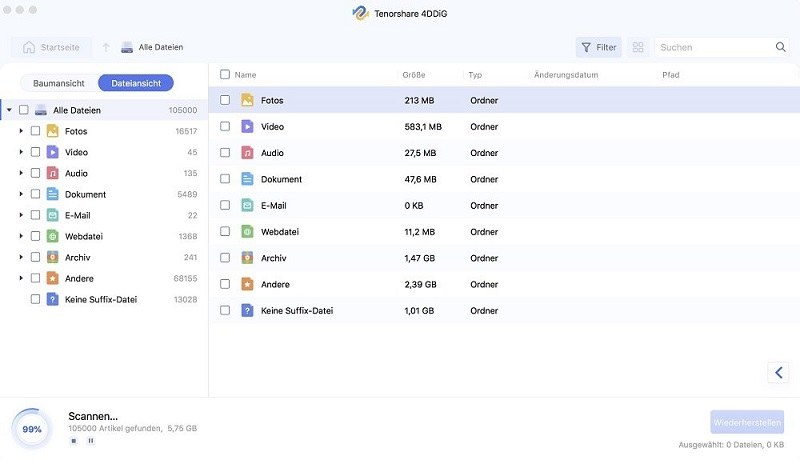
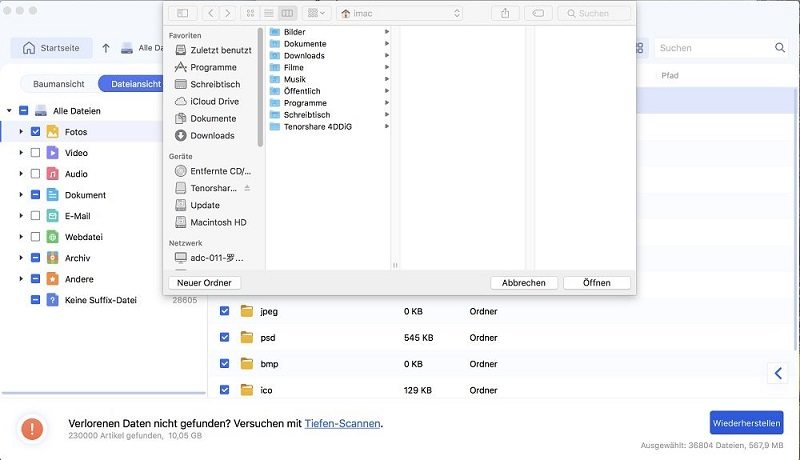
Fazit
So, das ist alles darüber, wie man eine SD-Karte auf dem Mac in FAT32 formatiert. Sie können das Festplattendienstprogramm, Terminal oder SD Card Formatierer verwenden, um Ihre Speicherkarte auf einem Mac-Gerät zu formatieren. Wenn die Formatierung jedoch fehlschlägt, kann dies verschiedene Gründe haben, wie z. B. Viren, Beschädigung oder Schreibschutz. Sie können Ihre SD-Karte jedoch in ihren ursprünglichen Zustand zurückversetzen und wieder zugänglich machen. Dazu gibt es eine professionelle Methode. Verwenden Sie 4DDiG Mac Datenrettungssoftware, um 1000+ Dateitypen wiederherzustellen. Es kann Mac-basierte Daten von SD-Karten, USBs, Festplatten und Digitalkameras mit einer hohen Wiederherstellungsrate wiederherstellen.