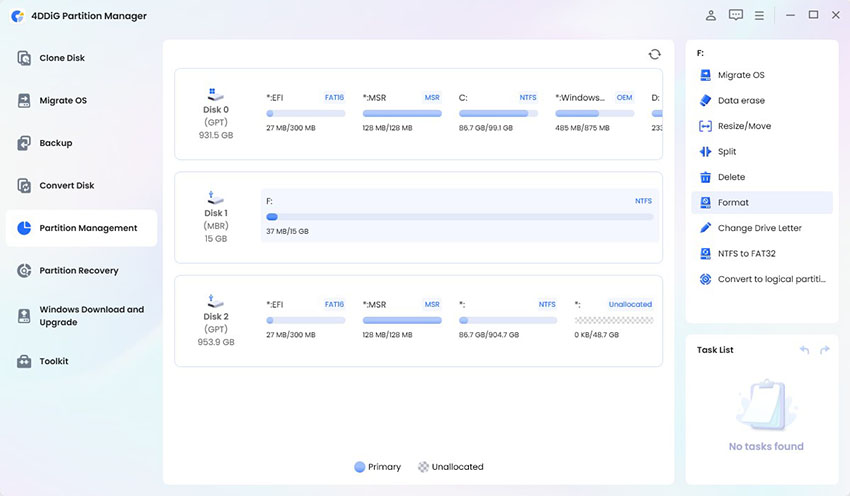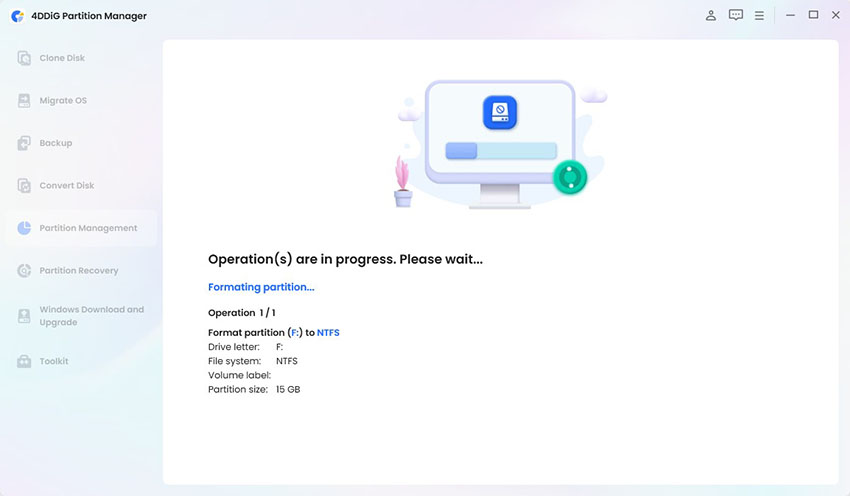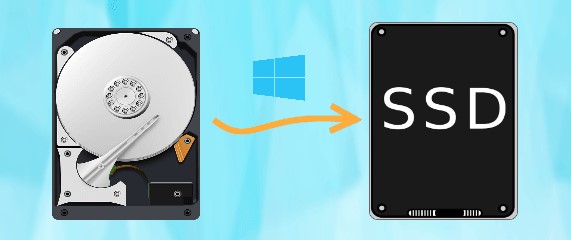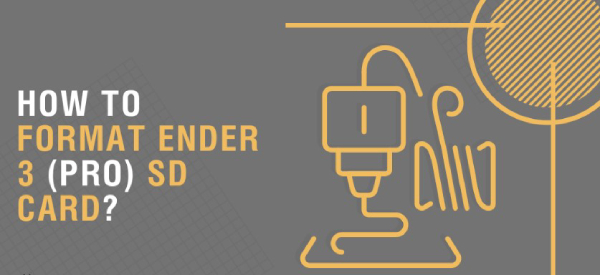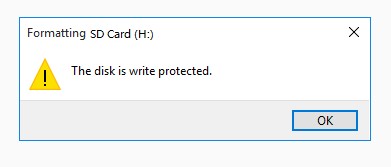[3DS SD Card Format] 5 Ways to Format SD Card for 3DS
How to format sd card? The Nintendo 3DS, with its vast library of games and portability, has been a beloved gaming console for many. To enjoy your favorite games without any hiccups, it's crucial to have a properly formatted SD card. This guide explores various methods to format an SD card for the 3DS, ensuring a seamless gaming experience. We'll delve into the essential details of 3ds sd card format, introduce the efficient 4DDiG Partition Manager, and provide alternative methods to format your SD card.

Part 1: What Is 3DS SD Card?
How to format sd card? Before diving into the formatting methods, let's understand a 3DS SD card. The Nintendo 3DS uses SD (Secure Digital) cards to store game data, save files, and system updates. These cards come in various sizes, with 2GB and 4GB cards commonly included with the console. However, the 3DS is compatible with SDHC (High Capacity) cards up to 32GB and SDXC (Extended Capacity) cards with even larger storage capacities. An adequately formatted SD card is essential for the smooth functioning of the 3DS and to ensure your gaming experience is free of interruptions.
Part 2: How to Format 3DS SD Card via 4DDiG Partition Manager
When formatting your 3DS SD card efficiently, the 4DDiG Partition Manager is a powerful sd card formatter worth considering. This software offers a user-friendly interface and a range of features, making it a top choice for managing your SD card's partitions.
The software is designed with ease of use in mind, making it accessible to both beginners and experienced users. 4DDiG Partition Manager allows you to resize, move, create, and delete partitions on your SD card. It is helpful if you want to allocate more space for games or system updates. The 4DDiG Partition Manager is an efficient tool for formatting your 3DS SD card. It streamlines the process and reduces the chances of errors, ensuring your gaming experience remains uninterrupted.
Secure
Download
-
Install 4DDiG Partition Manager, launch it, and go to "Partition Management" on the left. Then, right-click your chosen partition and click "Format" to initiate the process.

-
Adjust the volume label, file system, and cluster size for the partition. After confirming your changes, press OK to proceed.

-
Hit Yes when you are ready to format the partition. Take a look at the result once the partition is formatted. If it meets your satisfaction, hit "Execute 1 Task(s)" and then click OK to initiate the partition formatting process.

-
Let the program complete the partition formatting process. Click Done when the partition is formatted successfully.

[Solved] Ender 3 Not Reading SD Card | Ender 3 SD Card Format
Part 3: How to Format 3DS SD Card in Other Ways?
While 4DDiG Partition Manager is a powerful tool for formatting your 3DS SD card, you might prefer alternative methods. Here are five additional ways to format sd card:
Fix 1: How to Format SD Card for 3DS with Diskpart
Diskpart is a command-line utility in Windows that allows you to manage disks, partitions, and volumes. To format your 3DS SD card using Diskpart, follow the steps in this Diskpart guide.
- Insert the 3DS SD card into your computer using an SD card reader.
- Access Command Prompt with administrative privileges. You can do this by searching for "cmd" in the Windows search bar, right-clicking on "Command Prompt," and selecting "Run as administrator."
- In the Command Prompt, type diskpart and press Enter to start the Diskpart utility.
- Type list disk and press Enter. This Command will display a list of all connected disks. Identify your SD card based on its size.
- Use the select disk command, replacing # with the number assigned to your SD card, to select your SD card. For example, if it's Disk 1, type select disk 1.
- Type clean and press Enter to delete all partitions on the SD card.
- Use the create partition primary command to create a new primary partition on the SD card.
- Type select partition 1 to select the newly created partition.
- Format the partition as FAT32 by entering format fs=fat32 quickly.
- Assign a drive letter to the partition using the assign command.
- Type exit to exit the Diskpart utility.
-
You can now close the Command Prompt window.

Fix 2: How to Format 3DS SD Card with High Capacity
Those microSD cards have been tested to work seamlessly with the Nintendo 3DS
- SanDisk Extreme microSDHC
- SanDisk Extreme PLUS microSDHC
- SanDisk Extreme PRO microSDHC
- Toshiba microSDHC
- Samsung
16GB: SDSDQXL-016G-A46A
32GB: SDSDQXL-032G-A46A
16GB: SDSDQX-016G-A46A
32GB: SDSDQX-032G-A46A
16GB: SDSDQXP-016G-A46A
32GB: SDSDQXP-032G-A46A
8GB: PFM008U-1DCK
Whether you have a memory card with a capacity under 32GB or exceeding that limit, you can modify it to function correctly with your handheld console. The key to achieving this compatibility lies in utilizing the 4DDiG Partition Manager. For SD cards under 32GB that utilize the NTFS file system, the process involves converting NTFS to FAT32 to enable them to be used with the 3DS. Similarly, SDXC memory cards ranging from 64GB to 128GB can also be made compatible with the 3DS by reformatting them to the FAT32 file system.
Fix 3: Format SD Card for 3DS via Disk Management.
Windows Disk Management is another built-in tool that can help guiformat your SD card for 3DS. Follow the steps below.
- Insert the SD card into your computer.
- Press Win + X and select "Disk Management" from the menu.
- In Disk Management, find your SD card, which will be listed as "Removable" or "Unknown."
-
Right-click on the SD card, choose "Format," and select FAT32 as the file system. Click "OK" to start the formatting process.

Fix 4: Format 3DS SD Card in File Explorer
You can also format your 3DS SD card directly in File Explorer. Connect your SD card to your computer, right-click on it in File Explorer, and select "Format." Follow the instructions below to complete the process.
- Insert the SD card into your computer.
- Open File Explorer by pressing Win + E.
- In the left sidebar of File Explorer, find your SD card.
-
Right-click on the SD card, select "Format," and choose FAT32 as the file system. Click "Start" to begin formatting.

Fix 5: Format SD Card for 3DS in Command Prompt
Command Prompt offers a command-line method for formatting your 3DS SD card. It provides more control over the formatting process, but it's recommended for users familiar with command-line interfaces. Here is how you can do it:
- Insert the SD card into your computer.
- Access Command Prompt with administrative privileges.
- In the Command Prompt window, type diskpart and press Enter.
- Type list disk and identify your SD card based on its size.
- Use the select disk command to choose your SD card. For example, if it's Disk 1, type select disk 1.
- Type clean and press Enter to delete all partitions on the SD card.
- Use the create partition primary command to create a new primary partition.
- Type select partition 1 to select the newly created partition.
- Format the partition as FAT32 with the command format fs=fat32 quick.
- Assign a drive letter to the partition using the assign command.
- Type exit to exit the Diskpart utility.
-
You can now close the Command Prompt window.

Part 4: FAQ
Q 1: What SD Card Does a 3DS Use?
The Nintendo 3DS uses standard SD (Secure Digital) cards, specifically SDHC (Secure Digital High Capacity) and SDXC (Secure Digital Extended Capacity) cards. These cards come in various storage capacities, making it possible to use 3DS-compatible SD cards with different storage sizes, including 2GB, 4GB, 8GB, 16GB, 32GB, 64GB, and even higher capacities. The 3DS is compatible with a wide range of SD cards, so you can choose one that suits your storage needs.
Q 2: What's 3DS SD Card File System?
The file system used for 3DS SD cards is FAT32 (File Allocation Table 32). This file system is a widely supported format for SD cards, making it compatible with various devices, including the Nintendo 3DS. FAT32 is known for its simplicity and broad compatibility. It allows the 3DS to read and write data to the SD card efficiently, enabling the storage of game data, saving files, system updates, and more.
Q 3: How Do You Format a 128GB SD Card for 3DS?
To 3ds sd card format, you can follow the same formatting process as you would for smaller-capacity cards. The critical step is to ensure the SD card is formatted with the FAT32 file system, as the 3DS is compatible with this format. You can format the card using various methods, including built-in tools like Windows Disk Management, third-party software like 4DDiG Partition Manager, or command-line utilities like Diskpart. The key is to select FAT32 as the file system when formatting. Note that some operating systems may have limitations on the size of the partitions created with FAT32, so it may be necessary to create multiple smaller partitions on the 128GB card if you encounter any issues.
Q 4: How to Format 3DS SD Card in Mac Computer
Formatting a 3DS SD card on a Mac computer follows a similar process as formatting on Windows. Here are the steps:
- Insert the SD card into your Mac using an SD card reader.
- Open "Disk Utility." You can find this in the "Utilities" folder within the "Applications" folder.
- In Disk Utility, locate your 3DS SD card on the left sidebar. It should be listed as a removable drive.
- Select the SD card and click on the "Erase" button.
- In the erase dialog, choose "MS-DOS (FAT)" as the format, equivalent to FAT32 on Windows.
- Provide a name for your SD card if desired.
- Click the "Erase" button to begin the formatting process.
- Once formatting is complete, the SD card will be ready with your Nintendo 3DS.
Conclusion
How to format sd card? Ensuring your 3DS SD card is correctly formatted is crucial for a smooth and uninterrupted gaming experience. The 4DDiG Partition Manager is a powerful and user-friendly tool to achieve this. It streamlines the process, protects your data, and offers a range of partition management options. However, if you prefer alternative methods, options like Diskpart, Windows Disk Management, File Explorer, and Command Prompt can also format your 3DS SD card.