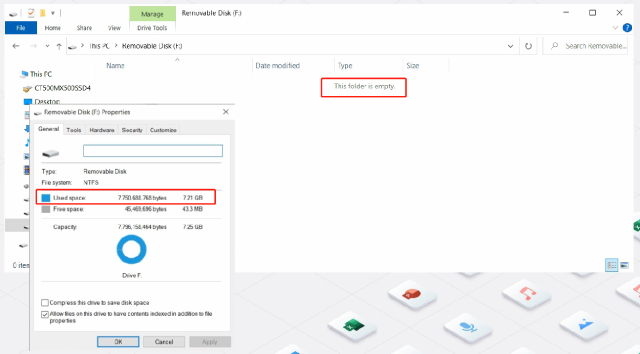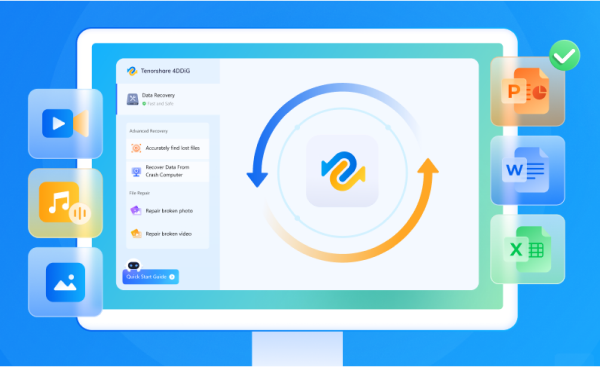Are you eager to try out the latest features of macOS Sonoma beta and wondering how to download macOS Sequoia/Sonoma Beta without Beta Profiles? Or are you wondering about the macOS sonoma release date? As Apple introduces its new operating system, macOS 14 Sonoma, exciting times lie ahead.
But what if you don't have an Apple Developer Account or beta profile? Fear not! This comprehensive guide will walk you through macOS 14 beta download without needing a developer account or beta profile. So, let's dive in and explore the steps to get your hands on macOS Sequoia/Sonoma beta hassle-free!
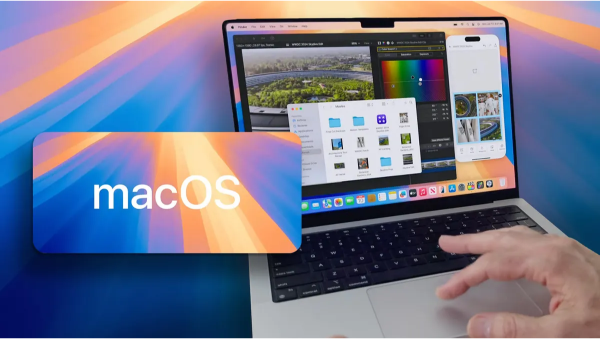
Part 1: Preparations for macOS Sequoia/Sonoma Beta Download
Before the macOS Sequoia/Sonoma beta download, you must make a few important preparations to ensure a smooth installation process. Let's go over them briefly:
1. Check Compatibility
First and foremost, check if your Mac is compatible with macOS Sequoia/Sonoma beta. Apple provides a list of supported devices for the new operating system for macos 14 beta download. Ensure that your Mac meets the system requirements to avoid any compatibility issues.
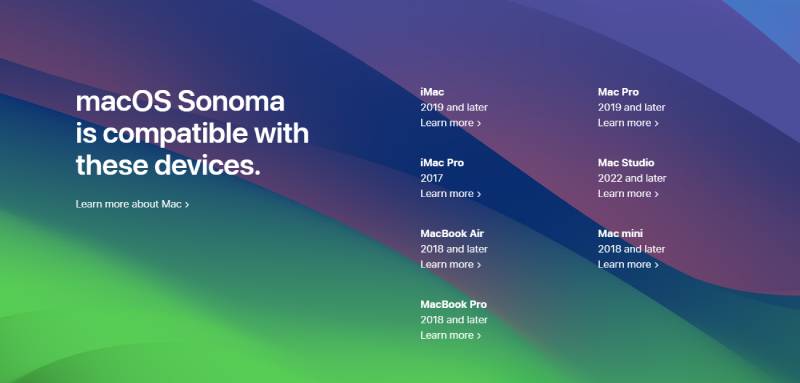
2. Back Up Important Data
It's always a good practice to back up your important data before installing a new operating system. Fortunately, Mac offers a built-in backup utility called Time Machine. Take advantage of Time Machine to create a backup of your data effortlessly before macOS Sonoma beta download. If anything goes wrong during installation, you'll have peace of mind knowing that your data is safe and sound.
3. Ensure Enough Free Space
macOS Sequoia/Sonoma beta download requires significant free space on your Mac's hard drive. Make sure you have sufficient storage available to accommodate the new operating system. This will prevent interruptions during installation and ensure a seamless experience.
Part 2: How to Download macOS Sequoia/Sonoma Beta without Beta Profiles/Apple Developer Account?
Apple has made it easier than ever to get your hands on macOS Sequoia/Sonoma beta and download macOS Sequoia/Sonoma beta, even without the need for beta profiles or an Apple Developer Account. Follow the steps below based on the version of macOS currently running on your Mac.
Step 1: Log in to the Apple Developer Center with Your Apple ID
- Access the Apple Developer Center and log in using your Apple ID. It's important to note that you don't need to join the Apple Developer Program, just sign in with your Apple ID.
- After logging in, proceed with the steps below, depending on the version of macOS your Mac is running.
Step 2: Download the macOS Sequoia/Sonoma Beta
For devices running macOS 13.4 Ventura or later:
- Go to System Settings > General > Software Update on your Mac.
Click on the info button (ⓘ) next to "Beta updates."

- Choose the macOS Developer beta you wish to install.
Whenever a new Developer beta becomes available, you can install it directly from the Software Update section on your Mac.
For devices running macOS 13.3 Ventura or earlier:
- Visit Beta Profiles to download the utility required for macOS Sequoia/Sonoma beta installation.
- Run the installer after downloading.
Open the macOS Developer Beta Access Utility and follow the on-screen instructions.

Like the previous method, you can install new developer betas from the Software Update section as they become available.
Bonus Tip: How to Recover Lost Data after macOS Sequoia/Sonoma Update?
Although your data should remain unaffected during the upgrade process, there is a possibility that certain apps or software may not be compatible with macOS Sequoia/Sonoma, resulting in unexpected behavior or complete malfunction. In such cases, data loss can occur. However, if you have forgotten to back up your important data before the update, there is no need to panic. You can use 4DDiG Mac Data Recovery, a reliable and user-friendly data recovery tool to recover your lost data.
You can follow the steps below:
Launch 4DDiG Mac Data Recovery after installation and choose a location, such as your local drives, to begin the Mac data recovery process. Hover your mouse over the desired location, and a scan icon will appear in the lower-right corner. Click on "Scan" to initiate the search for lost files.
Free DownloadFor PCSecure Download
Free DownloadFor MACSecure Download

Scanning may take a while as it scans for all deleted files. Once the scanning result is generated, you can click on specific file types to preview more details.

Click the "Recover" button and select a location to save the recovered files. It is advisable not to save them to the partition where you lost them to avoid permanent data loss.

FAQs about macOS Sequoia/Sonoma
1.What Macs will support Sequoia/Sonoma?
macOS Sonoma will be compatible with a range of Mac models. While the exact list of supported devices hasn't been announced yet, it is expected that most recent Mac models will be able to run Sequoia/Sonoma. Apple will provide detailed compatibility information when macOS Sonoma is officially released.
2.What's new in macOS Sequoia/Sonoma?
macOS Sequoia/Sonoma introduces several exciting features and enhancements. Some anticipated updates include a redesigned user interface, improved performance and efficiency, enhanced privacy and security features, updates to built-in apps like Safari and Mail, and seamless integration with other Apple devices.
3.How long does the macOS Sequoia/Sonoma beta take to install?
The installation time for macOS Sequoia/Sonoma beta can vary depending on your Mac's hardware specifications and the speed of your internet connection. Generally, the installation process takes approximately 30 minutes to an hour. However, please note that these times are estimates and can vary based on different circumstances.
Conclusion
This article provides complete guide on how to download macOS Sequoia/Sonoma Beta without Beta Profiles. By diligently following the provided steps, ensuring compatibility, and safeguarding your data through backups, you can seamlessly upgrade to macOS Sonoma beta, while unleashing its full potential for macos sonoma supported devices.
In the event of data loss during the update, you can confidently turn to the dependable and user-friendly 4DDiG Mac Data Recovery tool. It offers a reliable solution to recover your lost data effortlessly. So don't worry even if you lose data due to update to macOS 14!





 ChatGPT
ChatGPT
 Perplexity
Perplexity
 Google AI Mode
Google AI Mode
 Grok
Grok