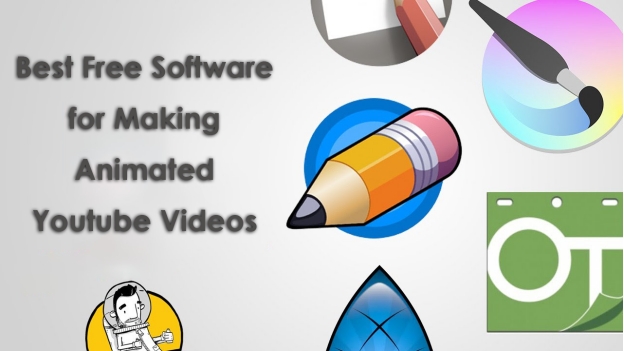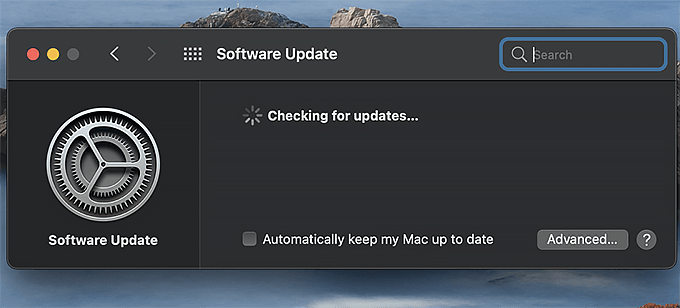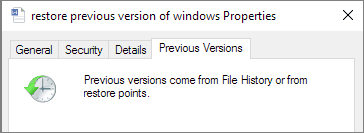3 Ways to Fix Mac Stuck on Terms and Conditions
When your Mac is stuck on Terms and Conditions, try 4DDiG Mac Data Recovery to protect your files before attempting any fixes. Learn three proven solutions in this guide to resolve the issue safely.
Is your Mac stuck on the Terms and Conditions screen? Many users face this frustrating issue when they can't click the "Agree" button or the window won't close after clicking. Your Mac might get stuck on terms and conditions during initial setup, system updates, or while setting up iCloud services. When this happens, you'll see a Terms and Conditions window that either has a grayed-out Agree button or doesn't respond when clicked. This can prevent you from using your Mac, accessing important features, or completing essential updates. Don't worry - we've got three reliable methods to fix your Mac stuck on terms and conditions. This guide will help you resolve this issue, no matter which situation you're facing.
- Quick Tip: Recover Data When Mac Stuck on Terms and Conditions HOT
- Way 1: Don't Log in to the Apple ID Account
- Way 2: Sign in on Your MacBook with Apple ID
- Way 3: Get Past Terms & Conditions via Click Agree Reloads
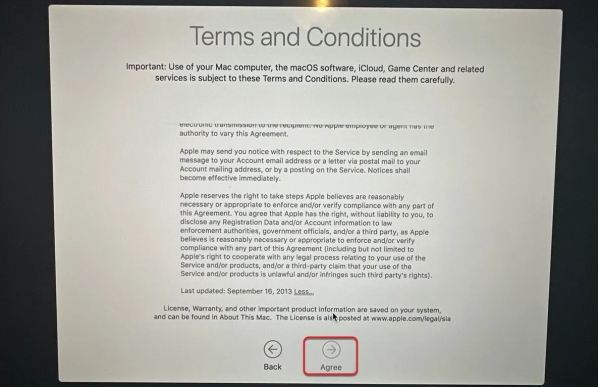
Part 1: Why Does Mac Stuck on Terms and Conditions?
Understanding why your Mac gets stuck on Terms and Conditions is the first step to fixing it. This common issue can disrupt your setup process or system updates, but there's usually a simple explanation behind it.
Here's why your Mac might get stuck on the Terms and Conditions screen:
- Network Connection Issues: Your Mac needs a stable internet connection to verify terms. Poor connectivity can freeze the agreement screen.
- Apple ID Conflicts: Signing in to your Apple ID before accepting terms can cause conflicts in the setup process.
- System Cache Problems: Outdated or corrupted system cache files might prevent the Terms window from responding properly.
- Software Update Interruptions: If a system update gets interrupted, it can leave the Terms and Conditions screen frozen.
- Setup Assistant Glitches: Sometimes the Setup Assistant itself encounters bugs that affect the Terms screen response.
Trying to fix this issue through random troubleshooting might risk your data. Before attempting any solutions, it's wise to back up your important files. 4DDiG Mac Data Recovery can help protect your data during the fix process.
Quick Tip: Recover Data When Mac Stuck on Terms and Conditions
When your Mac gets stuck on Terms and Conditions, trying different fixes might put your data at risk. 4DDiG Mac Data Recovery helps you safely backup your important files before attempting any solutions. This prevents data loss if system repairs go wrong.
The tool specifically helps with Terms and Conditions issues by letting you recover files if your Mac needs a reset or reinstall. You can get back your documents, photos , and other important data even if you have to perform a clean installation to fix the stuck screen.
- Recovers data during system crashes and update failures
- Works with all Mac models, including latest M1 and M2 chips
- Lets you preview files before recovery
- Provides both quick and deep scanning options
- Recover data from Google Drive
Secure Download
Secure Download
Here is how you can use 4DDiG Mac Data Recovery Before Fixing Terms and Conditions Issue
-
Install and Select Drive
Download and launch 4DDiG Mac Data Recovery. Pick your Mac's main drive from the home screen. Click the " Scan " button to start looking for recoverable files.
-
Find Your Important Files
Wait while the tool scans your drive. You can browse through found files by type; documents, photos, or videos. Preview them to make sure they're what you need.
-
Save Your Data Safely
Click " Recover " and choose a different drive to save your files. Don't save them back to the same drive. A flash drive or external hard drive works best for backup.
How to Fix MacBook Pro Stuck on Loading Screen after macOS 15 Upgrade?
Part 3: How to Fix Mac Stuck on Terms and Conditions?
Is your Mac still stuck on the Terms and Conditions screen? Let's fix this issue step by step. Here are three proven methods that have helped many users get past this problem. Try these solutions in order, starting with the simplest fix.
Way 1: Don't Log in to the Apple ID Account
Sometimes the simplest fix is to avoid logging into your Apple ID until after setup. This method works well when you're stuck during the initial Mac setup process.
-
Look at your screen; if you see Terms and Conditions with a grayed-out Agree button, hit the Back button.
-
You'll return to the Apple ID sign-in screen. Find the small " Set up Later " link.

-
Click " Skip this step " instead of entering your Apple ID details.
-
Go forward again to the Terms and Conditions page. Try clicking the Agree button; it should work now.
-
Finish your Mac setup without signing in. You can add your Apple ID through System Settings later.
Way 2: Sign in on Your MacBook with Apple ID
If you're stuck on Terms and Conditions after setup, trying to sign in through System Settings often works better. This method bypasses the stuck screen by using a different sign-in path.
-
Click the Apple menu in the top-left corner of your screen. Open System Settings on Ventura or newer (System Preferences on older macOS).
-
Look for " Apple ID " or " Sign In " at the top of the sidebar in System Settings.

-
Enter your Apple ID email and password in the sign-in fields.
-
If prompted, enter the verification code sent to your trusted device.
-
The Terms and Conditions should now appear properly. Click Agree to complete the process.
Make sure you're connected to the internet before trying this method. A stable connection helps prevent sign-in issues.
Way 3: Get Past Terms & Conditions via Click Agree Reloads
If you're seeing endless Terms and Conditions reloads, removing your Mac from your Apple ID account and starting fresh often solves the problem. This method helps break the stuck cycle
-
Open any web browser and go to appleid.apple.com. Sign in with your Apple ID and password.
-
Find the Devices section and click on your stuck Mac from the list.
-
Select " Remove from account " and confirm your choice. This won't erase your Mac's data.

-
On your Mac, go back to System Settings and try signing in again with your Apple ID.
-
The Terms and Conditions should now appear correctly. Click Agree to finish setup.
Part 4: Frequently Asked Questions
Q: How to pass terms and conditions on Mac?
Ans: To pass Terms and Conditions, try skipping Apple ID login during setup. If that doesn't work, sign in through System Settings instead. As a last resort, remove your Mac from your Apple ID account and add it again.
Q: Why won't my new MacBook let me agree to terms and conditions?
Ans: This usually happens when there's a conflict with Apple ID login during setup. Poor internet connection or system cache issues can also cause the Agree button to stay grayed out.
Q: How do I stop a stuck program on my Mac?
Ans: Press Command + Option + Esc to open Force Quit menu. Select the frozen program from the list. Click Force Quit to close it immediately.
Q: Why do I have to agree to terms and conditions?
Ans: Terms and Conditions protect both you and Apple by setting clear rules for using Apple services. They cover important legal agreements about software use, privacy, and your rights.
Final Words
Having your Mac stuck on Terms and Conditions can be frustrating, but you now have three reliable fixes to try. Before attempting any solution, protect your data with 4DDiG Mac Data Recovery to avoid potential data loss. This powerful tool ensures your files stay safe while you fix the Terms and Conditions issue on your Mac. For the safest recovery process, start with the simpler fixes first. Remember to maintain a stable internet connection throughout the process.

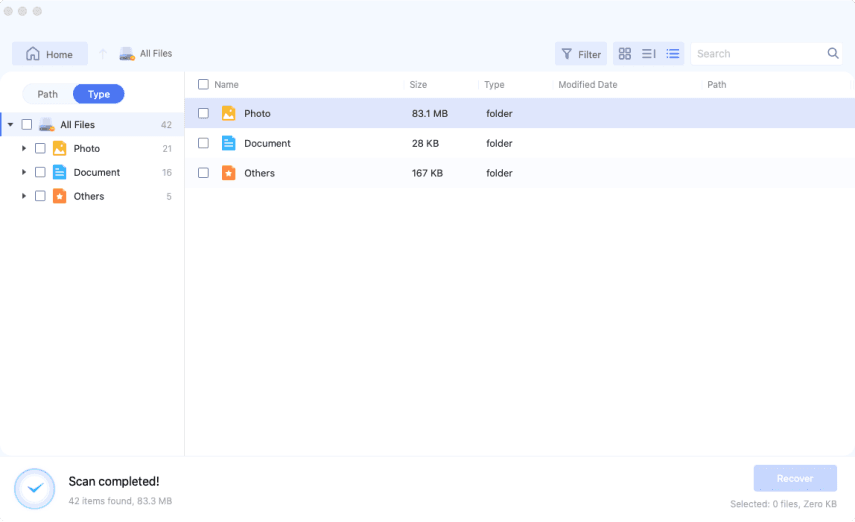

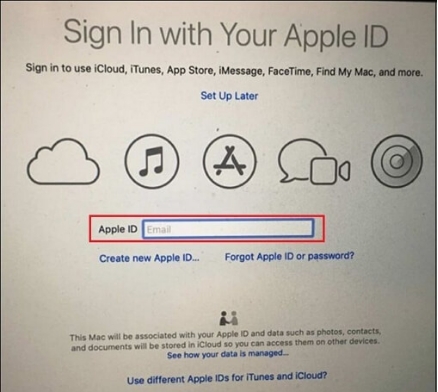
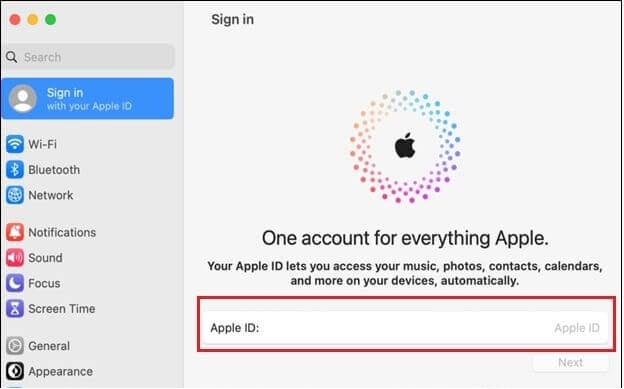
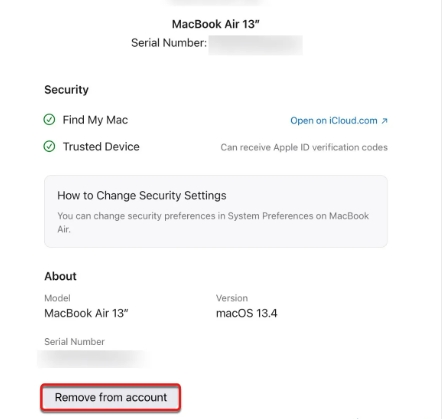
 ChatGPT
ChatGPT
 Perplexity
Perplexity
 Google AI Mode
Google AI Mode
 Grok
Grok